Quando apriamo il task manager sul nostro computer, a volte incontriamo applicazioni che non capiamo cosa stiano facendo. Uno di questi è un programma chiamato “Windows Modules Installer Worker”. Allora domandiamo che cosè questo programma? Che cosa fa? Come si spegne?
Quando accendiamo i nostri computer, ci sono dozzine o addirittura centinaia di servizi in esecuzione in background senza che i nostri spiriti neppure sentano. Tutti questi servizi hanno un compito sistematico, ma ciò che fanno potrebbe non essere compreso dai loro nomi. La maggior parte di questi programmi che risaltano quando si apre il task manager ma non si sa cosa fanno, vengono effettivamente aperti automaticamente da Windows.
Che cos’è Windows Modules Installer Worker
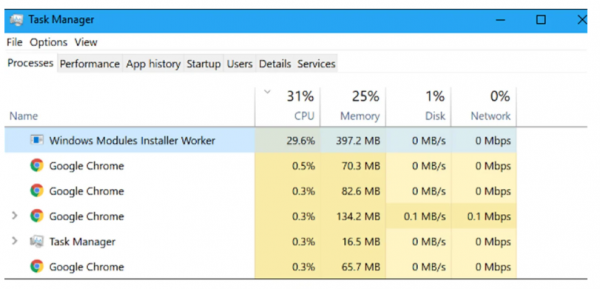
La maggior parte delle persone che utilizzano il sistema operativo Windows 10 sa che questo sistema operativo di solito scarica e installa gli aggiornamenti automaticamente. Il programma noto come Windows Modules Installer Worker o TiWorker.exe fa esattamente questo lavoro. Quindi il sistema operativo Windows sta verificando eventuali aggiornamenti con questa applicazione in esecuzione in background. Se c’è un aggiornamento, questo programma dà il comando di installazione.
Questo programma, che non è in alcun modo dannoso, a volte può causare un utilizzo eccessivo della CPU. La ragione di ciò può essere problemi software e talvolta un problema nell’hardware del computer. Ciò provoca una diminuzione delle prestazioni poiché carica il processore del computer.
Come disattivare Windows Modules Installer Worker?
- Metodo n. 1: disabilita gli aggiornamenti automatici di Windows.
- Metodo n. 2: modifica le impostazioni di Internet.
- Metodo 3: esegui lo strumento di risoluzione dei problemi di
- aggiornamento di Windows.
Disabilita gli aggiornamenti automatici di Windows
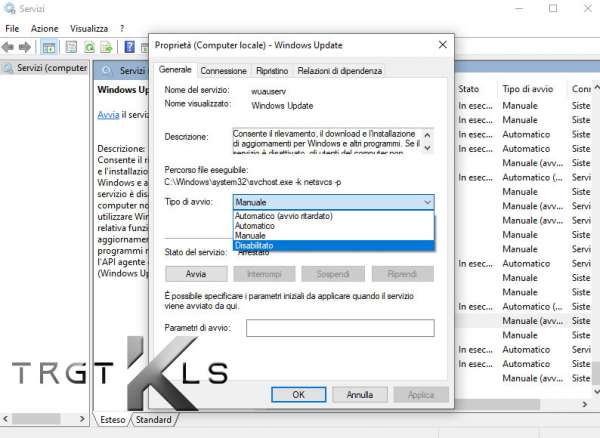
- Passaggio 1: premere il tasto Windows e il tasto R per aprire la finestra Esegui,
- Passaggio 2: nella finestra che si apre, digita services.msc nella casella e fai clic su Invio,
- Passaggio 3: fare doppio clic sull’opzione Windows Update in fondo all’elenco,
- Passaggio 4: fare clic sull’elenco Tipo di avvio e selezionare l’opzione Disabilitato,
- Passaggio 5: fare clic su Interrompi in fondo all’elenco,
- Passaggio 6: fare clic su Applica e OK per completare il processo.
Il servizio Windows Update è necessario affinché Windows capisca se è necessario un aggiornamento e per installare gli aggiornamenti che devono essere installati. Questo servizio viene eseguito continuamente in background e si occupa anche degli aggiornamenti automatici. Pertanto, la disattivazione di questo servizio chiuderà il programma Windows Modules Installer Worker e disabiliterà gli aggiornamenti automatici. Se questo metodo non ha funzionato per te, puoi andare al passaggio successivo.
Modifica le tue impostazioni Internet:
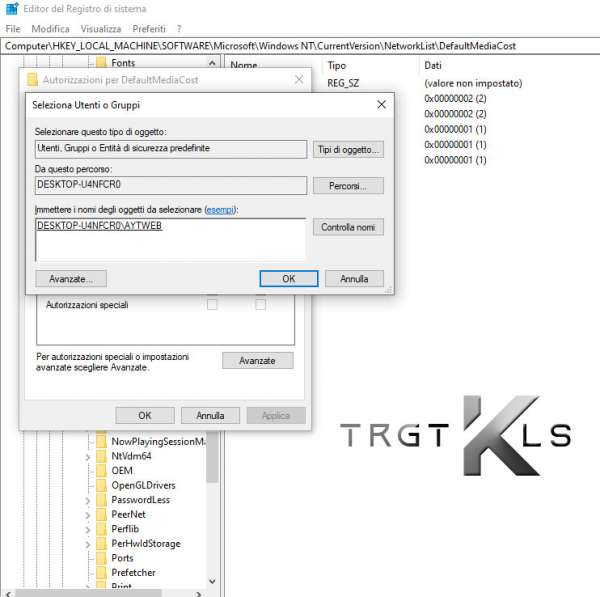
Per coloro che utilizzano una rete Wi-Fi:
- Passaggio 1: accedi a Start> Impostazioni> Rete e Internet> Wi-Fi,
- Passaggio 2: fare clic su Opzioni avanzate sotto la rete Wi-Fi a cui si è connessi,
- Passaggio 3: nella finestra che si apre, abilita l’opzione “Imposta come connessione pianificata” e chiudi la finestra,
Per coloro che utilizzano Internet via cavo:
- Passaggio 1: apri la finestra di esecuzione premendo contemporaneamente i tasti Windows e R,
- Passaggio 2: digita regedit nella casella che si apre e accedi al registro,
- Passaggio 3: vai a HKEY_LOCAL_MACHINE> SOFTWARE> Microsoft> Windows NT> CurrentVersion> NetworkList> DefaultMediaCost nella finestra che si apre,
- Passaggio 4: fare clic con il tasto destro sulla cartella DefaultMediaCost e fare clic sull’opzione Autorizzazioni,
- Passaggio 5: fai clic su Aggiungi nella finestra che si apre e digita il tuo nome utente nella casella “Inserisci i nomi degli oggetti da selezionare”,
- Passaggio 6: fare clic sul pulsante Controlla nomi e quindi fare clic sul pulsante OK per chiudere la finestra,
- Passaggio 7: fare clic sull’utente appena aggiunto, concedere il controllo completo e fare clic su OK per chiudere la finestra,
- Passaggio 8: fare doppio clic sull’opzione Ethernet presente nell’Editor del registro, digitare 2 nella casella dei dati del valore e chiudere la finestra con il tasto OK,
- Passaggio 9: riavvia il computer.
La modifica delle impostazioni Internet fornisce anche una soluzione al problema di Windows Modules Installer Worker. Se esegui i passaggi che ti abbiamo fornito, è molto probabile che non vedrai più il nome di questo programma nel task manager. Anche se lo vedi, ci sarà un netto cambiamento nell’utilizzo della CPU come potresti notare. In altre parole, dopo queste impostazioni, il programma Windows Modules Installer Worker non causerà più la riduzione delle prestazioni.
Esegui lo strumento di risoluzione dei problemi di Windows Update
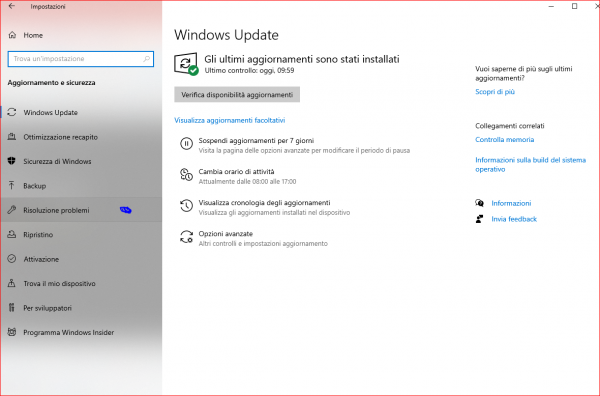
- Passaggio 1: apri il menu Start e digita Impostazioni nel campo di ricerca e premi Invio,
- Passaggio 2: accedere alla sezione Aggiornamento e sicurezza,
- Passaggio 3: vai alla sezione Risoluzione dei problemi dall’elenco a sinistra,
- Passaggio 4: eseguire gli strumenti di risoluzione dei problemi suggeriti da Windows.
Se il sistema operativo Windows rileva che i servizi di aggiornamento non funzionano correttamente, mostra all’utente quale parte della sezione Risoluzione dei problemi non funziona correttamente. In questo modo, l’utente sa quale problema affrontare. L’esecuzione di questo strumento di risoluzione dei problemi non disabiliterà il servizio Windows Update, ma eliminerà eventuali problemi che causano il sovraccarico della CPU da parte di questo servizio.
Perché Windows Modules Installer Worker causa un elevato utilizzo della CPU?
Il problema comune con Windows Modules Installer Worker è che questo servizio utilizza troppa CPU. È una questione di perché questo servizio, che carica molto il processore e ha una diminuzione delle prestazioni, causa una situazione del genere. Windows Modules Installer Worker, ovvero il servizio TiWorker.exe a volte può causare questo problema a causa di problemi hardware o software, ma di solito può causare un utilizzo elevato del processore anche se non ci sono problemi.
Il motivo principale è che il servizio è costantemente alla ricerca di aggiornamenti in background. Gli aggiornamenti automatici vengono generalmente effettuati in ritardo e se il computer viene spento durante questi orari di aggiornamento, gli aggiornamenti possono essere caricati al mattino. In questo modo sia il servizio Windows Update che altri programmi caricano la CPU. TiWorker.exe può quindi a volte portare a un utilizzo della CPU dell’80%.
Un altro motivo sono le differenze di ora locale tra i servizi Microsoft e la tua posizione. Se non ci sono risorse sufficienti nella tua posizione o se il servizio Windows Update non è in grado di trovarle, può cercare continuamente una sola risorsa. Questa ricerca fa sì che Windows Update utilizzi troppo processore.
Siamo giunti alla fine della nostra guida dove rispondiamo alle domande su cosa sia Windows Modules Installer Worker, come chiuderlo. Puoi chiudere questo programma o ridurre la quantità di utilizzo della CPU di questo programma utilizzando i metodi che ti forniamo. Ci sarà un seguito delle nostre guide così, rimanete sintonizzati per non mancare.

