Windows 11 è statorecentemente rilasciato e include un’ampia varietà di funzionalità interessanti, tra cui il supporto per High Dynamic Range (HDR). Se sei interessato a configurare l’HDR sul tuo dispositivo Windows 11, allora sei nel posto giusto. In questa breve guida passo dopo passo, ti mostrerò come attivare l’HDR sul tuo dispositivo Windows 11. Iniziamo subito:
– Assicurati che il dispositivo su cui hai installato Windows 11 sia essere compatibile con l’HDR.
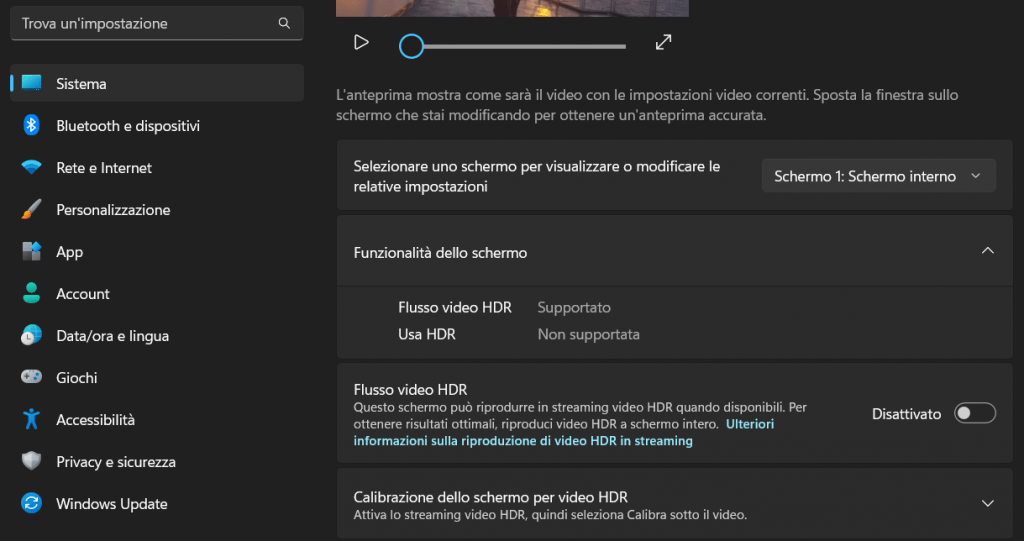
– Vai sul desktop e clicca il tasto destro del mouse. Seleziona “impostazioni schermo”.
– Cerca la sezione “Sistema” e fai clic su “HDR”.
– Seleziona “Attiva HDR”. Windows 11 inizierà a ricercare la compatibilità del dispositivo.
– Seleziona la scheda “Modalità HDR” e attiva la modalità “Alta gamma dinamica”.
– Seleziona la scheda “Luminosità HDR” e regola la luminosità a tuo piacimento.
– Fatto! Ora puoi godere dell’esperienza HDR sul tuo dispositivo Windows 11.
Migliorare la qualità dell’immagine con la calibrazione HDR su Windows 11
Se stai cercando di migliorare la qualità dell’immagine su Windows 11, la calibrazione HDR potrebbe essere un’opzione interessante da considerare.
La calibrazione HDR, o High Dynamic Range, è una tecnologia avanzata in grado di migliorare la gamma dinamica delle immagini, aumentando il contrasto e la luminosità per creare immagini più realistiche e vivaci.
Per calibrare l’HDR su Windows 11, è necessario seguire alcuni semplici passaggi:
1. Aprire le impostazioni di Windows 11
2. Fare clic su Sistema, quindi su Schermo.
3. Scorri verso il basso e fai clic su Calibrazione colore.
4. Seguire le istruzioni sullo schermo per regolare i livelli di gamma, luminosità, contrasto e saturazione delle immagini HDR.
Ricorda di utilizzare contenuti HDR di alta qualità per sfruttare al massimo questa tecnologia.
In conclusione, se desideri migliorare la qualità delle immagini e renderle più realistiche su Windows 11, la calibrazione HDR è un ottimo modo per farlo. Segui i passaggi sopra elencati per ottenere il massimo dalle tue immagini HDR.
Come configurare l’HDR su Windows 11 – Guida passo dopo passo
Se stai cercando di configurare l’HDR su Windows 11, sei nel posto giusto. In questa guida passo dopo passo, ti mostrerò esattamente come farlo.
Prima di tutto, assicurati che il tuo PC supporti l’HDR. Verifica se il tuo schermo ha la capacità di supportare l’HDR e che sia collegato tramite una porta HDMI o DisplayPort 1.4 o superiore.
Passo 1: vai su “Impostazioni” e seleziona “Schermo”.
Passo 2: fai clic su “Advanced display settings” nella parte inferiore della schermata.
Passo 3: fai clic su “Display adapter properties for Display 1”, dove “Display 1” è il nome del tuo schermo.
Passo 4: seleziona la scheda “Color Management”.
Passo 5: fai clic su “Color Management” nella parte inferiore della finestra di dialogo.
Passo 6: fai clic su “Advanced” nella parte inferiore della finestra di dialogo.
Passo 7: seleziona la scheda “HDR”.
Passo 8: attiva l’HDR selezionando “Sì” accanto alla voce “Abilita HDR”.
Passo 9: se necessario, regola la luminosità e il contrasto nelle impostazioni dell’HDR.
Ecco fatto! Ora il tuo PC dovrebbe essere configurato per supportare l’HDR.
Nota: potresti dover attivare l’HDR anche sul tuo Schermo TV OLED o sul tuo proiettore.
Come calibrare HDR su Windows 11 Domande frequenti
| Domanda | Risposta |
|---|---|
| Cosa significa HDR? | HDR sta per High Dynamic Range ed è una tecnologia video che consente di visualizzare immagini con una gamma dinamica maggiore rispetto ai normali schermi SDR. |
| Che requisiti devo avere per utilizzare HDR su Windows 11? | Per utilizzare HDR su Windows 11 è necessario avere un display compatibile con HDR e una scheda video compatibile con HDR. |
| Come verifico se il mio display è compatibile con HDR? | Puoi verificare se il tuo display è compatibile con HDR accedendo alle impostazioni del display di Windows 11 e verificando se c’è un’opzione per abilitare HDR. Se l’opzione è presente, il tuo display è compatibile con HDR. |
| Come abilito HDR su Windows 11? | Per abilitare HDR su Windows 11, accedi alle impostazioni del display e abilita l’opzione HDR. Assicurati che il tuo display e la scheda video siano compatibili con HDR. |
| Cosa devo fare dopo aver abilitato HDR su Windows 11? | Dopo aver abilitato HDR su Windows 11, è consigliabile calibrare il display per ottenere la migliore esperienza possibile. Utilizza la funzione di calibrazione del colore di Windows per regolare i livelli di luminosità, contrasto e saturazione. |
| Come utilizzo la funzione di calibrazione del colore di Windows? | Per utilizzare la funzione di calibrazione del colore di Windows, accedi alle impostazioni del display, seleziona “Calibra display” e segui le istruzioni. |
| Come posso verificare se il mio display è correttamente calibrato per HDR? | Puoi verificare se il tuo display è correttamente calibrato per HDR utilizzando un’immagine di test HDR. Esistono diverse immagini di test HDR disponibili online. |
| Come posso massimizzare l’esperienza HDR su Windows 11? | Per massimizzare l’esperienza HDR su Windows 11, assicurati di avere contenuti compatibili con HDR, come film e serie TV in 4K Ultra HD con HDR. |
| Come posso verificare se un film o una serie TV è compatibile con HDR? | Puoi verificare se un film o una serie TV è compatibile con HDR accedendo alla pagina del prodotto sul sito del provider di contenuti e verificando se ci sono informazioni su HDR. |
| Come disabilito HDR su Windows 11? | Per disabilitare HDR su Windows 11, accedi alle impostazioni del display e disabilita l’opzione HDR. |

