Oggi parleremo dell’impostazione di un limite di tempo per la sessione di desktop remoto per le connessioni attive ma inattive in Windows Server. Il timeout della sessione predefinito per le sessioni RDP (Remote Desktop Protocol) in Windows può variare a seconda della versione di Windows e di eventuali configurazioni specifiche impostate sul sistema. In generale, il timeout predefinito della sessione per RDP è di circa 10 minuti di inattività.
Questa impostazione di criterio consente di specificare il periodo di tempo massimo durante il quale una sessione attiva di Servizi Desktop remoto può rimanere inattiva (senza input dell’utente) prima che venga automaticamente disconnessa. Se abiliti questa impostazione di criterio, devi selezionare il limite di tempo desiderato nell’elenco Limite sessione inattiva. Servizi Desktop remoto disconnetterà automaticamente le sessioni attive ma inattive dopo il periodo di tempo specificato. L’utente riceve un avviso due minuti prima della disconnessione della sessione, che consente all’utente di premere un tasto o spostare il mouse per mantenere attiva la sessione. Se disponi di una sessione su console, non si applicano limiti di tempo per le sessioni inattive.
Per fare ciò, eseguire le seguenti attività:
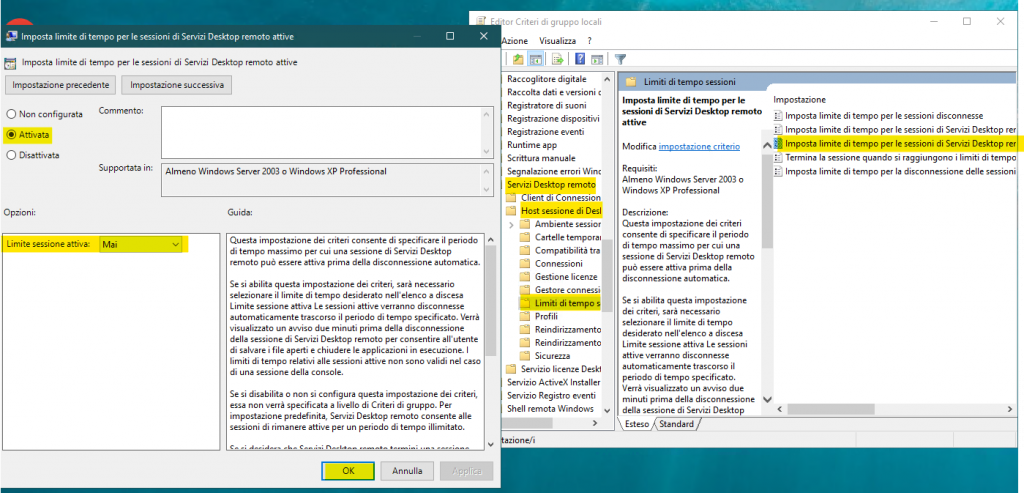
- Apri un prompt dei comandi e digita gpedit.msc per avviare lo snap-in Editor criteri di gruppo locali.
- Nel pannello di sinistra, espandere il nodo Configurazione computer o il nodo Configurazione utente, a seconda se si desidera modificare il comportamento di RDS nell’ambito del sistema (consigliato per questo scenario) o nell’ambito degli utenti (vedere di seguito per le differenze).
- Passare a Modelli amministrativi > Componenti di Windows > Servizi Desktop remoto > Host sessione Desktop remoto > Limiti di tempo della sessione.
- Nel pannello di destra, fai doppio clic sulla policy Imposta limite di tempo per sessioni di Servizi Desktop remoto attive ma inattive: nella finestra modale che apparirà, attivala spostando il pulsante di opzione da Non configurato a Abilitato, quindi imposta il periodo di tempo desiderato nell’elenco a discesa proprio sotto.
Questo è tutto! Non appena si fa clic su Applica, le nuove impostazioni verranno salvate: d’ora in poi, tutte le sessioni di Desktop remoto appena inizializzate verranno disconnesse dopo il periodo di tempo specificato.

