I pacchetti rotti in Linux, incluso Ubuntu, sono essenzialmente componenti software (librerie, applicazioni o dipendenze) che non sono in grado di funzionare o installarsi correttamente a causa di errori, file mancanti o versioni in conflitto. Questi problemi possono verificarsi durante installazioni, aggiornamenti o rimozioni di software, causando interruzioni nella stabilità e funzionalità del sistema. Quando si trovano di fronte a pacchetti rotti, gli utenti potrebbero incontrare messaggi di errore che indicano dipendenze non risolte, installazioni non riuscite o persino un arresto di ulteriori aggiornamenti fino a quando questi problemi non vengono risolti. Per conoscere la differenza tra Debian e Ubuntu, fai riferimento all’articolo Debian vs Ubuntu: quali sono le differenze .
Per come riparare pacchetti ubuntu danneggiati , un approccio è quello di utilizzare gli strumenti di gestione dei pacchetti del sistema, come APT (Advanced Package Tool) o apt-get. Questi strumenti aiutano a diagnosticare e risolvere i problemi consentendo agli utenti di reinstallare, rimuovere o riparare pacchetti problematici. Inoltre, l’impiego del comando “dpkg”, che gestisce i singoli pacchetti, può aiutare a riparare i pacchetti danneggiati riconfigurando o forzando l’installazione o la rimozione di componenti software specifici.
Aggiornare gli elenchi dei pacchetti e i repository tramite comandi come “sudo apt update” assicura che l’esecuzione di come riparare un pacchetto danneggiato ubuntu, e il sistema abbia accesso alle informazioni più recenti sui pacchetti e sulle versioni disponibili. Questo passaggio spesso risolve le incongruenze fornendo al sistema dati accurati per la gestione dei pacchetti. In casi più intricati, usare strumenti come “aptitude” o impiegare flag e opzioni specifici all’interno dei comandi APT, come “–fix-broken” o “–fix-missing”, può aiutare a risolvere automaticamente i problemi di dipendenza e riparare i pacchetti danneggiati.
La pulizia manuale della cache tramite comandi come “sudo apt clean” o “sudo apt autoclean” rimuove i file di pacchetto obsoleti, potenzialmente risolvendo i conflitti e liberando spazio che potrebbe contribuire a problemi di pacchetti danneggiati. Inoltre, l’impiego di gestori di pacchetti grafici come Synaptic può offrire un’interfaccia intuitiva per identificare e correggere i pacchetti danneggiati in Ubuntu.
Nel complesso, la risoluzione dei pacchetti danneggiati in Ubuntu comporta un approccio multiforme, sfruttando gli strumenti di gestione dei pacchetti, aggiornando i repository, pulendo le cache e utilizzando comandi con flag specifici per risolvere conflitti di dipendenza ed errori. Padroneggiare queste tecniche consente agli utenti di mantenere un sistema Linux stabile e funzionale, comprendendo come riparare efficacemente i pacchetti danneggiati di Ubuntu. In questa sezione, prima di spiegare come riparare i pacchetti danneggiati di Ubuntu, ti abbiamo detto cosa sono i pacchetti danneggiati in Linux.
Puoi migliorare ulteriormente il tuo sistema Ubuntu imparando come configurare un server web con Nginx. Dai un’occhiata alla nostra guida dettagliata su come installare Nginx su Ubuntu per garantire una configurazione fluida del server e risolvere eventuali problemi con i pacchetti.
Il ruolo dei gestori dei pacchetti
Prima di passare a come riparare i pacchetti ubuntu danneggiati, in questa sezione ti spiegheremo qual è il ruolo dei gestori di pacchetti. I gestori di pacchetti sono gli eroi non celebrati di qualsiasi distribuzione Linux, inclusa Ubuntu, e fungono da strumenti indispensabili per l’installazione, l’aggiornamento e la rimozione di software. Il loro ruolo principale ruota attorno alla gestione dei pacchetti software, assicurando operazioni fluide e mantenendo l’integrità del sistema. Questi gestori, come APT (Advanced Package Tool) e dpkg, organizzano meticolosamente i componenti software, semplificano le installazioni e gestiscono le dipendenze, svolgendo un ruolo fondamentale nella salute e nella funzionalità generale del sistema.
Uno dei vantaggi significativi dell’imparare a riparare pacchetti rotti di Ubuntu e gestori di pacchetti è la loro capacità di risolvere e rettificare in modo efficiente i pacchetti rotti. Quando si trovano di fronte a pacchetti rotti, gli utenti possono fare affidamento su questi gestori come meccanismo cruciale per diagnosticare, riparare e riconciliare le incongruenze del software. L’utilizzo di comandi APT o apt-get con flag come “–fix-broken” o “–fix-missing” consente agli utenti di risolvere automaticamente i problemi di dipendenza, ricostruire installazioni rotte e ripristinare il sistema a uno stato stabile.
Inoltre, imparare a riparare i pacchetti ubuntu danneggiati e i gestori di pacchetti facilitano l’integrazione senza soluzione di continuità degli aggiornamenti software gestendo le dipendenze in modo intelligente. Recuperano i file necessari, gestiscono la compatibilità delle versioni ed eseguono controlli complessi per prevenire conflitti durante le installazioni o gli aggiornamenti. Questo approccio sistematico assicura che l’ecosistema software rimanga coerente e funzionale, riducendo la probabilità di incontrare pacchetti danneggiati. Inoltre, questi gestori consentono agli utenti di pulire le cache dei pacchetti, eliminando file obsoleti e dati ridondanti che potrebbero contribuire a problemi di pacchetti danneggiati.
Imparare come riparare i pacchetti rotti di Ubuntu e i gestori di pacchetti come Synaptic offrono interfacce grafiche intuitive, consentendo agli utenti di navigare, identificare e risolvere i pacchetti rotti in modo più conveniente. Sfruttando la potenza di questi gestori, gli utenti possono eseguire comandi, accedere ai repository e condurre la manutenzione del sistema per risolvere efficacemente i problemi e riparare i pacchetti rotti in Ubuntu. Comprendere il ruolo dei gestori di pacchetti e padroneggiare come riparare i pacchetti rotti di Ubuntu tramite questi strumenti è essenziale per mantenere un ambiente Linux sano e funzionante senza problemi. In questa sezione, prima di dirti come riparare i pacchetti rotti di Ubuntu, qual è il ruolo dei gestori di pacchetti.
Possibili motivi dietro i pacchetti rotti
Conflitti di dipendenza
Questo problema spesso innesca malfunzionamenti del pacchetto quando un pacchetto software dipende da diverse versioni della stessa libreria. Tali conflitti possono causare errori durante l’installazione o l’aggiornamento, causando instabilità nel sistema.
Installazioni interrotte
Se l’installazione di un software si interrompe inaspettatamente, potrebbe verificarsi l’assenza di file e configurazioni specifici nel sistema.
Problemi con il repository software
L’utilizzo di repository obsoleti nei gestori dei pacchetti può causare la creazione di pacchetti non funzionanti.
Corruzione del file system
In rari casi, i file di sistema danneggiati possono causare comportamenti anomali ed errori nel sistema.
Identificazione dei pacchetti UBUNTU danneggiati
L’identificazione dei pacchetti danneggiati su Ubuntu può essere eseguita seguendo i seguenti passaggi. Questo argomento ti aiuterà molto anche nel campo di come riparare i pacchetti danneggiati di Ubuntu.
Utilizzo di APT
Esegui i seguenti comandi nel terminale
sudo dpkg --configure -a
sudo apt-get install -f
sudo apt-get update
sudo apt-get upgrade
Questi comandi aiutano a configurare i pacchetti, correggere le dipendenze interrotte, aggiornare gli elenchi dei pacchetti e aggiornare i pacchetti alle loro versioni più recenti.
Controlla i pacchetti danneggiati
Utilizzare il seguente comando per identificare eventuali pacchetti danneggiati:
dpkg -l | grep ^..r
Questo comando elenca i pacchetti che si trovano in uno stato non funzionante.
Utilizzare APT Package Manager
Utilizzare APT per identificare i pacchetti danneggiati
sudo apt-get check
Questo comando verifica la presenza di dipendenze interrotte e suggerisce i passaggi necessari per risolverle.
Controlla i registri
Esplora i registri per capire cosa potrebbe aver causato il problema:
less /var/log/apt/history.log
Mostra la cronologia delle installazioni e rimozioni dei pacchetti, aiutando a identificare eventuali installazioni problematiche.
Rimuovere o reinstallare i pacchetti problematici
Identifica i pacchetti problematici utilizzando i comandi sopra e prova a reinstallarli:
sudo apt-get --reinstall install nome del pacchetto
Utilizzare APTitude
APTitude è un altro strumento di gestione dei pacchetti che potrebbe essere utile:
sudo aptitude
All’interno di APTitude, utilizzare il comando g (per “Go”) per visualizzare eventuali problemi e possibili soluzioni.
Ricordati di usare sudo prima dei comandi amministrativi per assicurarti i permessi corretti. Se questi passaggi non risolvono il problema, potrebbe essere necessaria una risoluzione dei problemi più approfondita o la ricerca di aiuto nei forum o nelle community di Ubuntu.
Per un’esperienza più fluida con Ubuntu, valuta la possibilità di valutare le versioni di Ubuntu più adatte alle tue esigenze, poiché diverse release potrebbero offrire una migliore compatibilità con determinati pacchetti.
Come riparare i pacchetti danneggiati di Ubuntu
Ogni gestore di pacchetti opera in modo univoco con specifici tipi di pacchetti. Ad esempio, DNF e YUM collaborano con Red Hat Package Manager (RPM) per recuperare e installare i pacchetti RPM. Allo stesso modo, APT funge da interfaccia che sovrappone lo strumento dpkg sottostante sui sistemi basati su Debian.
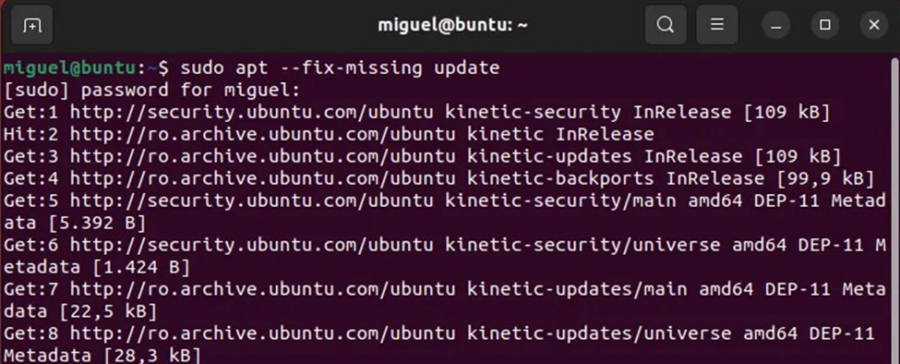
Reinstallazione di pacchetti danneggiati su Ubuntu e Debian
In questo metodo, come riparare i pacchetti danneggiati di Ubuntu, dovresti reinstallare i pacchetti danneggiati su Ubuntu e Debian. Reinstallare i pacchetti danneggiati su Ubuntu o Debian può aiutare a risolvere i problemi causati da installazioni danneggiate. Puoi farlo seguendo questi passaggi:
Utilizzare il comando
dpkg -l | grep ^..r
Verranno elencati i pacchetti non funzionanti.
Reinstallare un pacchetto specifico
In questa parte di come riparare pacchetti Ubuntu danneggiati, devi reinstallare un pacchetto specifico. Per reinstallare un pacchetto specifico che è danneggiato, usa:
sudo apt-get --reinstall install nome-pacchetto
Reinstallare tutti i pacchetti installati
In questa parte di come riparare i pacchetti rotti di Ubuntu, devi Reinstallare Tutti i Pacchetti Installati. Questo può essere fatto eseguendo:
sudo apt-get install --reinstall $(dpkg -l | grep ^ii | awk '{print $2}')Questo comando reinstalla tutti i pacchetti attualmente installati.
Forza la reinstallazione
In questa parte su come riparare i pacchetti Ubuntu danneggiati, devi forzare la reinstallazione. Forza una reinstallazione rimuovendo prima il pacchetto e poi reinstallandolo:
sudo apt-get remove nome-pacchetto
sudo apt-get install nome-pacchetto
Correggere le dipendenze e configurare i pacchetti
In questa parte di come riparare i pacchetti rotti di Ubuntu, devi fare Correggi Dipendenze e Configura Pacchetti. Assicurati che tutte le dipendenze rotte siano riparate e che i pacchetti siano configurati correttamente:
sudo dpkg --configure -a
sudo apt-get install -f
Aggiorna gli elenchi dei pacchetti e aggiorna
In questa parte di come riparare i pacchetti ubuntu danneggiati, devi aggiornare gli elenchi dei pacchetti e fare l’upgrade. Per aggiornare gli elenchi dei pacchetti e aggiornare i pacchetti alle loro ultime versioni, usa:
sudo apt-get update
sudo apt-get upgrade
Sostituisci sempre package-name con il nome effettivo del pacchetto danneggiato che vuoi reinstallare. Questi passaggi mirano a riparare installazioni danneggiate reinstallando pacchetti problematici e risolvendo eventuali dipendenze o problemi di configurazione
Correggi i pacchetti danneggiati su Fedora/CentOS e RHEL
La riparazione di pacchetti danneggiati su Fedora, CentOS e Red Hat Enterprise Linux (RHEL) comporta l’uso di strumenti di gestione dei pacchetti come DNF e YUM. Ecco una guida passo passo per risolvere i pacchetti danneggiati su questi sistemi:
Utilizzo di DNF (Fedora, CentOS)
Controlla le dipendenze interrotte
In questa parte di come riparare i pacchetti rotti di Ubuntu, dovresti eseguire il Check for Broken Dependencies. Usa il seguente comando per identificare eventuali problemi:
sudo dnf check
Questo comando verifica ed elenca le dipendenze interrotte.
Correggi le dipendenze interrotte
In questa parte di come riparare i pacchetti rotti di Ubuntu, dovresti fare Fix Broken Dependencies. Esegui questi comandi per aggiornare e sincronizzare i pacchetti:
sudo dnf clean all sudo dnf upgrade --refresh sudo dnf distro-sync
dnf clean all pulisce i metadati e i pacchetti memorizzati nella cache. dnf upgrade –refresh aggiorna i pacchetti e dnf distro-sync sincronizza i pacchetti per risolvere le incongruenze.
Reinstallare i pacchetti
In questa parte di come riparare i pacchetti rotti di Ubuntu, devi reinstallare i pacchetti. Per reinstallare un pacchetto specifico che causa problemi:
sudo dnf reinstall package-name
Sostituisci package-name con il nome effettivo del pacchetto problematico.
Reimposta database pacchetti
In alcuni casi, la reimpostazione del database del pacchetto aiuta:
sudo dnf clean dbcache
Utilizzo di YUM (versioni CentOS e RHEL più vecchie)
Controlla le dipendenze interrotte
In questa parte di come riparare i pacchetti rotti di Ubuntu, dovresti fare il Check for Broken Dependencies. Usa il seguente comando:
sudo yum check
Questo comando verifica ed elenca le dipendenze interrotte.
Correggi le dipendenze interrotte
In questa parte di come riparare i pacchetti rotti di Ubuntu, dovresti fare Fix Broken Dependencies. Aggiorna i pacchetti e sincronizza i repository:
sudo yum update
Questo comando aggiorna i pacchetti e risolve le incongruenze.
Reinstallare i pacchetti
In questa parte di come riparare i pacchetti ubuntu danneggiati, devi Reinstallare i pacchetti. Per reinstallare un pacchetto specifico:
sudo yum reinstall package-name
Sostituisci package-name con il nome effettivo del pacchetto problematico.
Pulisci cache
In questa parte su come riparare i pacchetti Ubuntu danneggiati, dovresti eseguire la pulizia della cache.
sudo yum clean all
Questo comando pulisce la cache YUM.
Questi passaggi mirano a ubuntu come riparare pacchetti danneggiati affrontando le dipendenze, aggiornando i pacchetti e reinstallando i pacchetti problematici. Sostituisci sempre package-name con il nome effettivo del pacchetto danneggiato che vuoi reinstallare o riparare.
Utilizzo di Synaptic Package Manager
Synaptic Package Manager fornisce un’interfaccia grafica per la gestione dei pacchetti su sistemi basati su Debian come Ubuntu. Può anche essere utilizzato per riparare pacchetti danneggiati. Ecco come:
Utilizzo di Synaptic Package Manager
Installa Synaptic
In questa parte su come riparare i pacchetti danneggiati di Ubuntu, è necessario installare Synaptic.
sudo apt-get update
sudo apt-get install synaptic
Open Synaptic
Avviare Synaptic Package Manager dal menu delle applicazioni oppure eseguire synaptic nel terminale con privilegi amministrativi (sudo synaptic).
Identificare i pacchetti danneggiati
In questa parte di come riparare i pacchetti rotti di Ubuntu, dovresti identificare i pacchetti rotti. Fai clic su “Filtri personalizzati” nell’angolo in basso a sinistra. Seleziona “Rovinato” dall’elenco. Questo visualizzerà un elenco di pacchetti rotti.
Correggi i pacchetti danneggiati
Seleziona i pacchetti danneggiati.
Vai su “Pacchetto” nel menu in alto.
Fare clic su “Ripara” o “Correggi pacchetti danneggiati”.
Applica modifiche
In questa parte di come riparare i pacchetti rotti di Ubuntu, devi fare Apply Changes Packages. Dopo aver riparato i pacchetti rotti, clicca su “Apply” nella barra degli strumenti.
Rivedi le modifiche e clicca nuovamente su “Applica” per renderle effettive.
Chiudi Synaptic
Una volta completato il processo, chiudere Synaptic.
Suggerimenti
Aggiornamento e upgrade: prima di riparare i pacchetti danneggiati, è consigliabile aggiornare gli elenchi dei pacchetti e aggiornare i pacchetti:
sudo apt-get update
sudo apt-get upgrade
Risolvere i conflitti
A volte, la riparazione di pacchetti danneggiati potrebbe causare conflitti o richiedere azioni aggiuntive. Synaptic potrebbe offrire soluzioni o chiedere ulteriore conferma per risolvere i conflitti. Synaptic Package Manager semplifica il processo di identificazione e correzione dei pacchetti danneggiati tramite un’interfaccia grafica. Procedere sempre con cautela e rivedere le modifiche prima di applicarle per assicurarsi che non causino problemi indesiderati.
Correzione dei pacchetti danneggiati in Arch
In Arch Linux, puoi riparare i pacchetti danneggiati utilizzando il gestore dei pacchetti, Pacman, e il gestore del database dei pacchetti, “pacman-db-upgrade”. Ecco come puoi risolvere i pacchetti danneggiati in Arch:
Utilizzo di Pacman
Aggiornare gli elenchi dei pacchetti
sudo pacman -Syu
Aggiorna gli elenchi dei pacchetti e potenzia i pacchetti installati.
Controlla i pacchetti danneggiati
sudo pacman -Qdtq
Questo comando elenca tutti i pacchetti orfani.
Rimuovi pacchetti orfani
sudo pacman -Rns $(pacman -Qdtq)
Questo rimuove i pacchetti orfani, inclusi i loro file di configurazione (flag -n).
Utilizzando “pacman-db-upgrade”:
Aggiorna il database di Pacman
sudo pacman-db-upgrade
Questo aggiorna il database pacman locale e risolve alcuni problemi relativi al database.
Controllare le incongruenze
sudo pacman -Qkk
Questo comando verifica la presenza di conflitti e incongruenze nei file.
Risolvi i conflitti dei file
sudo pacman -S package-name
Sostituisci package name con il nome del pacchetto che causa conflitti. Reinstallare il pacchetto può risolvere i conflitti di file.
Suggerimenti aggiuntivi
Pulisci la cache dei pacchetti
sudo pacman -Sc
Questo comando pulisce la cache dei pacchetti, rimuovendo tutte le versioni di ciascun pacchetto tranne quella più recente.
Reimposta le chiavi di Pacman (se necessario)
sudo pacman-key --init
sudo pacman-key --populate archlinux
Ricorda, riparare pacchetti danneggiati in Arch Linux implica la gestione manuale delle dipendenze e dei potenziali conflitti. Rivedi sempre le modifiche e comprendi le potenziali conseguenze prima di rimuovere o reinstallare i pacchetti.
Pacchetto non valido o danneggiato
Incontrare un pacchetto non valido o corrotto in una distribuzione Linux solitamente interrompe l’installazione o la funzionalità del software. La risoluzione di questo problema comporta diversi passaggi di risoluzione dei problemi:

Diagnosi di pacchetti non validi o danneggiati
Controllare i messaggi di errore
Cerca messaggi di errore specifici relativi al pacchetto corrotto. Questi potrebbero essere visibili durante i tentativi di installazione o quando si utilizzano i comandi di gestione dei pacchetti.
Verifica l’autenticità del pacco
Verificare l’autenticità e l’integrità del pacchetto utilizzando checksum o firme crittografiche fornite dalla fonte software. Comandi come md5sum, sha256sum o strumenti di verifica specifici del pacchetto possono aiutare.
Scarica di nuovo il pacchetto
Se il pacchetto è danneggiato, scaricalo di nuovo da una fonte o da un repository attendibile.
Passaggi per risolvere
Rimuovi pacchetto danneggiato:
sudo apt-get remove nome-pacchetto
Sostituisci nome-pacchetto con il nome del pacchetto danneggiato.
Pulisci la cache dei pacchetti
sudo apt-get clean
Questo comando cancella il repository locale dei file del pacchetto scaricati.
Reinstallare o riacquisire il pacchetto
Dopo aver pulito la cache, prova a reinstallare il pacchetto utilizzando il gestore pacchetti:
sudo apt-get install --reinstall nome-pacchetto
Questo reinstalla il pacchetto, sostituendo i file danneggiati.
Reimposta gestore pacchetti
A volte, reimpostare o riparare il gestore dei pacchetti può risolvere i problemi:
sudo dpkg --configure -a
sudo apt-get install -f
Utilizzare un repository diverso
A volte può essere utile passare a un mirror di repository diverso se il problema è correlato a un mirror specifico.
Contatta il supporto o i forum
Se il problema persiste, è possibile ottenere ulteriori indicazioni rivolgendosi ai canali di supporto ufficiali del software o ai forum della comunità Linux di riferimento.
Assicurati sempre che i pacchetti che stai installando provengano da fonti e repository attendibili, per ridurre il rischio di scaricare pacchetti danneggiati o non validi.
Unable to lock database
Il messaggio di errore “Unable to lock database” si verifica spesso quando un altro processo sta già utilizzando il sistema di gestione dei pacchetti, impedendo l’esecuzione simultanea di più istanze. Questo problema può verificarsi in varie distribuzioni Linux come Ubuntu, Debian o CentOS. Ecco come puoi risolverlo:
Controlla i processi esistenti
Per prima cosa, assicurati che non ci siano processi di gestione dei pacchetti in corso:
sudo ps aux | grep -i apt
sudops aux | grep -i yum # Per CentOS
Terminare i processi in conflitto
Se sono in esecuzione processi, terminarli:
sudo kill <id_processo>
Sostituisci <process_id> con l’ID del processo in conflitto ottenuto dal comando precedente.
Rimuovi file di blocco
A volte, i file di blocco obsoleti causano questo problema. Rimuovili:
sudo rm /var/lib/apt/lists/lock # Per Ubuntu/Debian
sudo rm /var/lib/dpkg/lock # Per Ubuntu/Debian
sudo rm /var/cache/apt/archives/lock # Per Ubuntu/Debian
sudo rm /var/lib/rpm/.lock # Per CentOS
Assicurare che nessun pacco sia rotto
Correggi eventuali pacchetti danneggiati o installazioni incomplete:
sudo dpkg --configure -a # Per Ubuntu/Debian
sudo yum-complete-transaction # Per CentOs
Aggiornare gli elenchi dei pacchetti
Aggiornare gli elenchi dei pacchetti ed effettuare l’aggiornamento:
sudo apt-get update && sudo apt-get upgrade # Per Ubuntu/Debian
sudo yum update # Per CentOS
Riavviare il sistema
Se il problema persiste, un riavvio potrebbe risolverlo eliminando i processi bloccati.
Suggerimenti aggiuntivi
Controlla i permessi
Assicurati di disporre di autorizzazioni sufficienti (utilizzando sudo) per eseguire attività amministrative.
Evitare operazioni simultanee
Evitare di eseguire più comandi di gestione dei pacchetti contemporaneamente.
Pazienza durante gli aggiornamenti
Consentire il completamento degli aggiornamenti o delle installazioni in corso prima di tentare nuove operazioni sul pacchetto.
Seguendo questi passaggi, puoi risolvere il problema “Impossibile bloccare il database” e riprendere senza problemi le operazioni di gestione dei pacchetti.
File in conflitto/Il file esiste nel file system
Messaggi come “Conflicting Files” or “File Exists in Filesystem” indicano in genere un conflitto tra pacchetti diversi che tentano di installare lo stesso file o quando un file esistente fa anche parte di un pacchetto in fase di installazione. Ecco come puoi risolvere questo problema:
Identificare i file in conflitto
Utilizzare il gestore pacchetti per identificare i file e i pacchetti in conflitto coinvolti:
sudo pacman -Qo /percorso/verso/file # Per Arch Linux
sudo dpkg -S /percorso/del/file # Per Debian/Ubuntu
sudo rpm -qf /percorso/del/file # Per CentOS/RHEL
Sostituisci /path/to/file con il percorso effettivo del file in conflitto.
Installazione forzata
Se un pacchetto non è completamente installato a causa di conflitti, forzare l’installazione:
sudo dpkg -i --force-overwrite /percorso/verso/pacchetto.deb # Per Debian/Ubuntu
sudo rpm -ivh --replacepkgs /percorso/del/pacchetto.rpm # Per CentOS/RHEL
Sostituisci /path/to/package.deb o /path/to/package.rpm con il percorso effettivo del file del pacchetto.
Rimuovi pacchetti in conflitto
Rimuovere i pacchetti in conflitto se necessario
Forza la riconfigurazione o la rimozione dei pacchetti danneggiati con DPKG
Quando si ha a che fare con pacchetti danneggiati su sistemi basati su Debian, usare DPKG, il gestore dei pacchetti, può aiutare a forzare la riconfigurazione o la rimozione dei pacchetti danneggiati. Ecco come puoi farlo:
Forza la riconfigurazione dei pacchetti danneggiati
Aggiornare gli elenchi dei pacchetti
Assicurati di avere le informazioni più recenti sul pacchetto
sudo apt-get update
Forza la riconfigurazione dei pacchetti danneggiati
Forza DPKG a riconfigurare i pacchetti danneggiati
sudo dpkg --configure -a
Correggi le dipendenze
Prova a correggere le dipendenze mancanti
sudo apt-get install -f
Forza la rimozione dei pacchetti danneggiati
- Identificare i pacchetti danneggiati
- Elenca tutti i pacchetti danneggiati
dpkg -l | grep ^..r
Forza la rimozione di un pacchetto specifico
Rimuovere con forza un pacco rotto.
sudo dpkg --remove --force-remove-reinstreq nome-pacchetto
Sostituisci package-name con il nome del pacchetto danneggiato.
Ripulire
Pulisci eventuali configurazioni residue
sudo apt-get autoclean
sudo apt-get autoremove
Suggerimenti aggiuntivi
Se i passaggi precedenti non risolvono il problema, provare a rimuovere manualmente i file del pacchetto danneggiato e a reinstallarlo da una fonte attendibile.
Prestare sempre attenzione quando si forzano rimozioni o configurazioni di pacchetti, poiché ciò potrebbe rendere il sistema instabile.
Questi passaggi mirano a forzare la riconfigurazione o la rimozione di pacchetti danneggiati utilizzando DPKG sui sistemi basati su Debian, garantendo un’esperienza di gestione dei pacchetti più fluida.
Come riparare i pacchetti danneggiati in Ubuntu 22.04
Utilizzando il contenuto di questa sezione, puoi riparare pacchetti danneggiati in Ubuntu 20.04, 22.04. La riparazione di pacchetti danneggiati in Ubuntu 22.04 comporta diversi passaggi di risoluzione dei problemi per risolvere problemi di dipendenza o installazioni incomplete. Ecco una guida:
Utilizzo di APT Package Manager
Aggiornare gli elenchi dei pacchetti
In questa parte della correzione dei pacchetti danneggiati di Ubuntu 20.04 dovresti assicurarti di avere le informazioni più recenti sul pacchetto:
sudo apt update
Correggi le dipendenze interrotte
In questa parte su come riparare i pacchetti danneggiati in Ubuntu dovresti provare a riparare le dipendenze danneggiate:
sudo apt --fix-broken install
Forza la configurazione del pacchetto
In questa parte su come riparare pacchetti danneggiati su Ubuntu, dovresti forzare la riconfigurazione dei pacchetti in attesa di configurazione:
sudo dpkg --configure -a
Reinstallare i pacchetti danneggiati
In questa parte di Ubuntu su come riparare i pacchetti danneggiati dal terminale dovresti reinstallare i pacchetti danneggiati specifici:
sudo apt-get --reinstall install nome-pacchetto
Sostituisci package-name con il nome del pacchetto danneggiato.
Ripulire
In questa parte di Linux su come riparare i pacchetti danneggiati dovresti: ripulire tutte le configurazioni residue e i pacchetti inutilizzati:
sudo apt autoclean
sudo apt autoremove
Controlla i pacchetti trattenuti
In questa parte di Ubuntu Fix 20.04 dovresti controllare se ci sono pacchetti bloccati:
sudo apt-mark showhold
Reimpostare il database APT (se necessario)
In questa parte del comando di correzione dei pacchetti danneggiati di Ubuntu 20.04 dovrebbe essere ripristinato il database APT, il che potrebbe aiutare:
sudo mv /var/lib/dpkg/status /var/lib/dpkg/status-old
sudo mv /var/lib/dpkg/status-old /var/lib/dpkg/status
Utilizzo di Synaptic Package Manager
- Aprire il gestore pacchetti Synaptic (sudo synaptic).
- Fare clic su “Filtri personalizzati” e selezionare “Interrotti” per visualizzare i pacchetti interrotti.
- Fare clic con il pulsante destro del mouse sui pacchetti danneggiati e scegliere “Segnala per la reinstallazione” o “Segnala per la rimozione completa”.
- Applicare le modifiche utilizzando la barra degli strumenti.
Suggerimenti aggiuntivi
In questa parte della procedura per correggere tutti i pacchetti danneggiati di Ubuntu, assicurati che la tua connessione Internet sia stabile durante l’esecuzione di aggiornamenti e installazioni. Rivedere sempre le modifiche prima di applicarle per evitare conseguenze indesiderate.
Seguendo questi passaggi, solitamente è possibile risolvere i problemi relativi ai pacchetti danneggiati in Ubuntu 22.04, assicurando un’esperienza di gestione dei pacchetti fluida. In questa parte, ti abbiamo insegnato come riparare i pacchetti danneggiati in Ubuntu 22.04 e come riparare i pacchetti danneggiati in Ubuntu 20.04.
Buone pratiche per evitare futuri problemi con la gestione dei pacchetti
Per mantenere un sistema di gestione dei pacchetti robusto, attenersi a diverse best practice. Aggiornare regolarmente i pacchetti utilizzando comandi specifici del sistema come sudo apt update per garantire che il sistema sia dotato delle ultime versioni software e patch di sicurezza. Evitare di mischiare repository o aggiungere fonti non verificate, poiché ciò può portare a conflitti e configurazioni instabili. Dare priorità a repository ufficiali e fonti attendibili per le installazioni software per garantire stabilità e affidabilità. Pulire periodicamente la cache dei pacchetti per liberare spazio ed evitare potenziali conflitti. Prestare attenzione quando si rimuovono pacchetti, poiché potrebbe influire sulle dipendenze del sistema. Seguendo queste pratiche, è possibile mantenere un sistema di gestione dei pacchetti affidabile e ridurre il rischio di riscontrare problemi futuri.
Inoltre, se stai configurando o gestendo un database su Ubuntu, è importante assicurarti che MySQL sia installato correttamente. Scopri come installare MySQL su Ubuntu con la nostra guida dettagliata per garantire una gestione fluida del database insieme a un sistema stabile.
Mantenere il software aggiornato
Mantenere il software aggiornato è fondamentale per diversi motivi, soprattutto in termini di gestione dei pacchetti:
Sicurezza
Gli aggiornamenti spesso contengono patch per vulnerabilità note. L’esecuzione di software obsoleto può esporre il sistema a rischi per la sicurezza e potenziali attacchi. Gli aggiornamenti regolari assicurano di avere le ultime correzioni di sicurezza.
Correzioni di bug
Gli aggiornamenti software solitamente includono correzioni di bug che risolvono i problemi e migliorano la stabilità generale. Trascurare gli aggiornamenti potrebbe significare imbattersi in bug noti che sono già stati risolti.
Compatibilità
Il software aggiornato ha maggiori probabilità di essere compatibile con altre applicazioni e sistemi. Potrebbero sorgere problemi di incompatibilità quando si utilizza software obsoleto con versioni più recenti di altri programmi o sistemi operativi.
Nuove funzionalità
Gli aggiornamenti spesso introducono nuove funzionalità e miglioramenti che possono ottimizzare l’esperienza utente, le prestazioni e la funzionalità.
Per gestire efficacemente gli aggiornamenti
Aggiornamenti automatici
Abilita gli aggiornamenti automatici ove possibile. Ciò garantisce che gli aggiornamenti critici vengano installati senza richiedere un intervento manuale.
Controlli regolari
Anche con gli aggiornamenti automatici, è buona norma controllare periodicamente e manualmente la presenza di aggiornamenti, soprattutto per software o sistemi importanti che potrebbero non disporre di funzionalità di aggiornamento automatico.
Dare priorità agli aggiornamenti critici
Alcuni aggiornamenti sono più critici di altri, in particolare gli aggiornamenti di sicurezza. Assicurati che siano prioritari e installati tempestivamente.
Backup
Prima di effettuare aggiornamenti importanti, è consigliabile eseguire il backup dei dati importanti per evitare di perderli nel caso in cui si verifichino problemi durante il processo di aggiornamento.
Mantenendo un atteggiamento proattivo nella gestione degli aggiornamenti software, non solo mantieni l’integrità e la sicurezza dei tuoi sistemi, ma riduci anche la probabilità di riscontrare problemi dovuti a software obsoleti.
Evitare repository di terze parti
Affidarsi esclusivamente ai repository ufficiali di Ubuntu può effettivamente offrire alcuni vantaggi in termini di gestione dei pacchetti:
Sicurezza
I repository ufficiali sono mantenuti e curati dal team di Ubuntu, garantendo un livello di sicurezza e affidabilità più elevato. I pacchetti vengono sottoposti a un esame approfondito prima di essere inclusi, riducendo il rischio di software dannoso.
Compatibilità
In genere, il software proveniente dai repository ufficiali viene testato per garantirne la compatibilità con la versione specifica di Ubuntu, riducendo così la probabilità di conflitti o problemi.
Supporto e aggiornamenti
Canonical, la società dietro Ubuntu, fornisce supporto e aggiornamenti regolari per il software nei repository ufficiali. Questo assicura che tu riceva tempestive correzioni di bug, patch di sicurezza e aggiornamenti.
Tuttavia, potrebbero esserci casi in cui i repository di terze parti offrono software o pacchetti non disponibili nei repository ufficiali. Ecco alcune considerazioni da tenere a mente quando si prendono in considerazione fonti di terze parti:
Affidabilità
Se scegli di usare repository di terze parti, assicurati che provengano da fonti affidabili. I repository affidabili hanno meno probabilità di contenere software dannoso o incompatibile.
Compatibilità e stabilità
I pacchetti provenienti da fonti terze potrebbero non essere testati in modo rigoroso per la compatibilità con le versioni di Ubuntu o altri software. Ciò potrebbe potenzialmente portare a problemi di stabilità o conflitti.
Rischi per la sicurezza
Aggiungere repository di terze parti casuali o non attendibili può comportare rischi per la sicurezza. I pacchetti potrebbero non essere sottoposti allo stesso livello di controllo di quelli nei repository ufficiali, rendendoli più suscettibili a malware o vulnerabilità.
Gestione delle dipendenze
Mescolare pacchetti provenienti da più repository può talvolta portare a conflitti di dipendenza, in quanto pacchetti diversi si basano su versioni in conflitto della stessa libreria software.
In generale, attenersi ai repository ufficiali di Ubuntu è una scelta più sicura per la maggior parte degli utenti, in particolare per coloro che danno priorità a stabilità e sicurezza. Tuttavia, se hai bisogno di software o funzionalità specifiche non disponibili nei repository ufficiali, usa fonti di terze parti con cautela, verificandone l’affidabilità e la necessità prima di aggiungerle al tuo sistema. Anche rivedere e rimuovere regolarmente i repository di terze parti non necessari può ridurre al minimo i potenziali problemi.
Rimozione corretta del software
Rimuovere correttamente il software in Ubuntu è importante quanto installarlo o aggiornarlo per mantenere un sistema di gestione dei pacchetti sano. Ecco una guida sulle best practice:
1. Utilizzare il gestore pacchetti
apt o apt-get: questi strumenti da riga di comando in Ubuntu sono il metodo consigliato per installare e rimuovere software. Per rimuovere un pacchetto, usa:
sudo apt remove nome_pacchetto
Software Center o Synaptic Package Manager
Gli strumenti basati su GUI possono essere utilizzati anche per disinstallare software. Offrono un’interfaccia intuitiva per la gestione dei pacchetti.
2. Eliminare vs. rimuovere:
apt remove rimuove il pacchetto ma ne mantiene i file di configurazione.
apt purge non solo rimuove il pacchetto ma elimina anche i suoi file di configurazione. Usa purge se vuoi rimuovere completamente tutte le tracce del pacchetto.
3. Controllare le dipendenze:
Alcuni pacchetti potrebbero essere stati installati come dipendenze per altri software. Quando rimuovi un pacchetto, assicurati che non renda inutilizzabile alcun software critico a causa di dipendenze condivise.
È possibile utilizzare il comando autoremove per rimuovere tutte le dipendenze inutilizzate:
sudo apt autoremove
4. Pulisci
Dopo aver rimosso il software, potrebbero rimanere file di configurazione residui. Puoi usare apt purge o rimuovere manualmente questi file se sei certo che non siano più necessari.
sudo apt purge nome_pacchetto
Inoltre, è possibile utilizzare il seguente comando per rimuovere i file di configurazione residui dei pacchetti disinstallati:
sudo apt-get purge $(dpkg -l | grep ‘^rc’ | awk ‘{print $2}’)
5. Evitare l’eliminazione manuale:
Evita di eliminare manualmente i file correlati al software installato dal file system. Ciò potrebbe lasciare file orfani, causando potenziali problemi o conflitti.
6. Manutenzione regolare del sistema:
Eseguire controlli periodici per rimuovere software inutilizzato o non necessario. Mantenere un sistema pulito aiuta a evitare confusione e potenziali conflitti.
7. Eseguire il backup prima di apportare modifiche importanti:
Prima di rimuovere software critici o apportare modifiche significative, eseguire il backup dei dati importanti per evitare perdite accidentali di dati.
Seguendo questi passaggi e utilizzando gli strumenti di gestione dei pacchetti consigliati, puoi assicurarti che la rimozione del software in Ubuntu venga eseguita correttamente, riducendo al minimo le possibilità che si verifichino futuri problemi con il sistema di gestione dei pacchetti.
Strumento automatizzato per la manutenzione dei pacchetti
L’utilizzo di strumenti automatizzati può semplificare gli aggiornamenti di sistema e la gestione dei pacchetti, riducendo il rischio di imbattersi in pacchetti danneggiati.
Aggiornamenti non presidiati
Assolutamente, Unattended-Upgrades è uno strumento fantastico per automatizzare la manutenzione dei pacchetti sui sistemi Ubuntu. Consente aggiornamenti automatici dei pacchetti, rendendo più facile mantenere il sistema sicuro e aggiornato senza richiedere un intervento manuale.
Ecco una ripartizione dei suoi vantaggi e del suo utilizzo:
Aggiornamenti automatici
Unattended-Upgrades recupera e installa automaticamente gli aggiornamenti disponibili per i pacchetti, compresi gli aggiornamenti di sicurezza.
Pianificazione
È possibile impostare la programmazione degli aggiornamenti in modo che avvengano negli orari più convenienti, riducendo al minimo i disagi.
Sicurezza
Gli aggiornamenti automatici regolari migliorano notevolmente la sicurezza del sistema applicando tempestivamente le patch di sicurezza.
Manutenzione ridotta
Riduce al minimo la necessità di interventi manuali nel processo di aggiornamento, risparmiando tempo e fatica.
Utilizzo
Per impostare gli aggiornamenti non presidiati:
Installazione
Installare il pacchetto unattended-upgrades:
sudo apt-get install aggiornamenti automatici
Configurazione
Configurare il comportamento di Unattended-Upgrades nel file /etc/apt/apt.conf.d/50unattended-upgrades.
Regola impostazioni come quali pacchetti aggiornare automaticamente e quando installare gli aggiornamenti.
Abilita il servizio:
sudo dpkg-reconfigure –priority=low aggiornamenti non presidiati
Avvia il servizio:
sudo systemctl abilita gli aggiornamenti non presidiati
sudo systemctl avvia aggiornamenti non presidiati
Controlla i registri
Monitorare i log in /var/log/unattended-upgrades/ per assicurarsi che gli aggiornamenti avvengano come previsto.
Ricordatevi di rivedere periodicamente le configurazioni e i registri per assicurarvi che tutto funzioni correttamente e di modificare le impostazioni se necessario.
L’utilizzo di Unattended-Upgrades può semplificare notevolmente il processo di aggiornamento, riducendo al minimo le possibilità di imbattersi in pacchetti danneggiati e mantenendo il sistema più sicuro e aggiornato.
Conclusione
La risoluzione di pacchetti danneggiati in Ubuntu richiede un approccio metodico e una profonda comprensione degli strumenti di gestione dei pacchetti. Utilizzare comandi come sudo apt-get install -f per correggere le dipendenze o impiegare strumenti come dpkg e aptitude per le riparazioni dei pacchetti può affrontare efficacemente i problemi causati da dipendenze danneggiate o installazioni interrotte. Inoltre, sfruttare la potenza dei repository, assicurandosi che siano aggiornati e configurati correttamente, può prevenire future istanze di pacchetti danneggiati. Eseguire regolarmente aggiornamenti di sistema e prestare attenzione ai messaggi di errore durante le installazioni sono pratiche fondamentali per mantenere un ambiente Ubuntu stabile.

