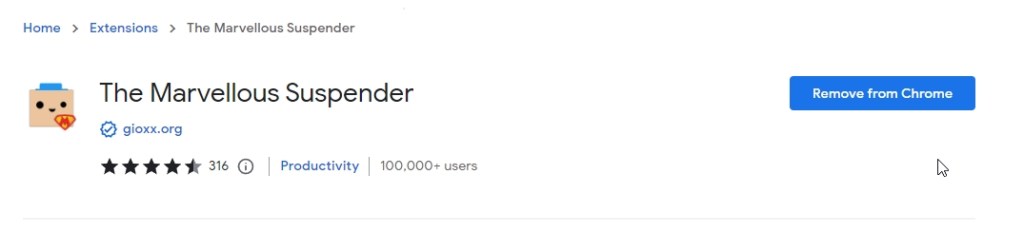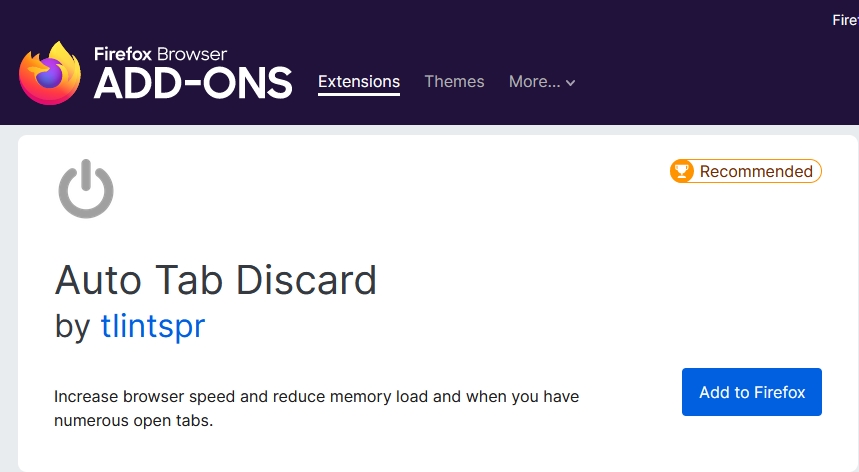Se sei un utente esperto che generalmente ha da 20 a 30 schede attive, diventa importante avere memoria sufficiente per eseguire il browser senza problemi. Tuttavia, nonostante l’installazione di 16 GB o 32 GB di RAM, alcuni utenti spesso riscontrano il codice di errore “fuori dalla memoria“nei browser più diffusi come Chrome, Edge e Firefox. La perdita di memoria è diventata un grosso problema nei sistemi moderni e anche Windows 11 presenta problemi di memoria. Quindi, per affrontare questo problema, abbiamo compilato una guida per correggere il codice di errore di memoria insufficiente in Chrome, Edge e Firefox.
1. Riavviare il browser e il PC
1. Sebbene si tratti di una soluzione di base, il riavvio del browser spesso risolve il problema della memoria. Se utilizzi Chrome, Edge o Firefox, incolla l’indirizzo sottostante in base al tuo browser e premi Invio.
chrome://restart
edge://restart
about:restartrequired
2. Se il browser continua a generare codici di errore di memoria esaurita, vai avanti e riavviare il PC. Tieni presente di non spegnere e accendere il PC. È necessario riavviare il PC, che uccide tutti i processi, riavvia il kernel e libera memoria.
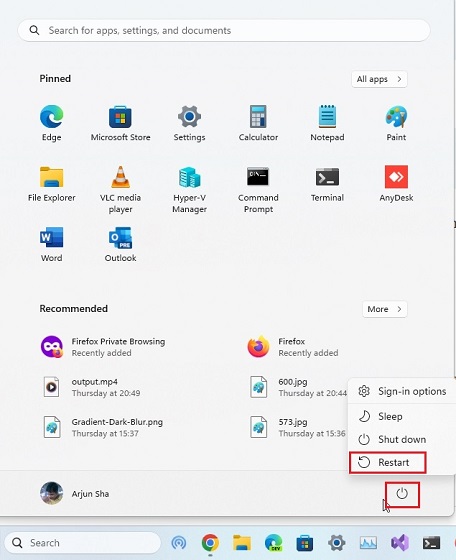
2. Attiva Risparmio memoria
Per combattere il codice di errore “memoria esaurita”, Chrome ed Edge hanno implementato una funzione di risparmio memoria che libera memoria dalle schede inattive e la assegna alla scheda attiva. Allo stesso modo, Firefox ha una funzione di scarico delle schede. Ecco come usarlo.
1. A seconda del browser, incolla l’indirizzo sottostante e premi Invio.
chrome://settings/performance
edge://settings/system
about:unloads
2. Su Chrome, semplicemente attivare il “Risparmio memoria” attivare/disattivare le impostazioni.
3. In Microsoft Edge, abilita “Salva risorse con schede dormienti”.
4. E su Firefox, fai clic sul pulsante “Scarica”. Ora riavvia il browser e dovrebbe risolvere il problema di memoria nel tuo browser.
3. Cancella la cache e i cookie del browser
Se ricevi ancora il codice di errore “Memoria esaurita” in Chrome, Edge o Firefox, puoi provare a svuotare la cache e i cookie del browser. Ciò rimuoverà tonnellate di dati della cache dal tuo browser e caricherà nuove pagine senza alcun sovraccarico di risorse. Tieni presente che la cancellazione dei cookie ti disconnetterà anche da tutti gli account nel tuo browser.
1. Nel tuo browser, incolla l’indirizzo seguente e premi Invio.
chrome://settings/clearBrowserData
edge://settings/clearBrowserData
about:preferences#privacy
2. Ora modifica l’intervallo di tempo in “Tutto il tempo” e deseleziona tutto.
3. Ora, continua “Biscotti” E “Immagini e file memorizzati nella cache” soltanto. Su Firefox, seleziona “Cookie” e “Contenuti Web memorizzati nella cache”.
4. Infine, fai clic su “Cancella ora” e il gioco è fatto.
3. Riavvia il browser e ora non dovresti riscontrare il codice di errore “memoria esaurita”.
4. Elimina i file temporanei
I browser scaricano molti dati di navigazione nella cartella temporanea, il che potrebbe causare l’errore “memoria esaurita” in Windows. Puoi eliminare tutti questi file temporanei per assicurarti che non vi siano problemi nel corretto funzionamento del browser. Abbiamo già una guida passo passo su come eliminare i file temporanei in Windows 11, ma ho brevemente dimostrato i passaggi seguenti.
1. Premere una volta il tasto Windows e cercare “archiviazione”. Ora aperto “Impostazioni di archiviazione“dai risultati della ricerca.
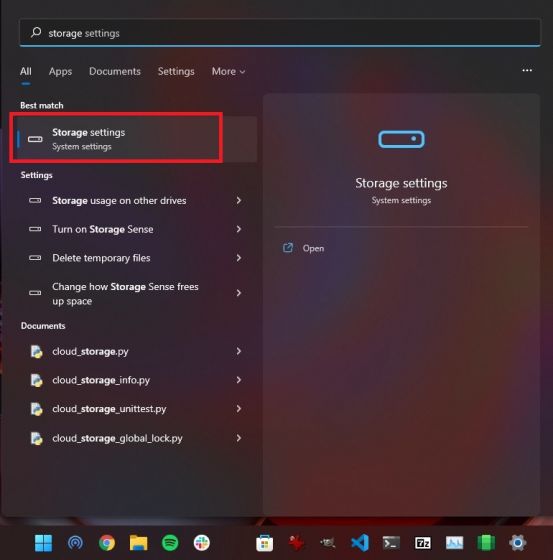
2. Apri “File temporanei”.
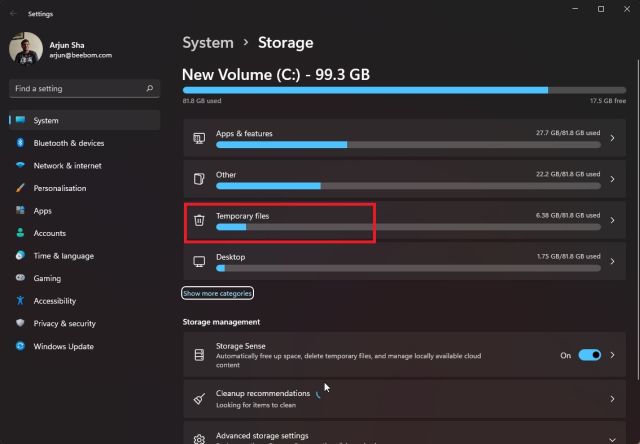
3. Qui seleziona tutto, in particolare “File temporanei di Internet” e “File temporanei”. Ma assicurati di andartene “Download“.
4. Ora fai clic su “Rimuovi file” e il gioco è fatto.
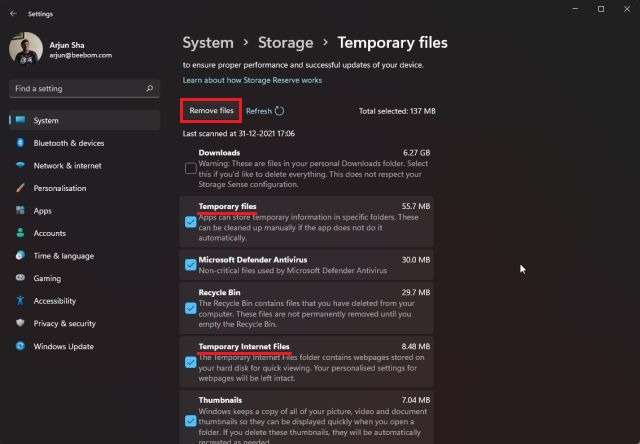
5. Disabilita l’accelerazione hardware
Molti utenti hanno segnalato che la disattivazione dell’accelerazione hardware risolve il codice di errore “memoria insufficiente” in Chrome, Edge e Firefox. Ecco i passaggi che devi seguire.
1. Nel tuo browser, incolla l’indirizzo sottostante e premi Invio per aprire le impostazioni pertinenti.
chrome://settings/system
edge://settings/system
about:preferences#general
2. Successivamente, disabilita “Usa l’accelerazione hardware quando disponibile“attiva/disattiva. In Firefox, scorri verso il basso e disattiva l’opzione “Utilizza impostazioni prestazioni consigliate”. Successivamente, disattiva “Utilizza l’accelerazione hardware quando disponibile”.
3. Ora, riavviare il browser e controlla se il codice di errore “memoria esaurita” persiste.
6. Disabilita le estensioni del browser
Se hai installato alcune estensioni imprecise nel tuo browser, potrebbero causare problemi di memoria e consumare risorse essenziali. Ecco come disabilitare le estensioni nel tuo browser.
1. Innanzitutto, aprire l’indirizzo sottostante nel tuo browser.
chrome://extensions
edge://extensions
about:addons
2. Ora esamina le estensioni e controlla sconosciuto e inutilizzato estensioni. Disabilitarli completamente. Suggerirei di disabilitare tutte le estensioni non essenziali.
3. Infine, riavviare il browser e ora non dovresti affrontare problemi di memoria insufficiente nel tuo browser.
7. Sospendi le schede inattive con un’estensione
Molti utenti esperti preferiscono utilizzare un’estensione dedicata che sospende le schede inattive e libera risorse per le schede attive. Aiuta a gestire la memoria anche quando nel browser sono aperte più di 50-60 schede. Gli utenti Chrome ed Edge possono installare L’estensione della meravigliosa bretella (visita), che funziona benissimo e non prevede alcun tracciamento, a differenza dell’estensione The Great Suspender. E gli utenti di Firefox possono utilizzare l’eliminazione automatica delle schede (visita), che riduce il carico di memoria e migliora le prestazioni per le schede attive.
8. Aumenta la memoria virtuale
Se hai poca memoria sul tuo computer e riscontri spesso l’errore “memoria esaurita” in Chrome, Edge o Firefox, esiste un modo ingegnoso per aumentare la memoria virtuale. È noto come “swap” e, fondamentalmente, utilizza il disco rigido o l’SSD per agire come memoria primaria (RAM) quando le risorse di memoria sono scarse. Ecco come puoi farlo.
1. Premere una volta il tasto Windows e cercare “sistema avanzato”. Ora aperto “Visualizza le impostazioni avanzate del sistema“.
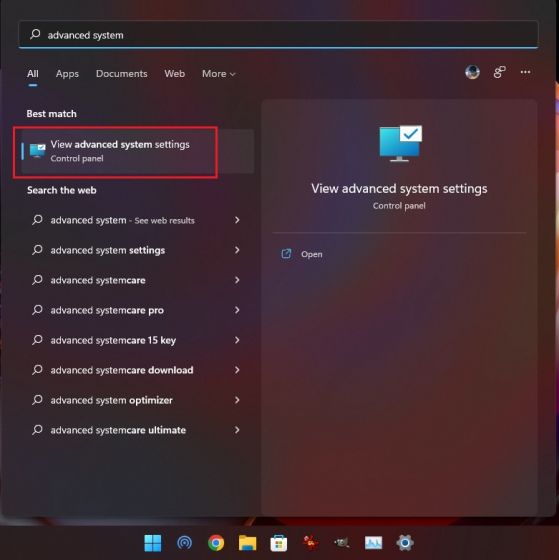
2. Nella finestra “Proprietà del sistema”, fare clic su “Impostazioni” sotto “Prestazione” sezione.
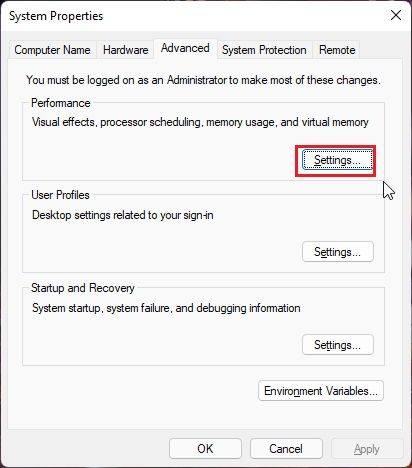
3. Nella finestra successiva, passa alla scheda “Avanzate” e fai clic su “Modifica” sotto “Memoria virtuale”.
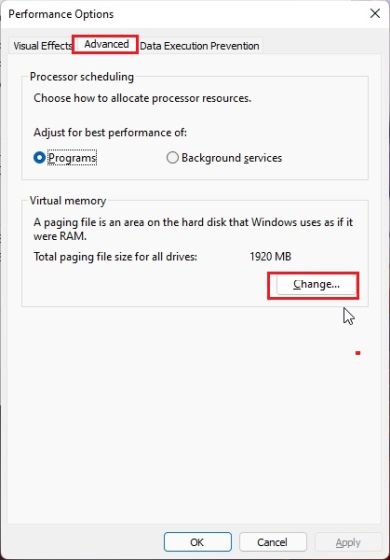
4. Deseleziona “Gestisci automaticamente le dimensioni del file di paging per tutte le unità” in alto e fai clic su “Dimensioni personalizzate”. Nel campo “Dimensione iniziale”, inserisci quanto consigliato di seguito. Per quanto riguarda la “Dimensione massima”, inserisci 4096. Questo lo farà fornire 4 GB di memoria virtuale aggiuntiva. Ora fai clic su Imposta -> OK.
Note: You can set the Maximum size up to 3 times the physical memory. If you have a PC with 8GB of physical RAM, you can set up to 24GB (24576MB) of virtual memory.
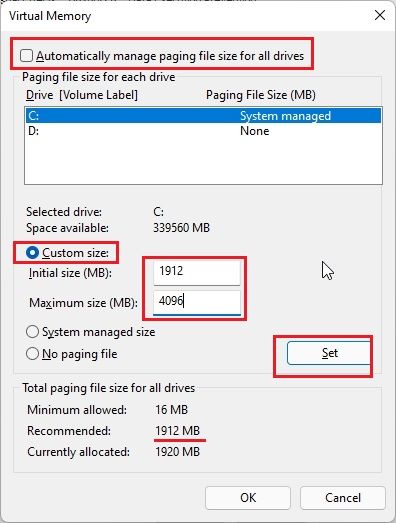
5. Infine, riavviare il PC e la memoria virtuale verrà aumentata. Ora, non dovresti affrontare problemi di memoria insufficiente nel tuo browser.
9. Reimposta il browser
Se ormai non sembra aver funzionato nulla, puoi scegliere di ripristinare le impostazioni predefinite del browser. Tieni presente che ti disconnetterà dai tuoi account, rimuoverà le estensioni e ripristinerà le impostazioni personalizzate. Tuttavia, aggiornerà il browser e ciò potrebbe risolvere il problema di “memoria insufficiente” in Chrome, Edge o Firefox.
1. Avvia il browser e incolla l’indirizzo sottostante.
chrome://settings/resetProfileSettings
edge://settings/resetProfileSettings
about:support
2. Ora, fai semplicemente clic su “Ripristina“. Su Firefox, fare clic su “Aggiorna Firefox” nell’angolo in alto a destra.
10. Reinstallare il browser
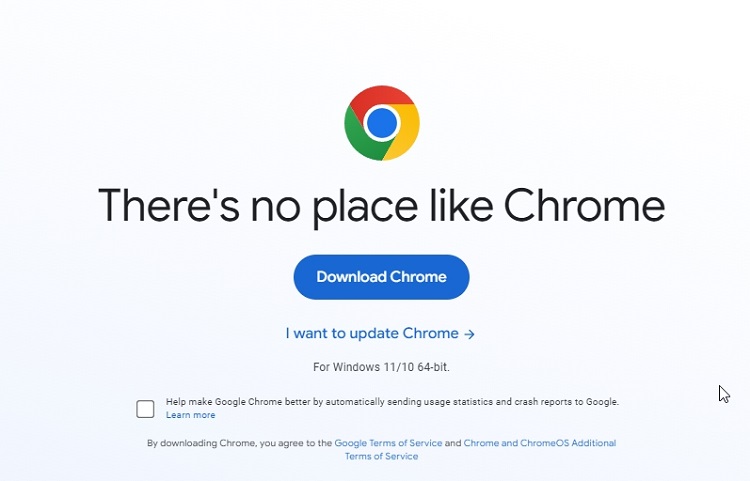
Infine, puoi scegliere di reinstallare il browser se il codice di errore “memoria esaurita” persiste nel browser Chrome, Edge o Firefox. Prima di ciò, disinstalla completamente il browser dal tuo sistema e quindi scarica il browser di tua scelta dal sito ufficiale (Cromo, BordoE Firefox). Assicurati di scaricare il file Versione a 64 bit del browser per evitare eventuali problemi di memoria.