L’errore dello stato di alimentazione del driver è un errore Blue Screen of Death (BSOD), che si verifica quando i driver sono danneggiati sul tuo PC Windows. Quando un componente hardware del tuo PC funziona a livelli di potenza non validi o incoerenti, Windows mostra questo errore BSOD. Avendo eliminato la causa più probabile, ecco 7 soluzioni per correggere l’errore BSOD DRIVER_POWER_STATE_FAILURE in Windows 10 e 11.
1. Aggiorna tutti i driver di sistema
Per aggiornare i driver di sistema, puoi eseguire un aggiornamento di Windows. Microsoft tende ad avere revisioni stabili, approvate e piuttosto recenti di tutti i driver, quindi l’esecuzione di un semplice aggiornamento di Windows può potenzialmente risolvere l’errore BSOD “ERRORE STATO ALIMENTAZIONE DRIVER”. Oltre a ciò, ecco alcuni eccellenti strumenti di aggiornamento dei driver di terze parti, nonché la nostra guida dedicata sull’aggiornamento dei driver su Windows 11.
1. Utilizza la scorciatoia da tastiera Windows + S di Windows 11 per avviare la ricerca e digitare Windows Update. Fare clic sul risultato suggerito. Puoi anche andare su Impostazioni -> Windows Update.
2. Ora fai clic su “Controlla gli aggiornamenti” e Windows inizierà la scansione del sistema per eventuali aggiornamenti critici dei driver. Se disponibili, dovrebbero essere installati presto e Windows ti chiederà di riavviare il sistema se necessario.
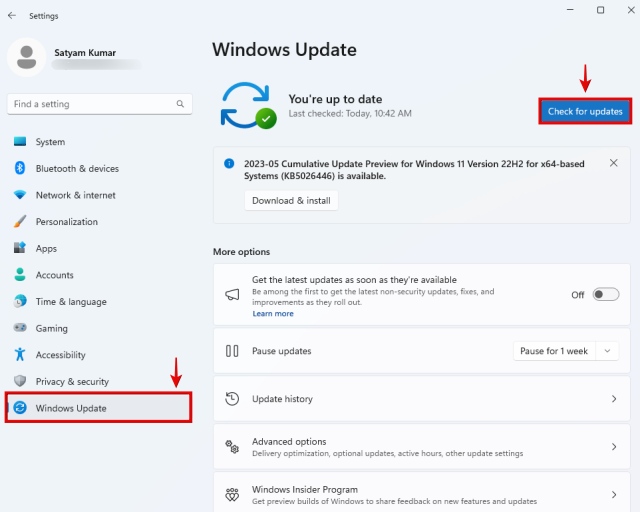
2. Trova e aggiorna il problema che causa il driver
Dopo aver letto le prime righe della guida ti starai chiedendo; ma come faccio a individuare il driver che causa l’errore dello stato di alimentazione del driver? Bene, possiamo usare Gestione dispositivi per questo. Una volta identificata la periferica che potrebbe causare il problema, puoi disconnettere quel componente dal PC o disabilitare i suoi driver. Ma, se desideri mantenerlo funzionale, cerca gli aggiornamenti del firmware o dei driver. Seguire i passaggi seguenti:
1. Premere il tasto Windows e cercare Gestore dispositivi. Apri il risultato suggerito.
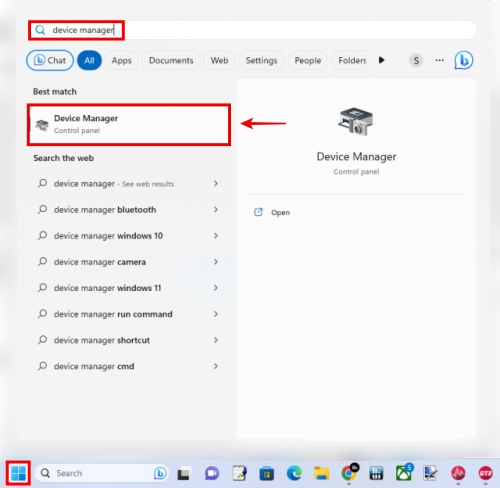
2. Ora cerca qui l’hardware malfunzionante, che sarà contrassegnato da un segnale di avviso giallo. È necessario correggere questo driver di dispositivo specifico per evitare che si ripeta il problema dell’errore dello stato di alimentazione.
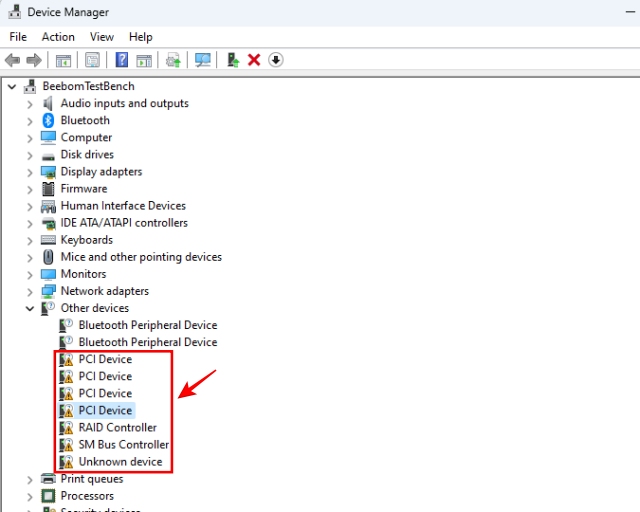
3. Ottieni nuovi driver di dispositivo per quel particolare hardware o fai semplicemente clic con il pulsante destro del mouse su “Aggiorna driver” al momento. Quindi, cerca i driver aggiornati utilizzando Windows Update, come mostrato di seguito.
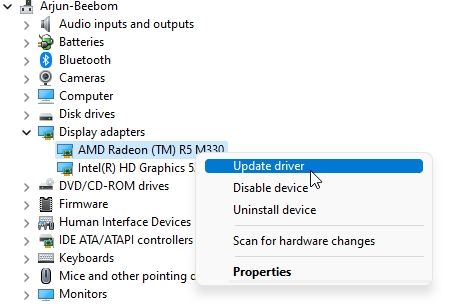
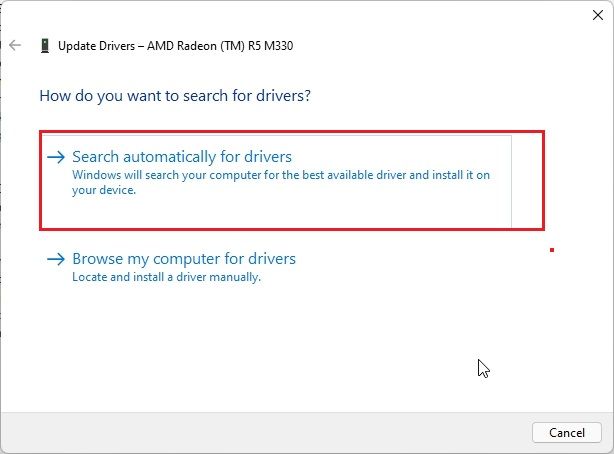
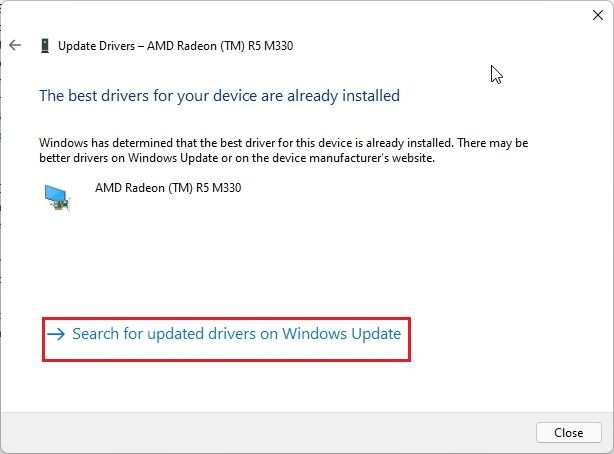
3. Rollback dell’aggiornamento recente del driver
Il rollback di un driver appena installato può risolvere l’errore di errore dello stato di alimentazione del driver. Forse il nuovo aggiornamento del driver sul tuo PC Windows sta causando il verificarsi dell’errore BSOD. Diamo un’occhiata a come ripristinare un aggiornamento del driver:
- Innanzitutto, fai clic con il pulsante destro del mouse sul pulsante Start di Windows e seleziona Gestione dispositivi. Puoi anche avviarlo cercandolo, come abbiamo fatto sopra.
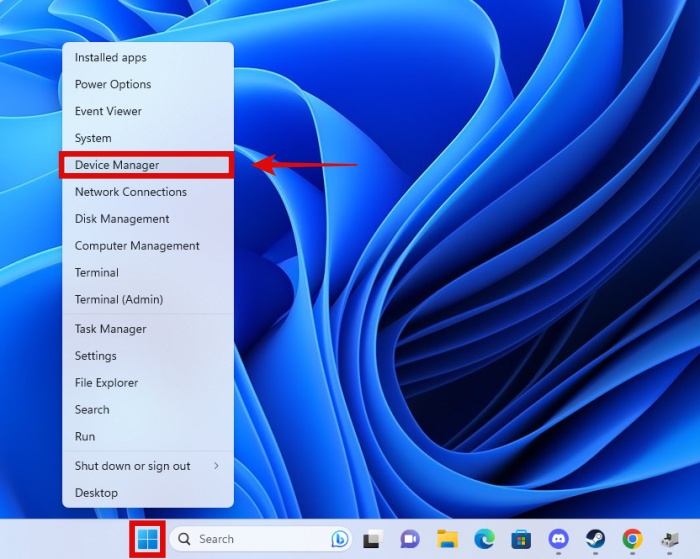
2. Successivamente, fai clic con il pulsante destro del mouse sul driver del dispositivo che non funziona correttamente e che desideri ripristinare.
3. Quindi fare clic su Proprietà nel menu contestuale.
4. Successivamente, vai a Autista scheda e fare clic su Ripristina il driver pulsante.
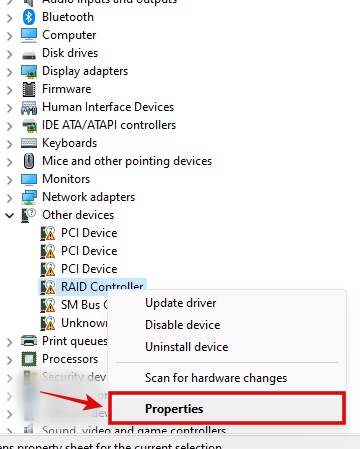
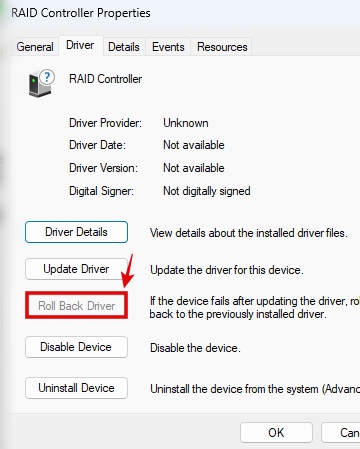
4. Modifica la combinazione di alimentazione di Windows
Nella documentazione di supporto, Microsoft rileva che alcuni dispositivi potrebbero comportarsi in modo anomalo e visualizzare l’errore “Errore stato alimentazione driver” quando si utilizzano combinazioni di risparmio di energia specifiche. Quindi, modifica il piano di risparmio energetico del tuo sistema Windows 11 o 10 in bilanciato o ad alte prestazioni. Potrebbe risolvere il problema temporaneamente, ma ti suggeriamo di cercare aggiornamenti che possano risolvere il problema.
1. Innanzitutto, apri l’app Impostazioni utilizzando la scorciatoia da tastiera Windows + I.
2. Ecco, vai a Sistema -> Alimentazione.
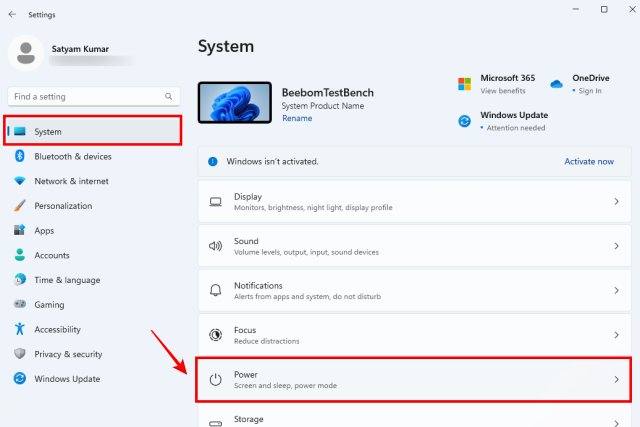
3. Successivamente, modificare la modalità di alimentazione in una delle dueEquilibrato O Prestazione utilizzando il menu a discesa.
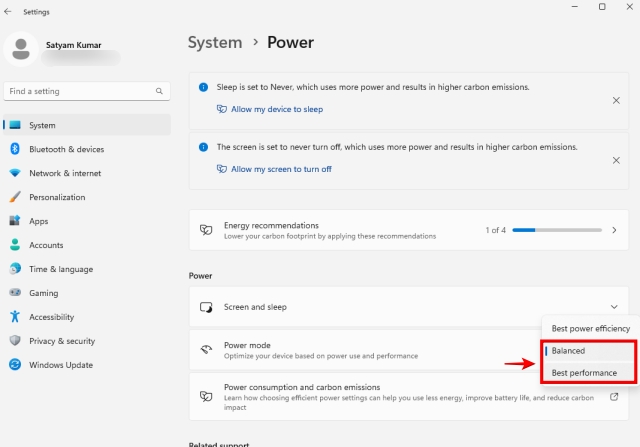
5. Annulla eventuali modifiche hardware
Se hai apportato nuove modifiche hardware, come l’installazione di una nuova RAM o un SSD, ripristinale. A volte, nuove modifiche hardware possono causare l’errore DRIVER_POWER_STATE_FAILURE sul tuo PC Windows, soprattutto se quel particolare hardware non funziona correttamente.

6. Scollegare le periferiche dal PC
Le periferiche collegate al PC a volte possono non funzionare correttamente e causare l’errore BSOD di errore dello stato di alimentazione del driver. Quindi, disconnetti le periferiche dal tuo PC, come unità USB, dischi rigidi esterni, microfoni, ecc. Ovviamente non scollegherai la tastiera e il mouse poiché devi comunque navigare nel sistema operativo.
Per fare ciò è sufficiente scollegare il cavo USB di ogni periferica dal PC. Quindi riavvia il PC per vedere se il problema scompare.
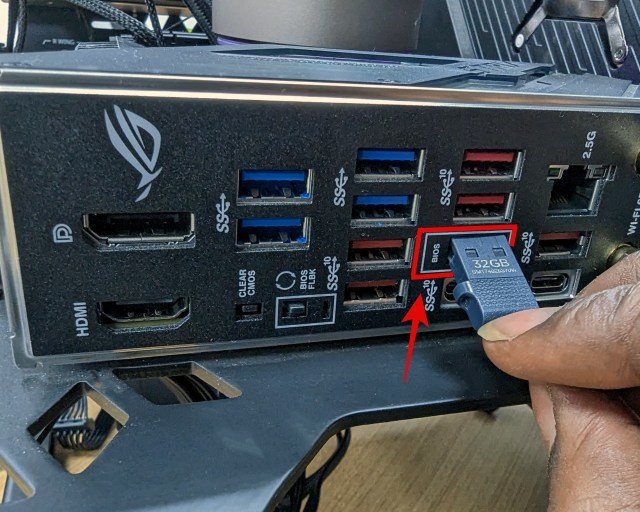
7. Aggiorna il tuo BIOS in Windows
L’aggiornamento del BIOS può risolvere i problemi BSOD poiché l’ultimo aggiornamento generalmente include correzioni di bug, patch e persino aggiornamenti del firmware per i componenti interni del tuo PC. È necessario seguire le istruzioni fornite dal produttore sul sito Web o sul manuale della scheda madre per aggiornare il BIOS, che include il download dell’ultimo file necessario al sistema. Per assistenza in questo caso, leggi la nostra guida dedicata su come aggiornare il BIOS.
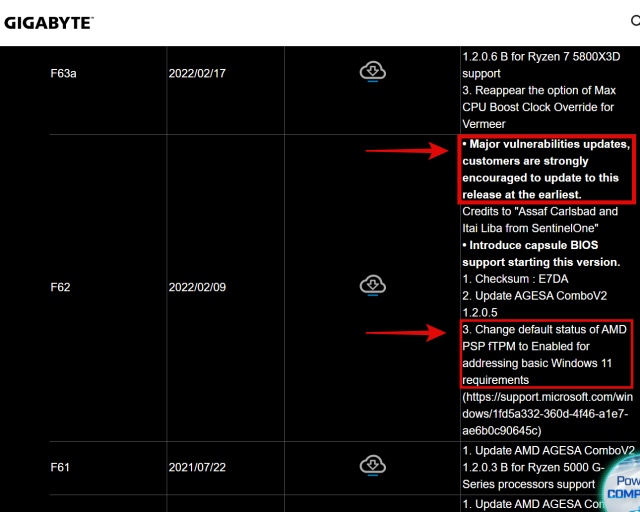
Ci auguriamo che le soluzioni di cui sopra ti abbiano aiutato a risolvere l’errore BSOD DRIVER POWER STATE FAILURE su un sistema Windows 10/11. Se queste soluzioni non risolvono il tuo problema, dovresti fare riferimento alla nostra guida dedicata alla risoluzione di BSOD, che contiene numerose soluzioni per eliminare completamente il problema (anche reinstallando Windows).

