Se il pulsante Mostra desktop sulla barra delle applicazioni di Windows 10 manca o non funziona, questo post mostra i modi su come risolvere il problema. C’è un pulsante Mostra desktop presente nell’angolo in basso a destra (proprio accanto all’icona del Centro operativo) nella barra delle applicazioni di Windows 10. Posizionare il cursore del mouse su quel pulsante aiuta a sbirciare il desktop o visualizzare in anteprima il desktop e fare clic su di esso Il pulsante riduce a icona tutte le applicazioni e le cartelle sulla barra delle applicazioni per visualizzare il desktop. Se il pulsante Mostra desktop manca, non funziona o è indisponibile, questo post potrebbe esserti utile.
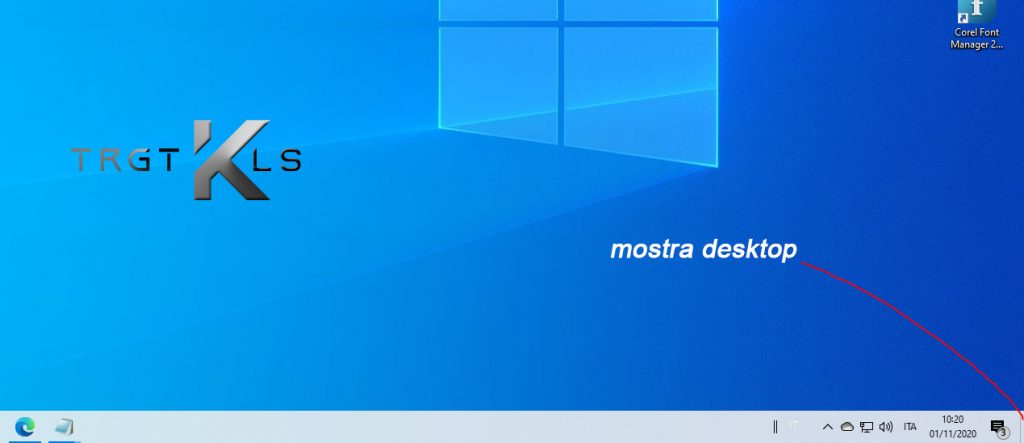
Mostra desktop mancante o non funzionante
Non esiste una ragione specifica per questo problema. Potrebbe essere successo dopo l’aggiornamento di Windows 10 o per altre cause. Ma se stai affrontando un problema del genere, puoi provare alcuni suggerimenti utili trattati in questo post.
- Attiva Peek per visualizzare l’anteprima utilizzando l’app Impostazioni
- Disattiva la modalità Tablet
- Riavvia Esplora file
- Crea un collegamento sul desktop
- Registrare nuovamente DLL
- Torna alla versione precedente
- Ripristina Windows 10.
Attiva Peek per visualizzare l’anteprima utilizzando l’app Impostazioni
Potrebbe essere possibile che l’opzione Peek per visualizzare in anteprima il desktop sia disattivata a causa della quale stai affrontando questo problema. In tal caso, puoi semplicemente accedere alle impostazioni della barra delle applicazioni nell’app Impostazioni di Windows 10 e attivare tale opzione. I passi sono come segue:
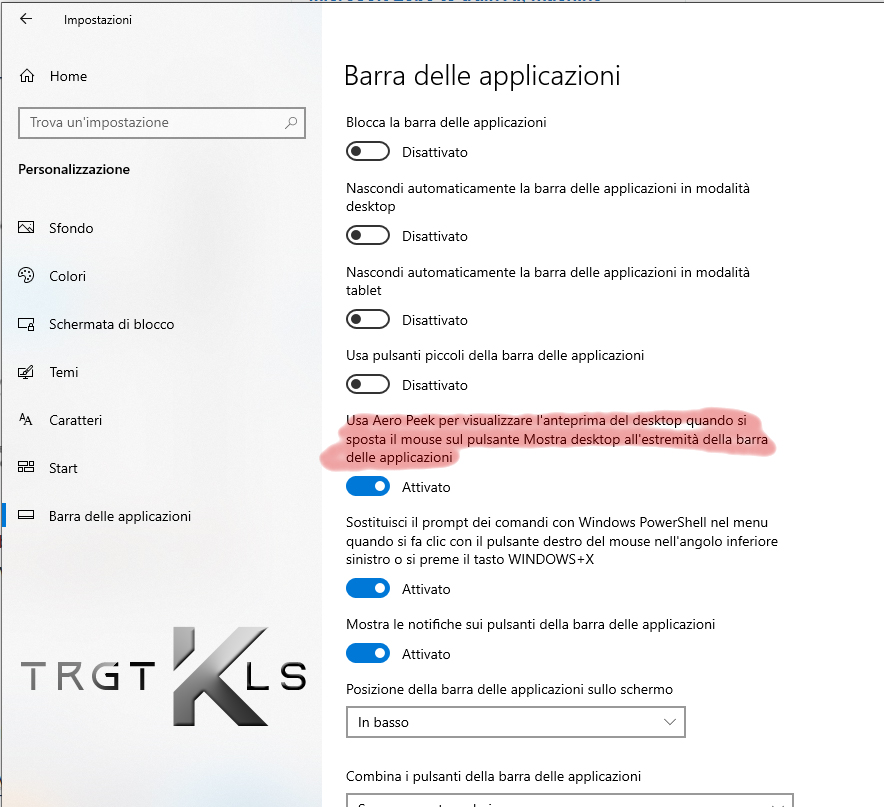
- Apri l’app Impostazioni usando Winkey + I o la casella di ricerca
- Seleziona la categoria Personalizzazione
- Seleziona la pagina della barra delle applicazioni
- Attiva Usa Peek per visualizzare in anteprima il desktop…. opzione disponibile nella sezione di destra.
- Ora posiziona il cursore del mouse sul pulsante Mostra desktop. Dovrebbe aiutarti a dare un’occhiata al desktop.
2] Disattiva la modalità Tablet
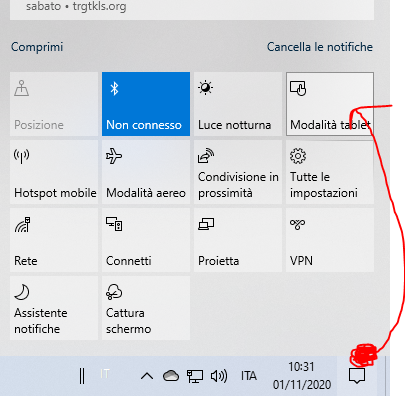
- Apri il Centro operativo facendo clic sulla sua icona disponibile sulla barra delle applicazioni
- Fare clic sull’opzione Espandi
- Fare clic sul pulsante della modalità Tablet per attivarlo o disattivarlo.
- Se sei bloccato in modalità Tablet e non riesci a spegnerlo utilizzando questo metodo, puoi controllare altri modi per disattivare la modalità Tablet in Windows 10.
Suggerimento bonus: puoi anche usare il tasto di scelta rapida Winkey + D per mostrare il desktop.
3] Riavvia Esplora file
Potresti aver notato che a volte il menu Start, la barra delle applicazioni o altre applicazioni non rispondono e il riavvio di Esplora file (o Esplora risorse) aiuta a risolvere il problema. Lo stesso potrebbe funzionare anche per far funzionare di nuovo il pulsante Mostra desktop. Quindi, prova a riavviare Esplora file e verifica se il problema è stato risolto.
4] Crea un collegamento sul desktop
Crea un nuovo collegamento usando questo per Path e aggiungilo alla barra delle applicazioni:
explorer.exe shell:::{3080F90D-D7AD-11D9-BD98-0000947B0257}5] Registrare nuovamente questa DLL
Apri le impostazioni della barra delle applicazioni e assicurati che l’impostazione Usa Peek per visualizzare in anteprima il desktop, ecc … sia impostata sulla posizione On.
Registrare nuovamente il file DLL in questione utilizzando il seguente comando e vedere se funziona per te:
regsvr32 /i shell32.dllriavvia il pc e controlla
6] Torna alla versione precedente di Windows 10
Come accennato in precedenza, questo problema Mostra desktop, non funzionante potrebbe verificarsi anche dopo l’aggiornamento di Windows 10. In questo caso, puoi tornare alla versione precedente di Windows 10.
Tuttavia, questa opzione è disponibile solo se la cartella Windows.old (che contiene una copia della versione o build precedente di Windows 10) è presente nel tuo PC e il tuo PC è stato aggiornato meno di 10 giorni fa.
7] Ripristina Windows 10
Un’altra opzione per risolvere l’errore del desktop di visualizzazione è ripristinare Windows 10. Prima di ripristinare il PC, hai anche la possibilità di rimuovere tutte le app e le impostazioni e conservare i tuoi file o rimuovere tutto, compresi i tuoi file personali.
È tutto!

