WinSCP (Windows Secure Copy) è un client FTP gratuito e open source che ti consentirà di trasferire file locali sul tuo account di hosting web e viceversa. Utilizzandolo sarai anche in grado di gestire e modificare in remoto i tuoi file web. In questo tutorial ti guideremo su come configurare il Cliente WinSCP in pochi semplici passaggi.
Per prima cosa, dovrai scaricare e installare il file Cliente WinSCP sul tuo computer locale. Successivamente, dovrai raccogliere i dettagli FTP necessari per connetterti al tuo account di hosting:
- Nome utente FTP
- Password FTP
- Nome host (IP del server)
- Porta
Configurazione ed il primo accesso di WinSCP
Per iniziare, apri il file WinSCP client sul tuo computer. Una volta fatto ciò, ti verrà richiesto direttamente con il “Login“ finestra di dialogo in cui dovrai inserire i dettagli sopra menzionati.
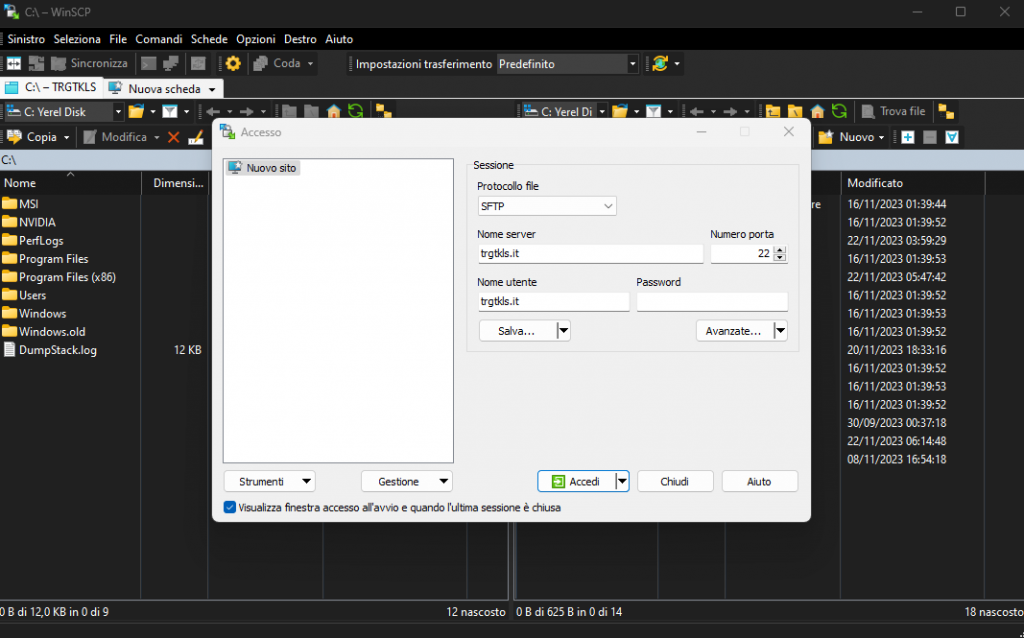
Quanto segue:
- Protocollo di file – Da questo menu a tendina dovrai selezionare il protocollo di trasferimento. Nel nostro caso sarà il “FTP“protocollo.
- Crittografia – Da questo menu a tendina è necessario selezionare il metodo di invocazione che verrà utilizzato per la sessione. Supportiamo la sicurezza “Crittografia esplicita TLS/SSL“, quindi sentitevi liberi di selezionarlo. Tieni presente che alcuni provider consigliano di utilizzare il “Nessuna crittografia“, poiché gli altri richiedono una configurazione aggiuntiva.
- Nome host – In questo campo dovrai inserire il nome host FTP o l’indirizzo IP del server. Di solito ti è consentito utilizzare il tuo nome di dominio, tuttavia tieni presente che ciò dipende dalla configurazione del server del tuo provider e dalle impostazioni DNS del tuo dominio. Come accennato in precedenza, se sei un cliente HostArmada puoi trovare i dettagli nella tua email di benvenuto.
- Numero di porta – Il numero di porta viene compilato automaticamente quando si seleziona “Protocollo di file”. Per “FTP“, si prega di lasciare l’impostazione predefinita 21 porta.
- Nome utente – In questo campo dovrai inserire il nome utente FTP. Se stai utilizzando una delle nostre soluzioni di hosting e stai configurando l’account FTP principale, utilizza il tuo nome utente cPanel.
- Parola d’ordine – In questo campo dovrai inserire la tua password FTP. Ancora una volta, se stai utilizzando le nostre soluzioni di hosting, per l’account FTP principale, inserisci la password del cPanel.
Assicurati di lasciare il campo “Accesso anonimo” deselezionata, poiché in ogni caso la verifica delle credenziali di accesso fallirà e non sarai in grado di connetterti. Dal menu a discesa disponibile di seguito puoi scegliere se desideri salvare questo account FTP o impostarlo come predefinito. Sotto il “Avanzate“, troverai le impostazioni che ti consentono di controllare le opzioni di compatibilità del server, la codifica dei nomi dei file, le directory iniziali, ecc.
Una volta che sei pronto con tutti i dettagli, fai clic su “Login” per avviare la connessione al tuo account di web hosting. Nel caso in cui tu abbia selezionato il tipo di crittografia TLS/SSL, verrai promosso con una nuova finestra pop-up di ispezione del certificato TLS in cui dovrai fare clic su “SÌ” procedere.
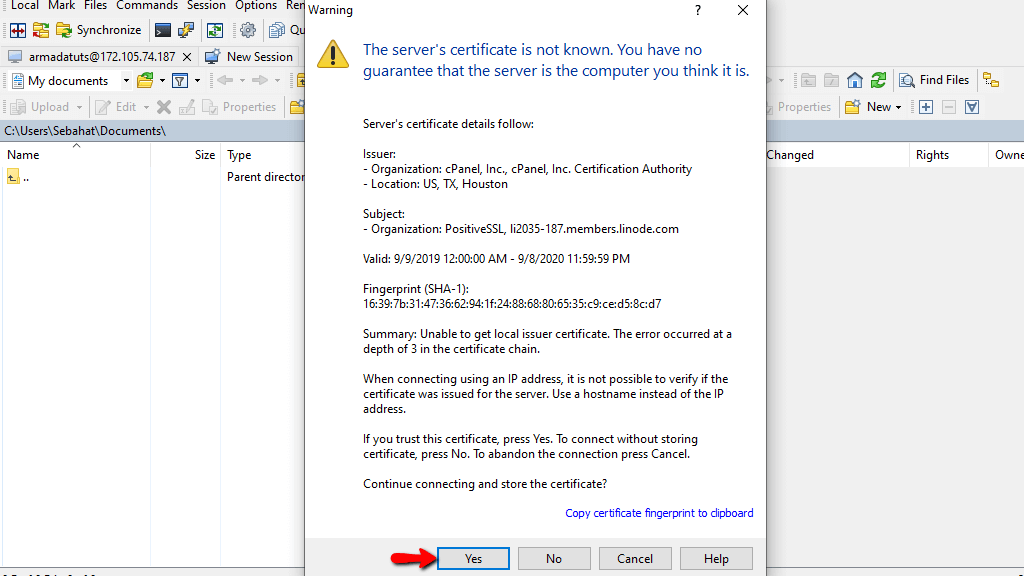
Dopo aver confermato, sarai connesso con successo al tuo account di web hosting e vedrai i tuoi file web elencati nel pannello di destra dello schermo.
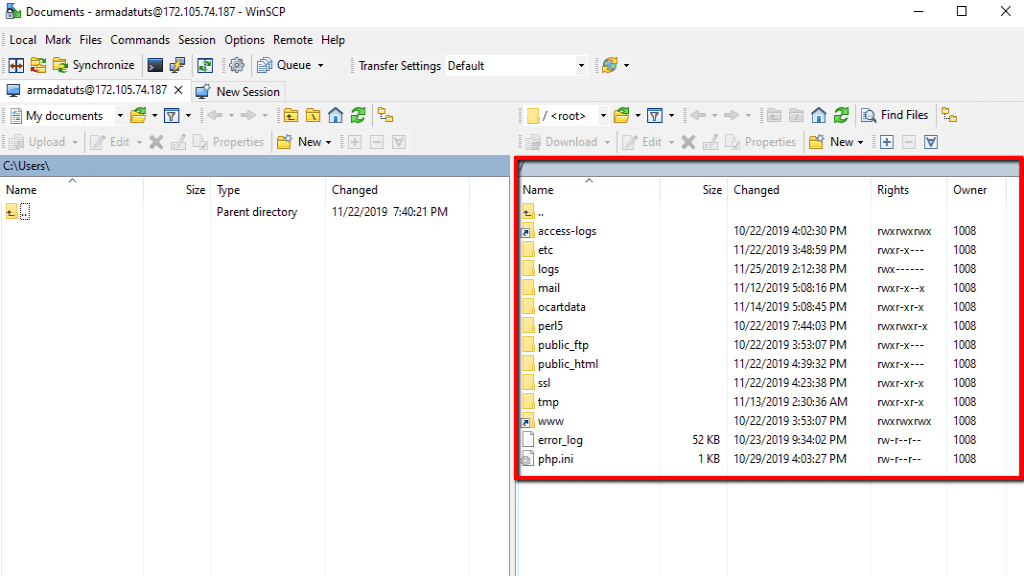
Ben fatto! Ora hai collegato con successo il WinSCP client al tuo account di hosting web e sei pronto per iniziare a trasferire e gestire i tuoi file.

