Al giorno d’oggi, molti laptop sono dotati di display touchscreen e Windows 10. Questo offre il meglio di entrambi i mondi in quanto è possibile utilizzare sia il touchscreen come in un tablet che una tastiera/mouse su un laptop.
Se il tuo computer è dotato di una funzionalità touch screen, è abilitata per impostazione predefinita. Puoi disabilitare la funzione touch screen se non ne hai bisogno. Risparmierà la carica della batteria e alcune risorse di memoria extra.
Il modo più rapido per disabilitare il touchscreen su Windows 11 è da Gestione dispositivi. Inizia premendo Win + R , digitando devmgmt.msc e premendo Invio . Questo avvierà Gestione dispositivi.
Quindi, cerca Dispositivi di interfaccia umana nell’elenco dei dispositivi. Fare clic sulla piccola freccia a sinistra per espandere e visualizzare tutti i dispositivi dell’interfaccia umana. Cerca il touch screen conforme a HID nell’elenco, fai clic con il pulsante destro del mouse su di esso e seleziona Disabilita dispositivo.
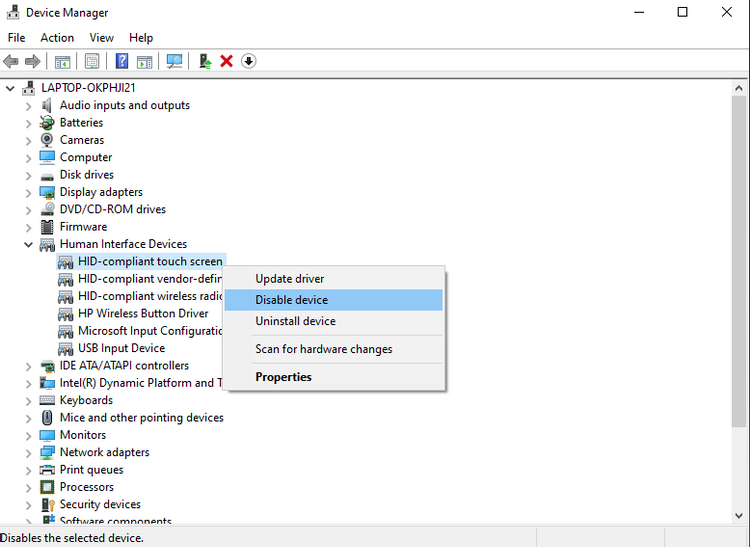
Quando viene richiesto di confermare, fare clic su Sì e il gioco è fatto. Il tuo touchscreen è ora disabilitato. A volte, vedrai due elementi chiamati “Touch screen conforme a HID”. In tal caso, disabilitali entrambi. Se in futuro dovessi perdere l’utilizzo del touchscreen, puoi sempre tornare in Gestione dispositivi e riattivarlo allo stesso modo.
Disattivare il touchscreen utilizzando Power Shell
Forse non vorresti seguire tanti passaggi manuali, dunque basta avvia power shell con previlegi di amministratore ed eseguire il comando oppure utilizza i tasti Ctrl + X e avviare Termina Windows (admin) e avvia il comando;
Get-PnpDevice | Where-Object {$_.FriendlyName -like 'touch screen'} | Disable-PnpDevice -Confirm:$falseNaturalmente, puoi anche riattivare il touchscreen se cambi idea in un secondo momento con il seguente comando:
Get-PnpDevice | Where-Object {$_.FriendlyName -like 'touch screen'} | Enable-PnpDevice -Confirm:$false
