Può capitare, quando provi ad aprire Microsoft Edge, potrebbe aprirsi e chiudersi istantaneamente.
Questo di solito significa che il browser si è bloccato. Succede qualcosa non appena avvii il browser; può essere una pagina con uno script già aperto oppure un file Edge danneggiato, un’estensione o un file obsoleto.
Microsoft Edge si chiude immediatamente dopo l’apertura ecco alcune risoluzione per garantire l’avvio corretto.
- Aggiorna Microsoft Edge
- Prova ad eliminare i cache Edge
- Avvia Edge in modalità Privato
- Ripristina Edge
- Reinstalla Microsoft Edge
- Imposta una pagina iniziale personalizzata
- Cerca file di sistema danneggiati.
Potresti aver bisogno delle autorizzazioni di amministratore per alcuni di questi metodi. Tieni presente che l’esecuzione della risoluzione dei problemi di Windows Store non funzionerà perché non è più un’app dello store. Inoltre, assicurati di utilizzare la versione stabile di Edge.
1] Aggiorna Microsoft Edge
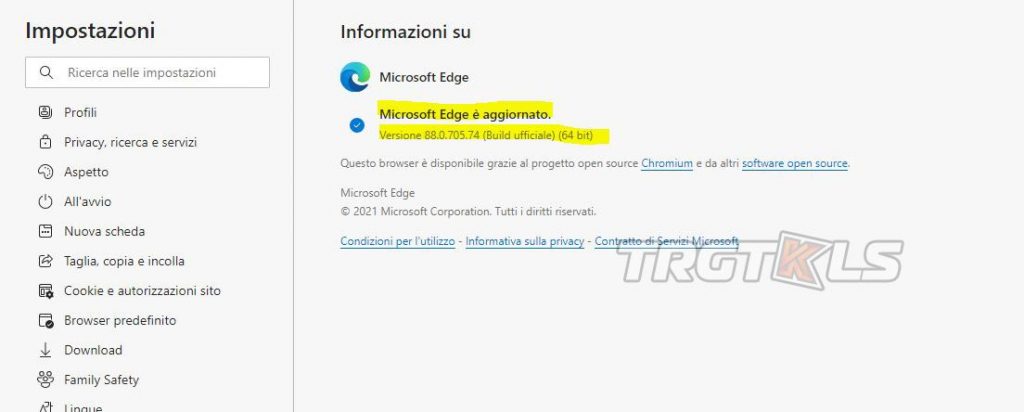
Per aggiornare Microsoft Edge, digita edge://settings/help nella barra degli indirizzi e premi Invio.
Potresti dover aggiornare anche tutte le estensioni di Microsoft Edge. Se ciò non aiuta, prova il suggerimento successivo.
2] Svuota i Cache
Poiché non è possibile aprire Microsoft Edge, sarebbe meglio cancellare direttamente i file della cache. Di solito sono archiviati in questa posizione.
C:Users<username>AppDataLocal/Packages/Microsoft.MicrosoftEdge_xxxx/Elimina tutto ciò che è disponibile nelle cartelle LocalCache, TempState, AC/Temp, quindi riavvia il browser. Potresti anche considerare di cancellare i dati di navigazione di Microsoft Edge e vedere il funzionamento.
3] Avvia Edge in modalità Incognito
Avvia Edge in modalità Incognito. Per fare ciò, individua il browser Edge nel menu Start o nella barra delle applicazioni. Fai clic con il pulsante destro del mouse su di esso, quindi scegli la modalità Incognito.
Ciò ha garantito che Edge carichi senza estensioni. Se funziona correttamente, fai clic su sulla barra dei menu e seleziona Estensioni.
Disinstalla o disattiva tutte le estensioni. Riavvia Edge in modo normale, quindi attiva le estensioni una alla volta. Chiudi e riavvia uno per uno. Prova a identificare l’estensione offensiva e rimuovila.
4] Ripristina Edge Browser
Avvia il browser Microsoft Edge Chromium e fai clic sul pulsante del menu (tre punti orizzontali) nella parte in alto a destra. Dal menu a discesa, fare clic sull’opzione Impostazioni.
Si aprirà la pagina Impostazioni in una nuova scheda. Vai a Ripristina impostazioni disponibile nel pannello di navigazione sul lato sinistro. Fare clic sulla piccola freccia disponibile accanto all’etichetta che dice Ripristina le impostazioni ai valori predefiniti.
In alternativa, puoi navigare al seguente indirizzo all’interno del nuovo browser Microsoft Edge:
edge://settings/resetSi aprirà un popup —Reset Settings. Per ripristinare, fare clic su Ripristina impostazioni. Potrebbe essere necessario un po ‘di tempo a seconda del volume di dati trasportato dal browser.
Una volta fatto, il tuo browser sarà come nuovo. Tieni presente che quando fai clic sul pulsante Ripristina impostazioni, il browser esegue le seguenti operazioni:
- Reimposta la pagina iniziale, la pagina Nuova scheda, il motore di ricerca e le schede bloccate.
- Disabilita tutte le estensioni e cancella i dati temporanei come i cookie.
- I preferiti, la cronologia e le password salvate non verranno cancellate.
Quello che puoi fare è aprire il menu Win+X e fare clic su Impostazioni. Successivamente, nella sezione App e funzionalità, cerca Microsoft Edge. Ora fai clic sul collegamento Opzioni avanzate.
Ora puoi prima selezionare l’opzione Ripara se Edge non funziona correttamente. Quando ripari Edge, i tuoi dati rimarranno al sicuro.
Se questo non fa alcuna differenza, puoi selezionare il pulsante Ripristina. Windows ripristinerà le impostazioni del browser Edge, mantenendo intatti i tuoi Preferiti, ma potresti perdere altri dati Edge.
5] Cerca file danneggiati
Controllo file di sistema o SFC è un comando integrato in grado di riparare i file danneggiati richiesti da Microsoft Edge. .
- Apri il prompt dei comandi con l’autorizzazione dell’amministratore digitando cmd nel prompt Esegui (Win + R), quindi premi Maiusc + Invio.
- Digita SFC /scannow per avviare il processo di scansione
- Una volta terminato, riavvia Edge e verifica se funziona correttamente.
Ci sono poche altre cose che puoi provare, tra cui la disconnessione da Edge, l’utilizzo di un account diverso e il controllo se hai lo stesso problema con un altro account utente. Ma nella maggior parte dei casi, il ripristino del browser Edge dovrebbe funzionare correttamente.

