Nel nuovo design di Windows 12, ci sono diverse opzioni di personalizzazione disponibili per aiutarti a rendere il tuo desktop unico. Tra queste opzioni ci sono: l’utilizzo di sfondi personalizzati, la scelta delle icone, la regolazione delle dimensioni e della disposizione delle finestre e l’utilizzo di temi predefiniti. È inoltre possibile cambiare il colore del tema e personalizzare l’aspetto della barra delle applicazioni. Per chi preferisce un’esperienza più minimalista, è possibile nascondere icone e applicazioni meno utilizzate. In generale, il nuovo design di Windows 12 offre ampie opportunità di personalizzazione per soddisfare le esigenze individuali degli utenti.
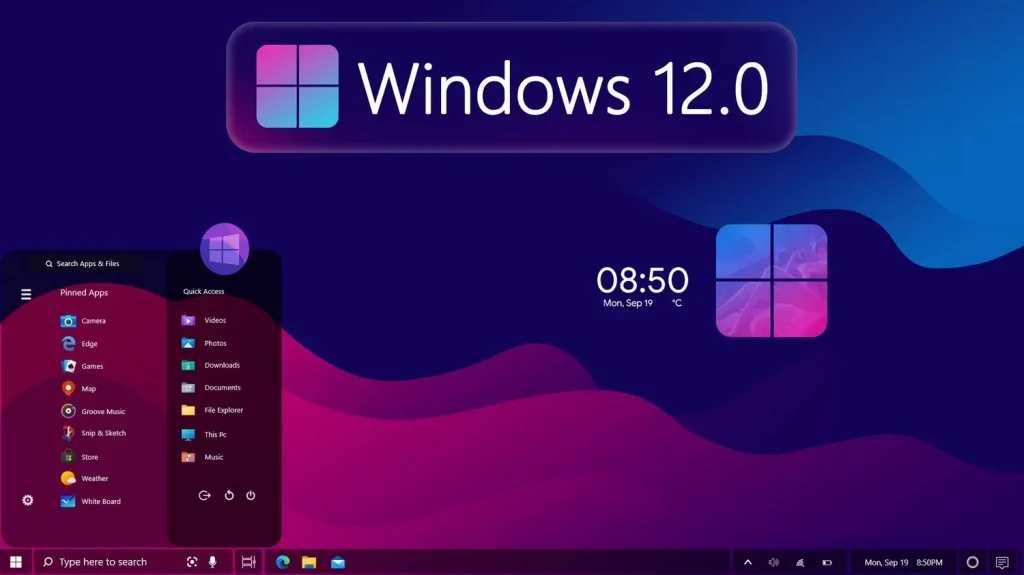
Le migliori app di design compatibili con Windows 10
Se sei un designer che utilizza Windows 10, probabilmente sei alla ricerca di app che possano aiutarti a svolgere il tuo lavoro in modo semplice ed efficace. In questo articolo, ti mostreremo le migliori app di design compatibili con Windows 10.
1. Adobe Photoshop CC: Questo è uno dei programmi di design più popolari al mondo. Offre una vasta gamma di funzionalità avanzate per la fotografia e il design grafico.
2. Affinity Designer: Questa app è rivolta ai designer che cercano un’alternativa a Photoshop. Ha una vasta gamma di funzionalità di progettazione grafica, come l’editing delle forme, il disegno vettoriale e l’importazione di file PSD.
3. CorelDRAW Graphics Suite: Questa suite di progettazione offre strumenti di livello professionale per la progettazione grafica, la modifica delle immagini e il disegno vettoriale.
4. Inkscape: Questa app di progettazione vettoriale open-source è ideale per i designer che lavorano con il formato SVG. Ha una vasta gamma di funzionalità di progettazione grafica, come il disegno vettoriale e la modifica delle curve.
5. Sketch: Questa app di progettazione è ideale per i designer che lavorano sui dispositivi Apple, ma è disponibile anche per Windows 10. Offre una vasta gamma di funzionalità di progettazione grafica, come il disegno vettoriale e l’editing dei pixel.
In conclusione, se sei un designer che utilizza Windows 10, ci sono molte app di design disponibili per te. Dai un’occhiata alle app sopra menzionate e scegli quella che meglio si adatta alle tue esigenze di progettazione.
Come personalizzare il nuovo design di Windows 12
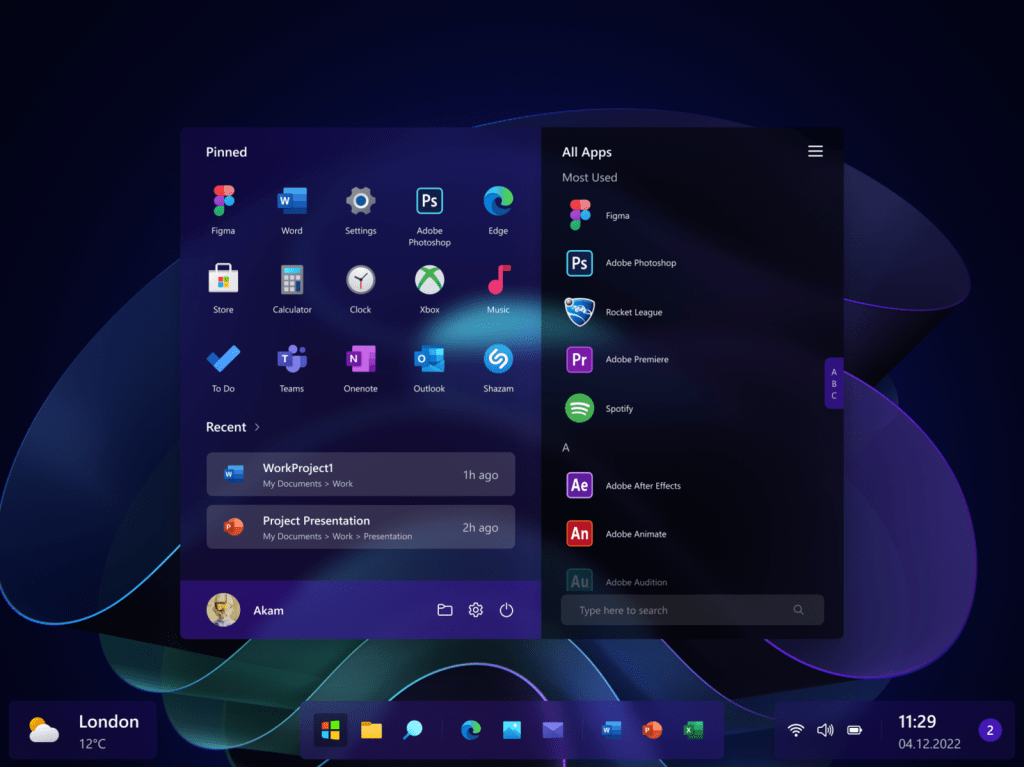
Puoi modificare l’aspetto del sistema operativo scegliendo il tema preferito. Per farlo, vai in Impostazioni e seleziona la categoria Personalizzazione. Qui potrai scegliere il colore di sfondo, l’immagine di blocco schermo e il tema tra quelli predefiniti.
In alternativa, puoi creare un tema personalizzato. Per farlo, vai nella cartella C:WindowsResourcesThemes e crea una nuova cartella. Qui puoi inserire i file di sfondo, icone e suoni personalizzati. Dopo di che, puoi selezionare il nuovo tema dalla sezione Personalizzazione.
Se vuoi personalizzare l’esperienza utente ancora di più, puoi utilizzare le app di terze parti. Ad esempio, il programma WindowBlinds consente di applicare temi completi ai bordi delle finestre, alle barre di stato e alle barre dei titoli. Altre app popolari includono Start10 per personalizzare il menu Start e Rainmeter per personalizzare il desktop.
Infine, puoi personalizzare le icone del desktop. Per farlo, fai clic con il pulsante destro del mouse sull’icona e seleziona Proprietà. Qui potrai selezionare una nuova icona tra quelle disponibili o scegliere una icona personalizzata da un file.
In sintesi, personalizzare il nuovo design di Windows 12 è un’attività facile e divertente grazie alle numerose opzioni disponibili. Scegli il tema preferito, crea un tema personalizzato, utilizza le app di terze parti e personalizza le icone. In questo modo, puoi creare un’esperienza utente unica e personale.
Come utilizzare il tema scuro in Windows 12 per migliorare la leggibilità
Windows 12 è la nuova versione del sistema operativo di Microsoft che offre una vasta gamma di funzionalità e personalizzazioni per migliorare l’usabilità dell’interfaccia utente. Una delle nuove funzionalità più apprezzate è il “Tema scuro” che consente agli utenti di impostare il loro sfondo e i colori preferiti per la finestra del sistema operativo.
L’utilizzo del tema scuro in Windows 12 può migliorare la leggibilità e la chiarezza dei testi e delle immagini visualizzati sullo schermo, specialmente in condizioni di scarsa luminosità o quando si fa uso del computer in ambienti poco illuminati.
L’installazione del tema scuro in Windows 12 è molto semplice. Innanzitutto, cliccare sul pulsante Start e selezionare il menu “Impostazioni”. Quindi, selezionare la voce “Personalizzazione” e scegliere il “Tema scuro” dalla lista dei temi disponibili. In alternativa, è possibile selezionare il “Tema personalizzato” e modificare i colori dell’interfaccia utente in base alle proprie preferenze.
Una volta selezionato il tema scuro, tutti i programmi e le finestre del sistema operativo saranno visualizzati con un colore di sfondo scuro e testi chiari. Questo aiuterà a ridurre l’affaticamento degli occhi durante l’uso del computer per un lungo periodo di tempo.
Inoltre, Windows 12 offre anche una funzione di personalizzazione avanzata per il tema scuro con l’introduzione di “Accenti” che consentono di modificare il colore di alcuni elementi dell’interfaccia utente, come il menù di avvio, le icone delle finestre, le etichette delle cartelle e molto altro ancora.
In conclusione, l’uso del tema scuro in Windows 12 è una scelta intelligente per migliorare la leggibilità e la chiarezza dei contenuti visualizzati sullo schermo del tuo computer. E con la vasta gamma di personalizzazioni disponibili, puoi creare un’esperienza di utilizzo del computer completamente personalizzata su misura per le tue esigenze.
Come cambiare lo sfondo del desktop in Windows 12
Cambiare lo sfondo del desktop può essere una semplice procedura per molte persone, ma per gli utenti meno esperti può essere un po’ confusa. In questo articolo scoprirai come cambiare lo sfondo del desktop in Windows 12 in modo semplice e veloce.
Prima di iniziare, assicurati di avere una foto o un’immagine che desideri utilizzare come sfondo del desktop. Inoltre, considera che lo sfondo del desktop può influire sulla visibilità delle icone sul desktop stesso.
Ecco come cambiarlo:
1. Fai clic destro sul desktop e seleziona “Impostazioni”. Questo apre la finestra Impostazioni di Windows.
2. Nella finestra Impostazioni di Windows, vai alla sezione “Personalizzazione” e seleziona “Sfondo”. Questo ti porterà alla finestra delle impostazioni dello sfondo del desktop.
3. Sotto la sezione “Scegli il tuo sfondo”, troverai varie opzioni di sfondo. Puoi selezionare una delle immagini predefinite fornite da Windows, oppure puoi scegliere una propria immagine facendo clic sul pulsante “Sfoglia” e navigando tra le immagini salvate sul tuo PC.
4. Una volta selezionata l’immagine, puoi regolarne la posizione, la scala e la modalità in cui verrà visualizzata sul desktop.
5. Infine, fai clic su “Salva” per applicare le modifiche.
In generale, cambiare lo sfondo del desktop in Windows 12 è un processo facile e veloce. Tuttavia, assicurati di scegliere un’immagine adatta alle tue esigenze lavorative o personali. Infine, tieni presente che il cambiamento dello sfondo del desktop potrebbe influire sulla visibilità delle icone, quindi considera la scelta dello sfondo che renderà le icone del desktop più visibili.
Design minimalista in Windows 12: consigli e trucchi
Il design minimalista è una tendenza che sta diventando sempre più popolare. In effetti, molte aziende stanno adottando questo approccio per creare prodotti e servizi che siano semplici, facili da usare e gradevoli per gli occhi. Questo è particolarmente evidente in Windows 12, il nuovo sistema operativo di Microsoft.
Il design minimalista in Windows 12 si concentra sull’essenziale: colori chiari, tipografia pulita e spazio bianco abbondante. Ciò significa che l’interfaccia utente non è solo bella da vedere, ma anche facile da navigare. Grazie alla scelta estetica di un design minimalista, Windows 12 è facile da riconoscere e utilizzare dalle persone.
Ma come si può creare un’interfaccia utente minimalista su Windows 12? Ecco alcuni consigli e trucchi da seguire:
1. Scegliere e utilizzare un’immagine di sfondo pulita
La scelta dell’immagine di sfondo gioca un ruolo importante nel design delle interfaccie utente minimaliste. Infatti, una foto caotica o troppo affollata può rendere l’interfaccia difficile da leggere. La scelta di un’immagine che si adatta bene ai colori del sistema operativo è importante per mantenere il minimalismo.
2. Ridurre il numero di icone
Molte volte le icone saranno più grandi del necessario ha bisogno di un design pulito. Dovresti eliminare gli elementi che non sono necessari per concentrarti su ciò che conta. A volte ci sono icone o etichette che potresti aver bisogno di eliminare per mantenere il design dell’interfaccia utente minimalista.
3. Utilizzare una direzione coerente nella navigazione
La navigazione è uno degli aspetti più importanti dell’interfaccia utente. Per mantenere il design minimalista, è necessario scegliere una direzione coerente nella navigazione. Ciò significa che tutte le interfacce utente dovrebbero avere la stessa logica di navigazione, in modo che i visitatori non si confondano o si perdano mentre utilizzano il sistema.
In sintesi, il design minimalista potrebbe non essere per tutti. Tuttavia, quando si tratta di interfacce utente del sistema operativo, il minimalismo può fare davvero la differenza, rendendo il sistema più facile da usare e piacevole da vedere. Con questi consigli e trucchi, puoi ottenere un’interfaccia utente minimalista perfetta per Windows 12, garantendo un’esperienza più piacevole e facile da gestire.
Le nuove funzionalità di design di Windows 12
Microsoft ha appena rivelato le nuove funzionalità di design di Windows 12, che stanno suscitando grande interesse sia tra gli esperti di tecnologia che tra gli utenti comuni.
Una delle nuove funzionalità più importanti è l’introduzione di un tema scuro per l’interfaccia. Questo tema scuro offre numerosi vantaggi, tra cui la minimizzazione dell’affaticamento visivo, la riduzione dell’emissione di luce blu e l’aumento della durata della batteria per i dispositivi mobili.
Inoltre, Windows 12 includerà nuove opzioni di personalizzazione del desktop, che offriranno agli utenti maggiori possibilità di scegliere e modellare il proprio ambiente di lavoro.
Un’altra novità è la funzionalità “Sets”, che consentirà agli utenti di organizzare le finestre delle applicazioni in gruppi logici, facilitando la gestione del lavoro.
Infine, Windows 12 introdurrà anche miglioramenti nell’esperienza di utilizzo del touchscreen, tra cui la possibilità di evidenziare il testo e disegnare sullo schermo.
In generale, queste nuove funzionalità di design sono un’ulteriore conferma dell’impegno di Microsoft per l’innovazione e il miglioramento continuo della user experience.
Tutorial su come utilizzare il design di Windows 12
Innanzitutto, è importante capire che il design di Windows 12 è molto semplice da usare e personalizzare. Ci sono molte opzioni disponibili per personalizzare l’aspetto del tuo desktop, compresi i colori di sfondo e i temi.
Per iniziare, fai clic con il pulsante destro del mouse sul desktop e seleziona “Personalizza”. Qui puoi scegliere il tuo colore di sfondo preferito e selezionare uno dei tanti temi disponibili. Inoltre, puoi personalizzare il tuo menu Start e la barra delle applicazioni scegliendo le opzioni desiderate.
In Windows 12, è possibile anche disporre le icone delle applicazioni nella modalità tablet. Questo ti darà un’esperienza più intuitiva e facile da usare quando utilizzi il tuo computer come tablet.
Infine, è possibile utilizzare il modulo di personalizzazione dei cursori per modificare il tuo cursore a seconda del tuo stile personale.
In conclusione, il design di Windows 12 ti consente di personalizzare l’aspetto del tuo computer in modo semplice e intuitivo. Con le opzioni di personalizzazione disponibili, puoi rendere il tuo desktop unico e appropriato per le tue esigenze. Speriamo che questo tutorial ti sia stato utile per utilizzare al meglio il design di Windows 12.
Design Windows 12 Domande frequenti
| Domanda | Risposta |
|---|---|
| Cosa c’è di nuovo in Windows 12? | Windows 12 presenta un nuovo design rinnovato e moderno, miglioramenti nelle prestazioni del sistema e funzionalità più avanzate, come la compatibilità con la realtà virtuale e aumentata. |
| Può Windows 12 essere utilizzato su dispositivi più vecchi? | Windows 12 sarà disponibile su una vasta gamma di dispositivi, ma la compatibilità con dispositivi più vecchi dipenderà dalle specifiche del dispositivo. |
| Come posso personalizzare l’aspetto di Windows 12? | Windows 12 offre diverse opzioni di personalizzazione, tra cui temi, sfondi e icone, che possono essere facilmente modificati nelle impostazioni di personalizzazione. |
| Come posso ottenere Windows 12? | Windows 12 sarà disponibile per l’acquisto tramite rivenditori autorizzati e sul sito ufficiale di Microsoft. |
| Ci saranno nuove funzionalità di sicurezza in Windows 12? | Sì, Windows 12 offrirà funzionalità avanzate di sicurezza, come il rilevamento e la prevenzione delle minacce online e la protezione integrata contro virus e malware. |

