Cosè Flarum?
Flarum è una piattaforma di discussione deliziosamente semplice per il tuo sito web. È veloce e facile da usare, con tutte le funzionalità necessarie per gestire una community di successo.
Quindi installiamolo..
Nota: Flarum Forum è ancora in versione beta. Ciò indica che non è pronto per la produzione anche se è abbastanza utilizzabile. Quindi usalo per i test o per collaborare con lo sviluppo.
- Apache (con mod_rewrite abilitayo) o Nginx
- PHP 7.3+ con le seguenti estensioni: curl, dom, gd, json, mbstring, openssl, pdo_mysql, tokenizer, zip
- MySQL 5.6+ o MariaDB 10.0.5+
- SSH (accesso su riga di comando) per lanciare Composer
Prima di iniziare l’installazione, si consiglia di effettuare alcune piccole verifiche per poi procedere all’installazione.
Innanzitutto, aggiorna completamente la distribuzione dal terminale:
sudo apt update sudo apt upgrade
Successivamente, è necessario installare fail2ban
sudo apt install fail2ban
Avviate fail2ban
sudo service fail2ban start
Ora installiamo Nginx
sudo apt-get install nginx -y
Controlla la versione nginx
nginx -v
Ora possiamo installare il pacchetto PHP7.4-FPM. Per prima cosa aggiungeremo i repository richiesti al server.
sudo add-apt-repository ppa:ondrej/php -y
Possiamo installare anche PHP7.4-FPM e le estensioni necessarie.
sudo apt-get install php7.4-fpm php7.4-common php7.4-mysql php7.4-xml php7.4-xmlrpc php7.4-curl php7.4-gd php7.4-cli php7.4-dev php7.4-imap php7.4-mbstring php7.4-opcache php7.4-soap php7.4-zip -y
MariaDB, un’altra applicazione che dobbiamo installare. Durante l’installazione, ti verrà chiesto di impostare una password. Prendi nota della password di accesso a MariaDB che scriverai.
sudo apt install mariadb-server -y
installa mariaDB
sudo mysql_secure_installation
- Immettere la password corrente per root (inserire per nessuna): premere Invio.
- Imposta la password di root? [S / n]: premere nuovamente Invio.
- Nuova password: impostare una password e premere invio.
- Reinserisci la nuova password: reinserisci la tua password e premi invio.
Quindi ti farà le seguenti quattro domande separatamente. Digita Y e fai clic su invio.
- Rimuovere gli utenti anonimi? [S/n]: Sì
- Non consentire l’accesso come root da remoto? [S/n]: Sì
- Rimuovere il database di prova e accedervi? [S/n]: Sì
- Ricaricare le tabelle dei privilegi adesso? [S / n]: Sì
MariaDB è stato installato con successo. Ora possiamo connetterci a MariaDB. Dopo aver digitato il comando qui sotto, ti chiederà la password che hai appena creato.
sudo mysql -u root -p
Abbiamo inserito la tua password e ora possiamo creare il nostro database per Flarum. Chiamiamo il nostro database un flarum. Puoi usare un nome diverso.
create database flarum;
Il nostro database è stato creato. Sono richiesti un utente e una password per il nostro nuovo database e possiamo crearli eseguendo il comando seguente.
grant all on flarum.* to trgtkls@localhost identified by '123456789';
Le informazioni del database che abbiamo creato in base:
- Nome del database: flarum
- Utente del database: trgtkls
- Password del database: 123456789
Soprattutto quando si crea una password, è possibile utilizzare numeri e lettere maiuscole e minuscole, ma attenzione a non utilizzare simboli. Prendi nota di queste informazioni che hai creato per te stesso, non perderle. Avremo bisogno di queste informazioni per impostare il Flarum.
Abbiamo creato tutto il necessario per quanto riguarda il database. Dopo averlo configurato, possiamo disconnetterci.
flush privileges; exit;
elimina i file predefiniti di Nginx.
rm /etc/nginx/sites-available/default && rm /etc/nginx/sites-enabled/default
Definiremo le regole di Nginx per Flarum.
sudo nano /etc/nginx/sites-available/flarum
NOTA: l’editor di testo nano non è completamente sensibile al mouse. Pertanto, puoi utilizzare i tasti freccia ↑, ↓, ← e → della tastiera per spostare il cursore tra le parole e le lettere. Per le operazioni di copia/incolla, funzioneranno i tasti CTRL + C (copia), CTRL + V.
Dopo aver sostituito il nome del sito con il tuo, incolla il codice sottostante direttamente in questo editor di testo.
NOTA IMPORTANTE: non dimenticare di sostituire le sezioni trgtkls.com e www.trgtkls.com che abbiamo evidenziato nel codice per attirare la tua attenzione sul tuo sito.
server {
listen 80;
listen [::]:80;
server_name trgtkls.com www.trgtkls.com;
root /var/www/html/flarum/public;
index index.php index.html index.htm;
gzip_vary on;
gzip_comp_level 2;
gzip_types text/plain text/css application/json application/javascript text/xml application/xml application/xml+rss text/javascript image/svg+xml;
location / {
try_files $uri $uri/ /index.php?$query_string;
}
location ~ .php$ {
include snippets/fastcgi-php.conf;
fastcgi_pass unix:/var/run/php/php7.4-fpm.sock;
fastcgi_param SCRIPT_FILENAME $document_root$fastcgi_script_name;
}
location ~* .(css|js|ico|gif|jpeg|jpg|webp|png|svg|eot|otf|woff|woff2|ttf|ogg)$ {
expires max;
log_not_found off;
add_header Cache-Control "public";
add_header Pragma "public";
}
# Gizli dosyaların guvenligi
location ~ /. {
deny all;
}
location = /favicon.ico {
log_not_found off;
access_log off;
}
location = /robots.txt {
log_not_found off;
access_log off;
allow all;
}
}Se hai finito di incollare, salvalo premendo CTRL + O e invio, rispettivamente, sulla tastiera. Infine, creiamo la versione simbolica di questo file che abbiamo salvato con il seguente comando.
Possiamo installare le applicazioni necessarie per il certificato SSL gratuito Let’s Encrypt.
sudo add-apt-repository ppa:certbot/certbot -y
Installa Certbot per nginx
sudo apt-get install python3-certbot-nginx
Creiamo un certificato SSL e lo definiamo al nostro indirizzo di dominio.
certbot --nginx -d temoox.com -d www.temoox.com
Durante la configurazione ti verrà richiesto di inserire 1) Inserisci la mail 2) digita A 3) digita N
Dopo aver eseguito le procedure, ti verrà fatta un’ultima domanda per il reindirizzamento HTTPS. Per l’inoltro SSL, digitiamo 2 e premiamo invio.
Il nostro certificato SSL è stato installato con successo e il reindirizzamento HTTPS è stato attivato. Il tuo certificato verrà ora rinnovato automaticamente in background su base regolare. Non è necessario intraprendere alcuna azione.
Ora possiamo installare i file Flarum e installarli.
sudo apt install zip unzip -y
sudo curl -sS https://getcomposer.org/installer | sudo php -- --install-dir=/usr/local/bin --filename=composer
sudo mkdir /var/www/html/flarum
cd /var/www/html/flarum
sudo composer create-project flarum/flarum . --stability=beta
Digitare yes per avviare da Root
Ora Configuriamo i permessi di scrittura.
sudo chown -R www-data:www-data /var/www/html/flarum/
sudo chmod -R 755 /var/www/html/flarum/
Ora possiamo riavviare NGINX, PHP e MySQL.
sudo service nginx reload
systemctl restart php7.4-fpm.service
systemctl restart mysql
Possiamo uscire dal server con il comando logout.
logout
Eseguiamo l’installazione visitando il nostro dominio tramite https:// Nel frattempo, scriveremo le informazioni del database che abbiamo preso appunti durante la creazione del nostro database.
Nel passaggio successivo, inserite le vostre credenziali database e user e la password per cliccare installa.
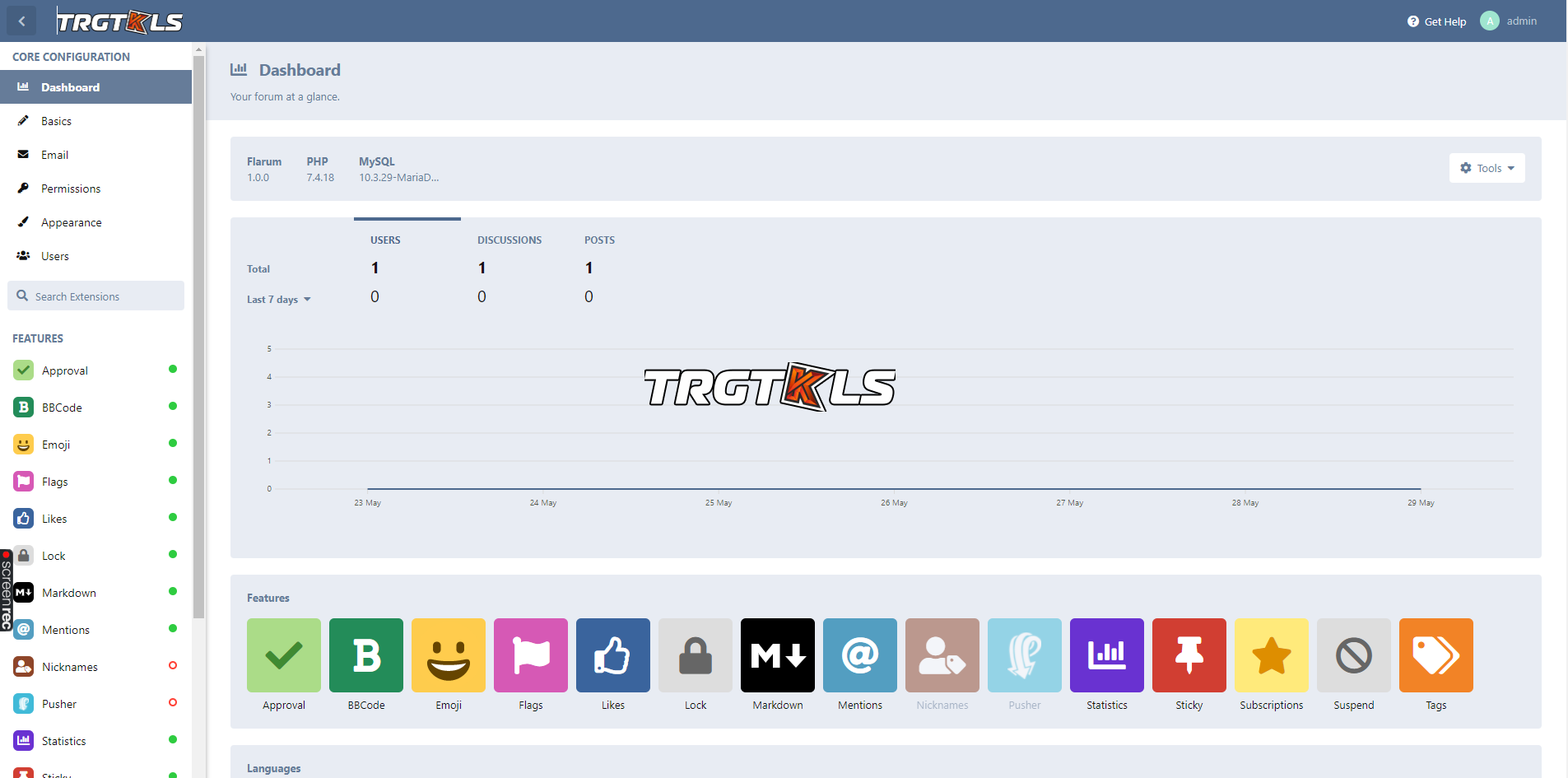
Per supporto e domande lasciate pure un commento.

