VPN Virtual Private Network. VPN protegge le connessioni creando una connessione sicura punto-punto.
Usare una buona VPN per Linux è uno dei modi migliori per stare al sicuro su Internet o su una rete aperta. In questo articolo ti mostreremo come configurare il tuo server VPN Linux usando OpenVPN. Trasforma il tuo VPS in una grande misura di sicurezza!
Noi installeremo Open VPN su Centos 7 seguite il tutorial per una connessione sicura e affidabile.
Accediamo tramite SSH e aggiorniamo il sistema
yum -y update
Avrai bisogno di un pacchetto net-tools per installare OpenVPN. Installalo se non è già installato. Il pacchetto net-tools contiene l’ifcfg necessario per installare il server OpenVPN.
Puoi installarlo per CentOS con questo comando:
sudo yum install net-tools
Scarichiamo il file di installazione:
curl -O http://swupdate.openvpn.org/as/openvpn-as-2.7.3-CentOS7.x86_64.rpm
Avviamo l’installazione:
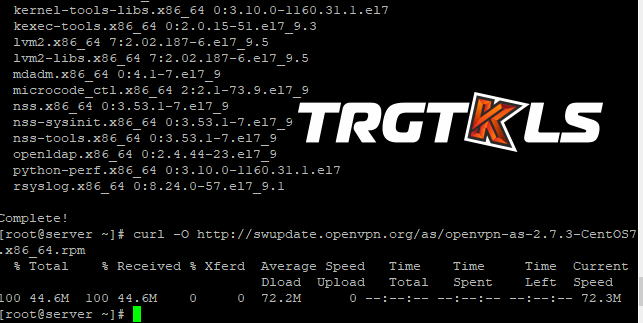
sudo rpm --install openvpn-as-*.rpm
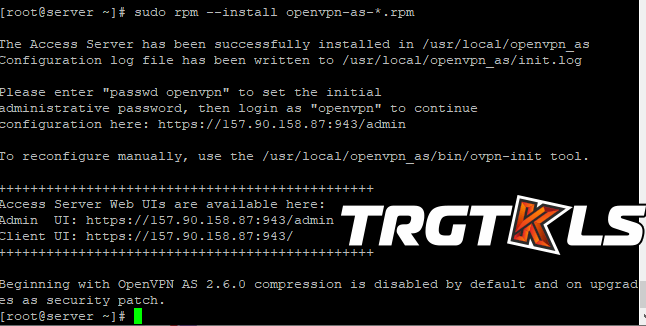
Al termine dell’installazione, verranno visualizzate le informazioni sull’interfaccia utente dell’amministratore e del client. Per impostazione predefinita, durante l’installazione verrà creato un utente OpenVPN. Ecco come puoi impostare la password per questo utente:
digita sulla console per inserire la nuova password utente:
passwd openvpn

Questo ti permetterà di impostare una nuova password. Ricorda questa password poiché la utilizzerai per accedere. Utilizza l’URL dell’amministratore per accedere e completare la fase di installazione. Nel nostro caso l’URL dell’amministratore sarà https://indirizzoIP:943/admin. Normalmente questo URL è semplicemente il tuo indirizzo VPS. Alla fine, verrà la porta :943 e successivamente l’estensione /admin, proprio come nell’esempio.
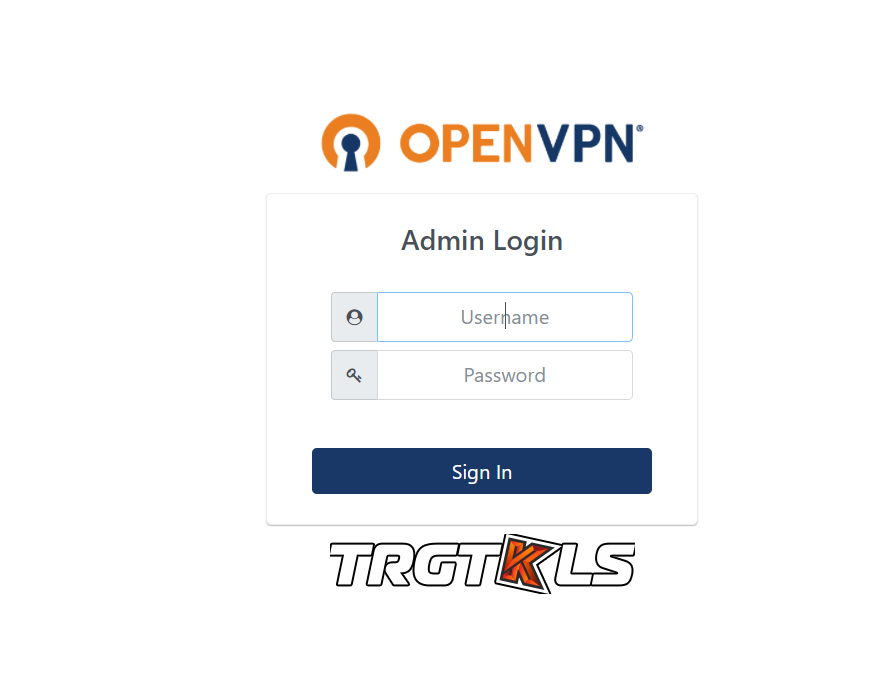
Come accennato in precedenza, il nome utente è openvpn e la password è quella appena impostata. Dopo aver effettuato l’accesso sarai in grado di vedere una pagina Termini e condizioni. Dopo la lettura, puoi procedere premendo il pulsante Accetta. La pagina successiva ti fornirà le impostazioni di configurazione e lo stato del server.
Le impostazioni predefinite sono abbastanza buone e possono consentire ai dispositivi basati su MacOS, Linux, Android e iOS di connettersi al server VPN Linux. Se si desidera modificare le impostazioni, fare clic su Applica e aggiorna il server in esecuzione per attivare le modifiche.
Come accedere al VPN?
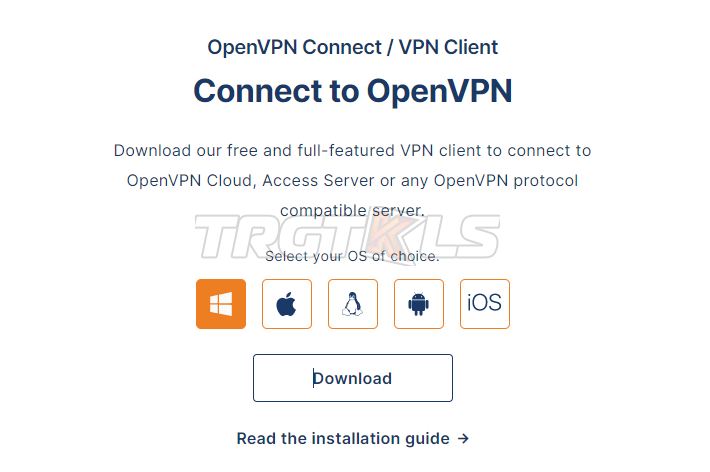
all’indirizzo https://openvpn.net/ avrete la possibilità di scarica OpenVPN in base al vostro sistema operativo, io scarico per windows. Quindi clicca su windows per scaricare il programma per la connessione e installalo.
Nella prima schermata del programma inserisci l’indirizzo IP dedicato al tuo VPS, e clicca Next
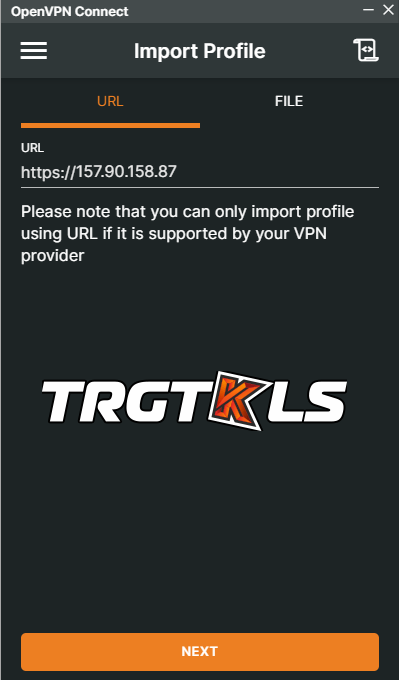
Accetta il certificato.
Inserisci le tue credenziali come da immagine e clicca Next per poi ri-accettare il certificato.
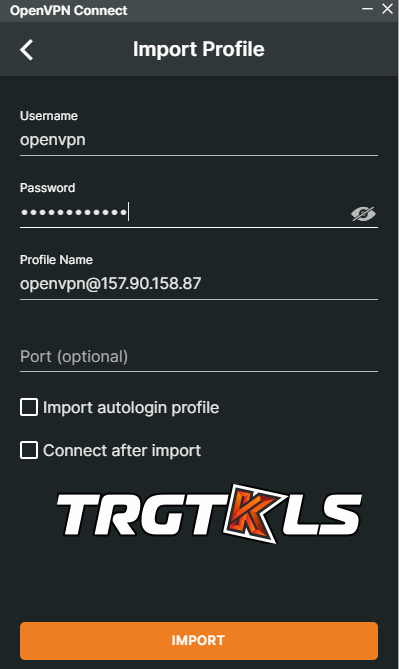
Scorri il pulsante per accedere alla VPN e poi inserisci la password. E sarete connessi alla vostra nuova connesione tramite VPN. Per esserne sicuri fate un speedtest per vedere dove appoggia la vostra linea.
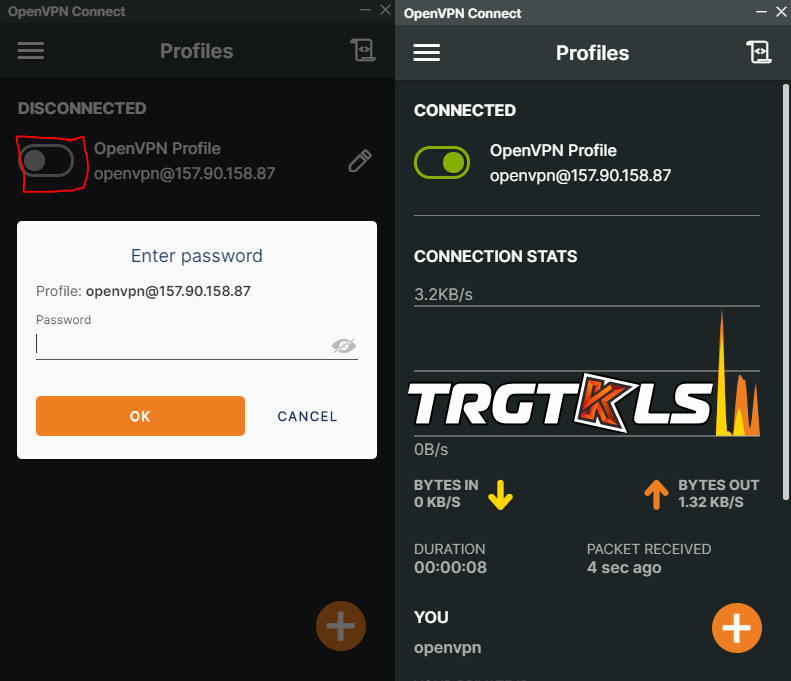
Complimenti, hai installato una VPN sul tuo server VPS.
Configurazione del tunnel
Abilita l’inoltro IP nel tuo kernel usando il seguente comando:
echo 'net.ipv4.ip_forward=1' | sudo tee -a /etc/sysctl.d/99-sysctl.conf
Ciò consente il routing del traffico su IPv4. Utilizzare il seguente comando per applicare:
sudo sysctl -p
OpenVPN non supporta tunnel simultanei su IPv6 e IPv4, quindi puoi disabilitare IPv6 usando questi comandi:
sudo sysctl -w net.ipv6.conf.all.disable_ipv6=1 sudo sysctl -w net.ipv6.conf.default.disable_ipv6=1
Per disabilitare manualmente IPv6, aggiungi i seguenti parametri per l’avvio. È necessario aggiungere questi parametri al file 99-sysctl.conf situato in /etc/sysctl.d/.
cd /etc/sysctl.d/
Conviene installare Vim editore prima della modifica del file con il comando
yum install -y vim
ora possiamo aprire il file 99-sysctl.conf
vi 99-sysctl.conf
Digita i per abilitare la modifica del file poi inserisci i seguenti comandi
net.ipv6.conf.all.disable_ipv6 = 1 net.ipv6.conf.default.disable_ipv6 = 1 net.ipv6.conf.lo.disable_ipv6 = 1 net.ipv6.conf.eth0.disable_ipv6 = 1
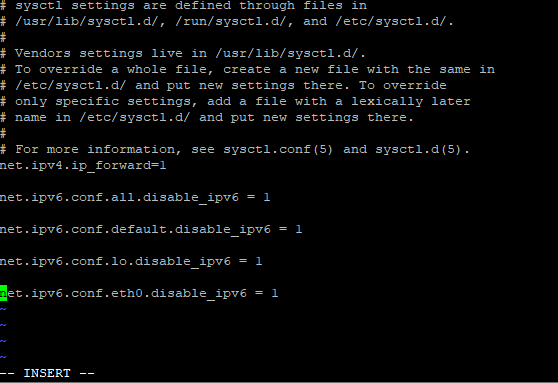
Digita il tasto ESC per poi digitare :wq! per salvare ed uscire.
Ora puoi attivare le nuove impostazioni usando questo comando:
sysctl -p
Aggiungi la seguente riga di risoluzione IPv6 al file hosts in /etc/:
cd /etc/ vi hosts
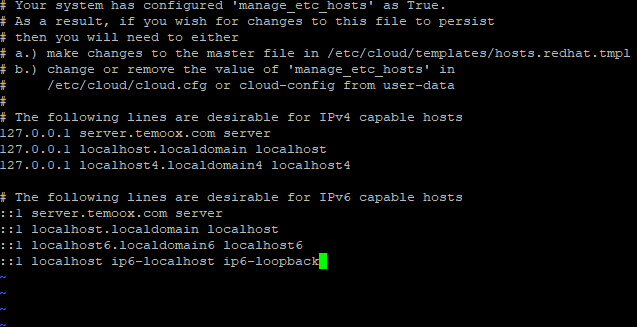
Salve e chiudi. Tuttavia, hai disabilitato IPv6. Ora accedi all’URL del server di amministrazione vai alle impostazioni VPN.
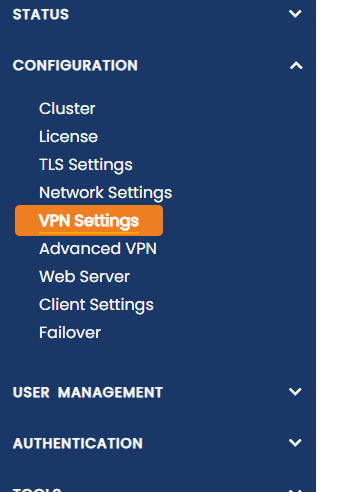
Nella scheda Routing I client VPN dovrebbero avere accesso a sottoreti private (reti non pubbliche sul lato server)? l’opzione dovrebbe essere impostata su No

Salva in queste impostazioni e non dimenticare di fare clic su Aggiorna server in esecuzione. Puoi riavviare il server OpenVPN utilizzando la scheda Stato dalla console di amministrazione. Da qui puoi interrompere l’esecuzione del server e quindi riavviarlo. E tutto, facci sapere com’è andata.

