La scheda MicroSD non si avvia su Windows 10?

La scheda SD è ampiamente utilizzata in molti tipi di dispositivi portatili, come telefoni cellulari, fotocamere digitali, lettori MP3 e così via. Per trasferire i dati dalla scheda SD al computer o ad altri dispositivi di archiviazione, è necessario collegarlo a un computer.
Tuttavia, i problemi si verificano frequentemente. È possibile che una scheda SD non venga visualizzata su Windows 10. In realtà, non è raro, soprattutto dopo aver aggiornato il computer a Windows 10.
Come si verifica questo problema?
I motivi per cui la scheda SD non viene visualizzata su Windows 10 possono essere suddivisi in due categorie: errori hardware e software, come espulsione impropria, porta USB del computer difettosa, lettore di schede SD guasto, driver di dispositivo obsoleto, infezione da virus, danni alla scheda SD, ecc.
Se soffri di questo problema, puoi risolvere i casi uno per uno per eliminarlo. Prima di tutto, riavvia il computer e questo è fattibile per risolvere la maggior parte dei problemi del computer. Se non funziona, prova le soluzioni fornite nulla sezione seguente.
Ecco diverse soluzioni che potresti utilizzare in caso di problemi con la scheda SD non visualizzata su Windows 10:
Collegare la scheda SD a un altro computer
Quando la porta USB del computer è difettosa, la scheda SD di connessione non può essere rilevata o visualizzata su questo computer. Per escludere questa causa, puoi connetterti alla scheda SD a un altro computer sano per vedere se la scheda SD può essere riconosciuta su di esso. Oppure prova un’altra scheda SD sul computer originale per controllare l’interfaccia.
Abilita lettore di schede SD
La scheda SD non verrà rilevata se si collega al computer tramite un lettore di schede SD disabilitato. Basta controllarlo in questo modo
Passaggio 1. Fare clic con il pulsante destro del mouse su Start e premere Gestione dispositivi.
Passaggio 2. Trova la scheda SD di destinazione e fai clic con il pulsante destro del mouse. Se l’opzione Disabilita è disponibile, significa che il lettore di schede SD è stato abilitato. In caso contrario, fare clic su Abilita opzione. Successivamente, può essere rilevato normalmente su Windows 10.
Controllare la scheda SD in Gestione disco
Vai a Gestione disco per vedere se la scheda SD è visibile. Se riesci a trovarlo, controlla se ha una lettera di unità. Segui i passaggi per assegnare una lettera di unità alla scheda SD
Passaggio 1. Quando una scheda SD viene visualizzata come disco rimovibile in Gestione disco, è possibile verificare se ha una lettera di unità.
Passaggio 2. In caso negativo, fai clic con il pulsante destro del mouse sulla scheda SD e scegli Cambia lettera e percorso di unità.
Passaggio 3. Fare clic su Aggiungi e assegnare una lettera di unità. Fare clic su OK per confermare.
Eseguire la risoluzione dei problemi hardware
È possibile eseguire lo strumento di risoluzione dei problemi hardware integrato di Windows per risolvere i problemi hardware
Passaggio 1. Premere Windows + I per aprire Impostazioni. Fare clic su Aggiornamento e sicurezza> Risoluzione dei problemi.
Passaggio 2. Trova e fai clic su Hardware e dispositivi nella finestra di destra. Fare clic su Esegui lo strumento di risoluzione dei problemi. Quindi, Windows rileverà e risolverà automaticamente i problemi relativi ai dispositivi e all’hardware.
Aggiorna o reinstalla il driver della scheda SD
A volte, la scheda SD che non viene visualizzata su Windows 10 è causata da un driver di dispositivo obsoleto. Prova ad aggiornare o reinstallare il driver per risolvere il problema della scheda SD
Passaggio 1. Accedere a Gestione dispositivi.
Passaggio 2. Individuare la scheda SD e fare clic con il pulsante destro del mouse. Seleziona Aggiorna driver.
Passaggio 3. Fare clic su Cerca automaticamente per il software dell’unità aggiornato per cercare un nuovo driver. Se non è possibile trovare una nuova unità, visitare il sito Web del produttore e installarne una seguendo le istruzioni.
Passaggio 4. Puoi semplicemente scegliere Disinstalla se non ci sono aggiornamenti disponibili. Quindi riavvia il computer e Windows reinstallerà questo driver da solo.
Verificare le connessioni hardware
Poiché è comune utilizzare un lettore di schede per collegare la scheda SD al computer, è possibile verificare se gli errori hardware causano il problema.
① Modificare un altro lettore di schede SD per collegarlo al computer per vedere se verrà visualizzato.
② Collegare il lettore di schede SD a un altro computer sano per vedere se verrà visualizzato.
③ Pulire la scheda SD, il lettore di schede SD e la porta USB del computer per rimuovere la polvere.
④ Modificare per inserire il lettore di schede SD in un’altra porta USB del computer per vedere se viene visualizzato.
Eseguire una scansione antivirus
Virus e malware possono anche causare la mancata visualizzazione della scheda SD e molti altri problemi su Windows 10. Pertanto, è necessario eseguire regolarmente una scansione antivirus per rilevare ed eliminare virus e malware per proteggere meglio il computer.
Rimuovere la protezione da scrittura sulla scheda SD
Come sappiamo se la scheda SD è protetta da scrittura, non apparirà su altri dispositivi. Quindi, quando la tua scheda SD non viene visualizzata su Windows 10, puoi verificare se è bloccata. Quindi, segui questi passaggi per rimuovere la protezione da scrittura.
Passaggio 1. Premere Windows + R e digitare cmd per eseguire il prompt dei comandi come amministratore.
Passaggio 2. Immettere diskpart e premere Invio.
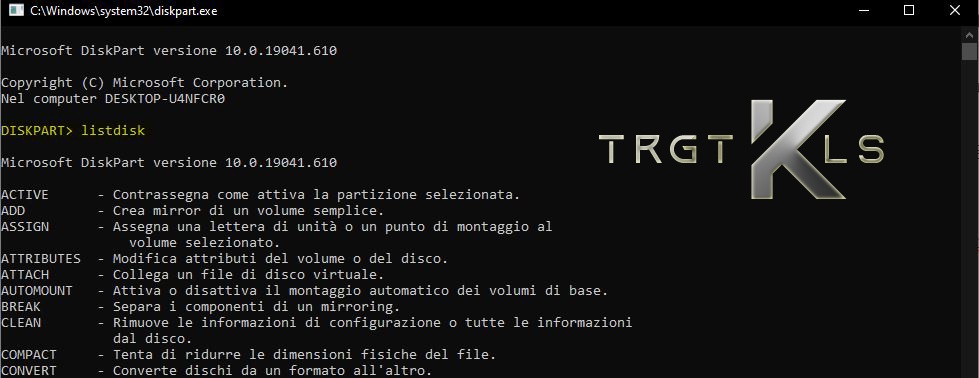
Passaggio 3. Digitare listdisk e premere Invio.
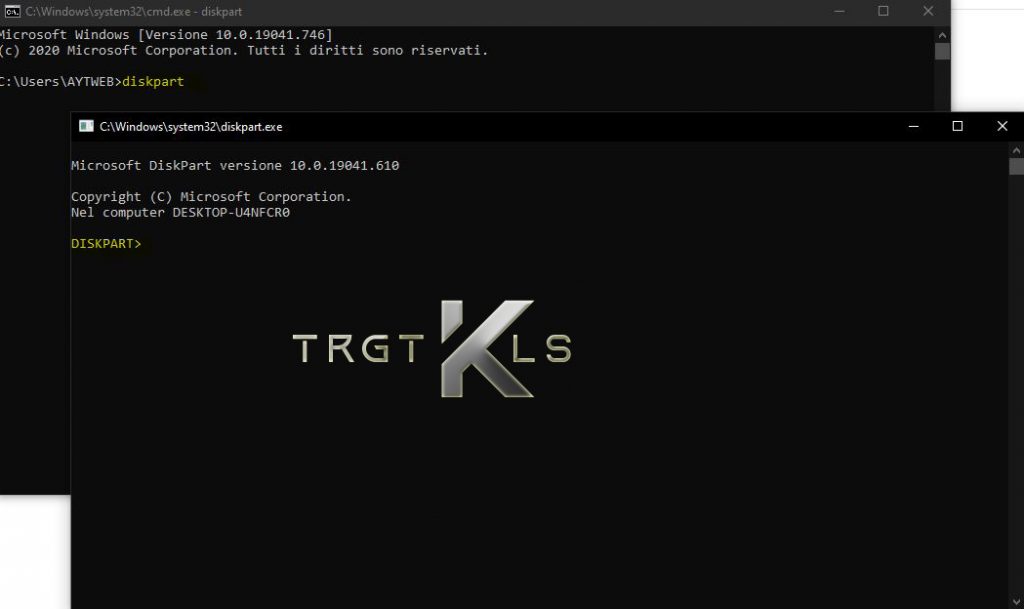
Passaggio 4. Quindi, digitare select disk n e premere Invio. Ricordarsi di sostituire n con la lettera che rappresenta la scheda SD.
Passaggio 5. Infine, immettere gli attributi disk clear read only e premere Invio.
Recuperare la scheda SD e riformattarla
Dopo aver provato i metodi sopra, se la scheda SD non viene ancora riconosciuta o può essere rilevata ma alcuni file importanti vengono persi, potrebbe essere necessario recuperare i dati dalla scheda SD e quindi formattarla per renderla nuovamente utilizzabile.
MiniTool Power Data Recovery è un meraviglioso software di recupero dati per Windows. Con l’aiuto di esso, puoi recuperare i dati dall’unità disco locale, dal disco rigido esterno, dall’unità USB e dalla scheda SD. Segui questo tutorial per iniziare il ripristino della scheda SD.
Passaggio 1. Collegare la scheda SD al computer Windows tramite un lettore di schede. Quindi eseguire il programma di recupero dati MiniTool.
Passaggio 2. Nell’interfaccia principale, scegliere il modulo Unità disco rimovibile. Selezionare la scheda SD di destinazione e fare clic su Scansione per avviare il processo di scansione.
Passaggio 3. Attendi solo il completamento della scansione. Quindi, puoi controllare i risultati della scansione per trovare ciò di cui hai bisogno per recuperare. Dopo aver controllato tutti i file necessari, fare clic su Salva per scegliere un percorso di archiviazione in cui archiviare i file ripristinati.
Dopo aver completato questi passaggi, sei riuscito a recuperare i dati dalla scheda SD. Quindi, vai a Gestione disco per formattarlo (in FAT32) per il riutilizzo. Se la scheda SD non viene visualizzata in Gestione disco, è necessario utilizzare un gestore di partizioni di terze parti per eseguire questo lavoro. MiniTool Partition Wizard è una buona scelta.
Questo è tutto. Spero che questo post possa essere utile per risolvere il problema della scheda SD che non funziona su Windows. Se i problemi persistono, commenta di seguito per ulteriore assistenza.

