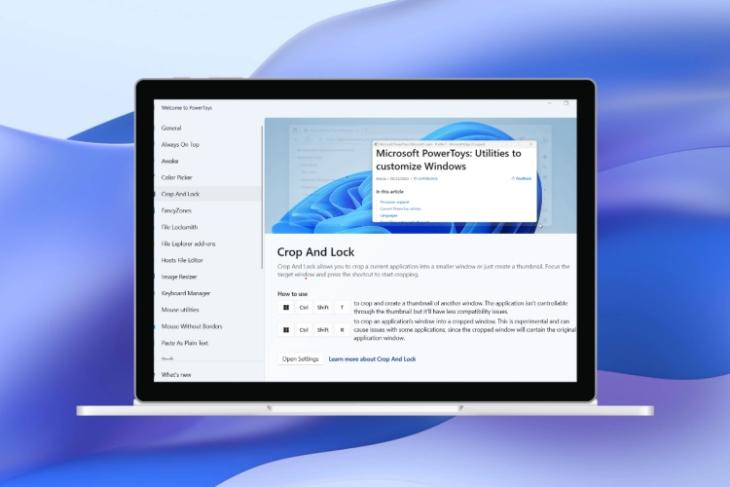
Microsoft PowerToys è un insieme di strumenti offerti da Microsoft, pensati per essere utilizzati da utenti esperti. Offre una miriade di funzionalità che aumentano la tua produttività durante l’utilizzo di Windows 11. Ora, PowerToys ha appena ricevuto un aggiornamento in cui Microsoft ha aggiunto una nuova funzionalità nota come Ritaglia e blocca. Qui discuteremo cos’è la funzione Ritaglia e blocca e come puoi usarla tu stesso.
Funzionalità di ritaglio e blocco di Microsoft PowerToys: che cos’è?
Con Ritaglia e blocca PowerToys, puoi ritagliare una finestra dell’applicazione a tua scelta. Una volta attivata, puoi utilizzare la sezione ritagliata dell’app, anche se entro i limiti ritagliati selezionati dall’utente. Ciò è utile perché la finestra ritagliata rimane in primo piano rispetto alle altre app e ti consente di diventare un potente utente di Windows 11.
Esistono molti modi in cui puoi utilizzare Ritaglia e blocca: per monitorare il download di un gioco, ottenere aggiornamenti di mercato e altro ancora. In pratica puoi creare una versione più piccola di qualsiasi app di tua scelta. Questa funzionalità è stata aggiunta nella versione 0.73.0 di PowerToys e di seguito abbiamo mostrato i passaggi per iniziare con Ritaglia e blocca.
Come utilizzare la funzionalità Ritaglia e blocca di Microsoft PowerToys
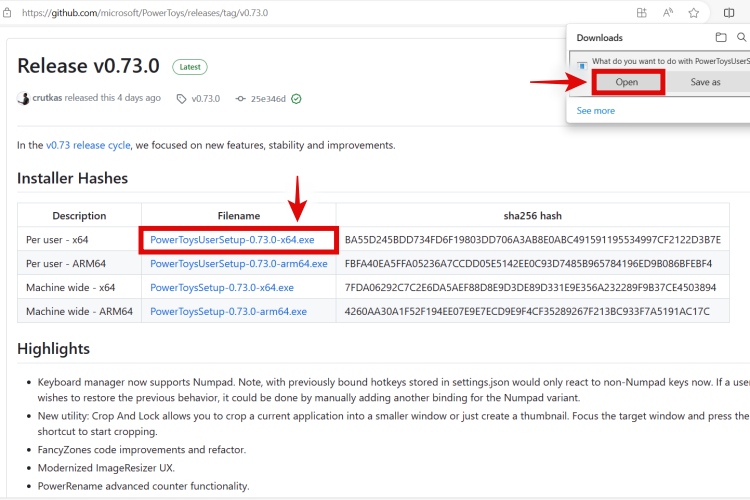
- Quindi, apri PowerToys. Dopo l’apertura, vai al file Ritaglia e blocca funzione, come mostrato di seguito. Clicca su “Apri Impostazioni.”
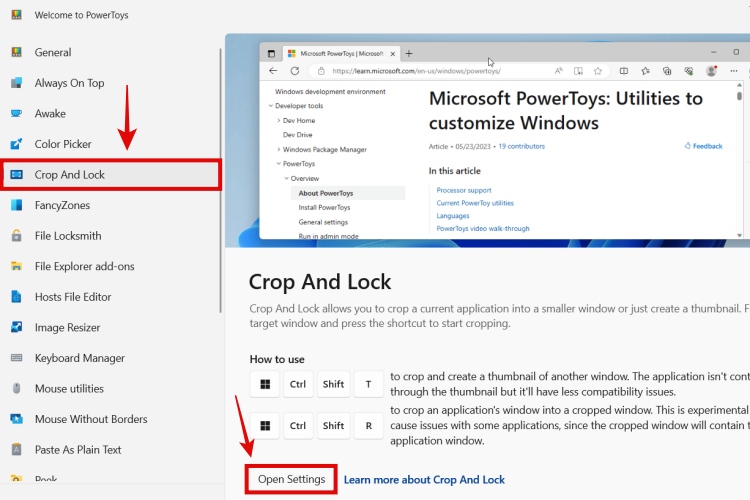
- Assicurati che l’interruttore Ritaglia e blocca sia abilitato. Ora puoi modificare le scorciatoie con cui è attivata la funzione Ritaglia e blocca. Fallo se necessario, quindi prova a utilizzare la funzione.
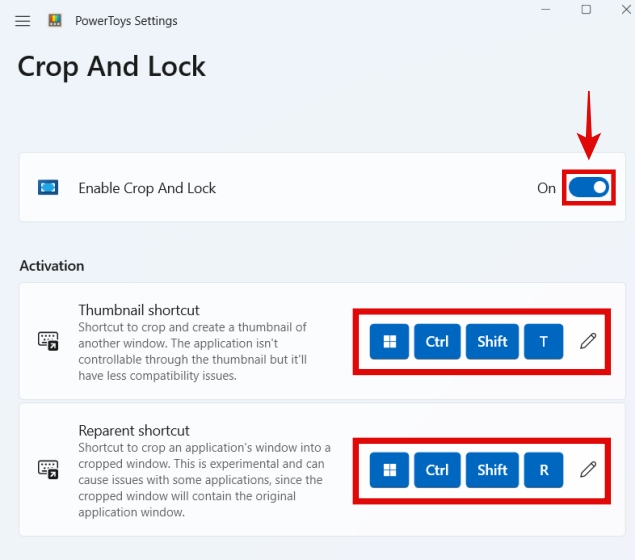
4. Premi la scorciatoia da tastiera “Win + Ctrl + Maiusc + T” per attivare il file Ritaglia e blocca caratteristica.
5. Seleziona un’area della finestra dell’applicazione che desideri ritagliare e utilizzare in una finestra più piccola. Ad esempio, sto monitorando l’avanzamento del download del mio gioco su Windows Store, grazie a Ritaglia e bloccacontinuando a navigare sul web.
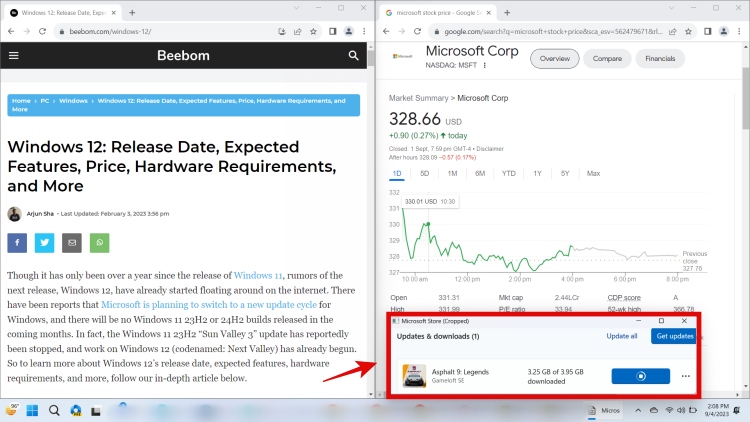
Allora, ti piace la nuova funzionalità Ritaglia e blocca in Microsoft PowerToys? Speriamo che renda l’utilizzo di Windows 11 più produttivo per te. Fateci sapere i vostri pensieri nei commenti qui sotto. A proposito, ecco tutto ciò che sappiamo sul prossimo Windows 12.

