Installare windows 10 sul nostro pc in realtà non molto difficile, potresti riuscirci anche se sei un principiante
Ci sono molto casi in qui le persone di imbattono ad re-installare windows sul pc, alcuni di questi possono essere Virus, malfunzionamenti, o errori di File System e con ciò se alcuni programmi non sono riusciti a risolvere il problema l’unica soluzione e formattare il proprio pc.
Vuoi installare Windows 11? Clicca qui
In questo articolo vedremo insieme come formattare, e fare una installazione pulita tramite chiavetta USB. Dovete sapere che se il pc proprio non funziona dovreste eseguire questi passaggi con il pc di un vostro amico e avviare l’installazione sul vostro pc.
Innanzi tutto dobbiamo scarica Windows 10 in versione .ISO da qui
Dopo averlo scaricato Windows 10 in formato ISO, dobbiamo avere sotto mano una chiavetta di minimo 8GB, e scaricare il programma RUFUS.
Avendo sotto mano il minimo indispensabile, avviamo il programma RUFUS, dopo aver eseguito Rufus, assicurati che sia selezionata la chiavetta USB corretta che vogliamo installare. La memoria deve avere una dimensione di almeno 8 GB.
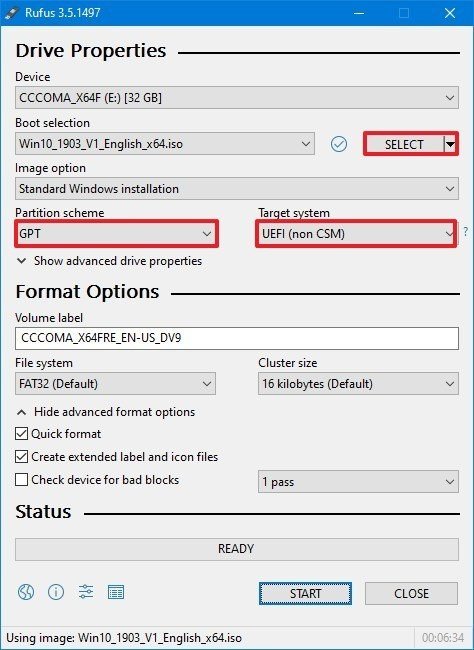
- Fare clic sul pulsante “SELEZIONA” per selezionare il file ISO di Windows 10.
- Rufus eseguirà automaticamente quasi tutte le impostazioni.
- È utile mantenere la parte del layout della partizione come GPT e la parte del sistema di destinazione come UEFI.
- Se hai intenzione di installarlo su un vecchio computer, usa il layout delle partizioni come MBR; Cambia anche il sistema di destinazione in BIOS.
- Masterizza il file ISO di Windows 10 sulla chiavetta USB dicendo “START“. Tutte le informazioni in memoria verranno formattate.
- Al termine, avrai una chiavetta USB Windows 10 pronta per l’installazione.
Installiamo il sistema operativo:
Per fare ciò, prima collega l’USB che abbiamo preparato prima computer.
Affinché l’installazione avvenga, è necessario modificare l’ordine dei BOOT sul bios in cui viene avviato il computer.
Ecco perché dobbiamo entrare nel BIOS o UEFI. Mentre il computer si avvia, premere i tasti funzione (F1, F2, F3, F10, F12); All’ESC; oppure Premere ripetutamente il tasto Canc.
Nella sezione che si apre, trova il menu di avvio. La sua posizione su ogni computer è diversa, sentiti libero di navigare nei menu.
Metti la tua chiavetta USB nel primo ordine di avvio. Dopo l’installazione, lo riporterai sul disco rigido.
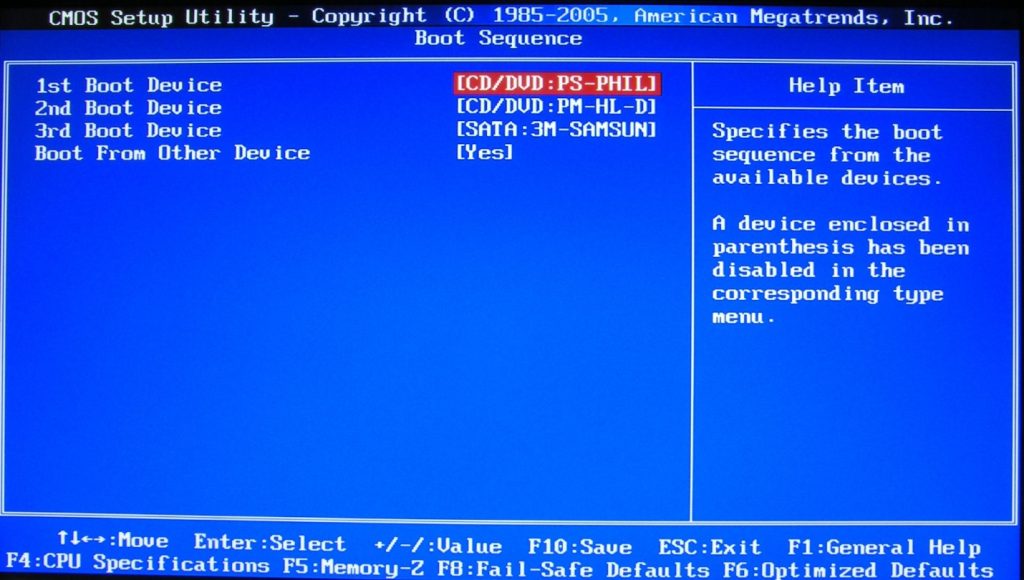
Esci dal BIOS o dall’UEFI dicendo “Salva modifiche e reimposta” con F12.
Quando il computer si riavvia, cercherà il sistema operativo sull’USB, non sul disco rigido. Pertanto, è iniziata l’installazione di Windows 10.
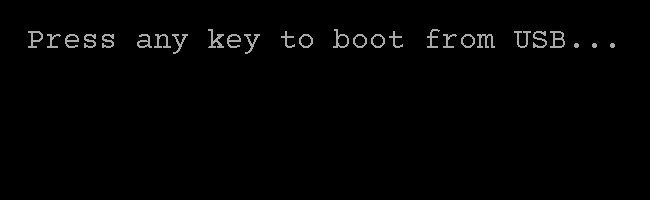
in questa schermata premete un qualsiasi tasto sulla vostra tastiera, questo input autorizzerà il pc a procedere nell’ìnstallazione.
Seleziona la lingua, l’ora e la valuta di Windows, il layout della tastiera nella finestra di configurazione e continua
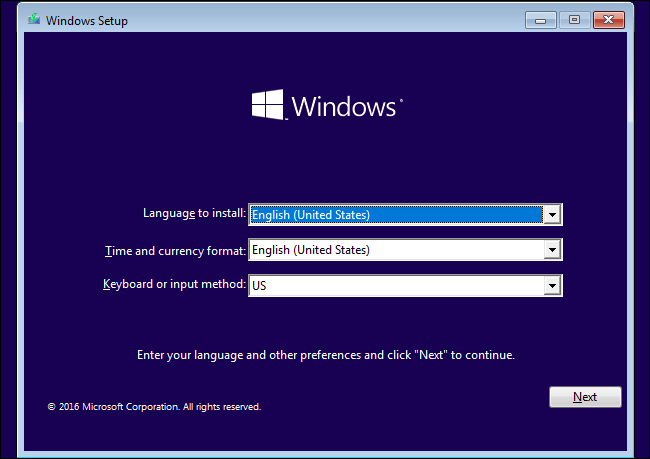
Dopo aver selezionato i layout della tastiera l’ora e ka tastiera, premere avanti.
Nella prossima schermata cliccate su Install Now per dare l’ultimo passo a procedere per l’installazione.
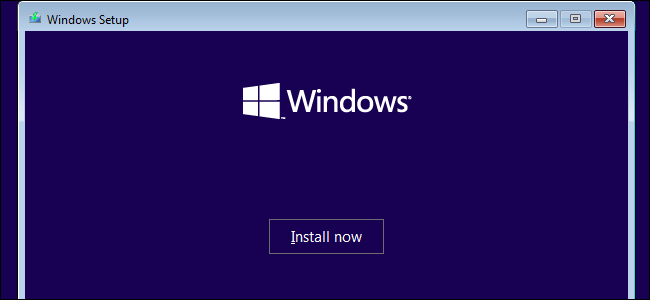
Quando viene visualizzata la finestra per l’attivazione di Windows, immettere il codice Product Key ottenuto nella posizione specificata. L’attivazione di Windows 10 viene eseguita qui.
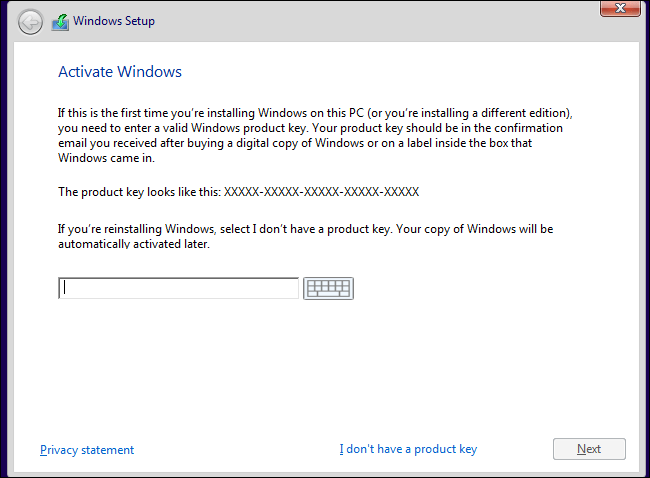
Se non abbiamo nessuna licenza in mano, potrete comunque procedere all’installazione Cliccando NEXT.
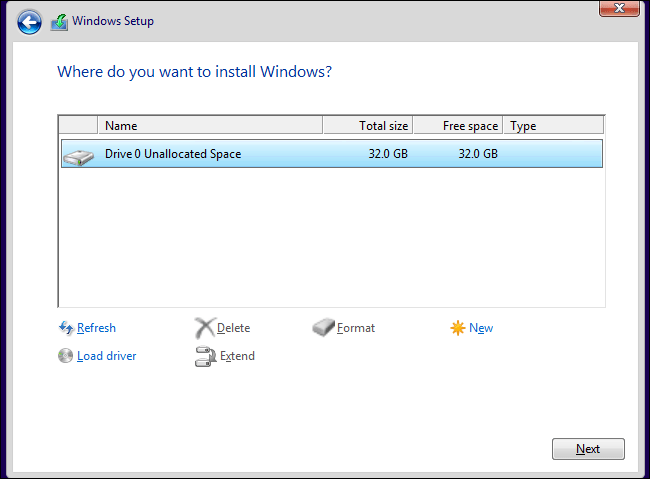
Qui scegli il disco in cui desideri installare Windows. Se il tuo computer ha sia SSD che HDD, scegli SSD.
Crea una partizione premendo il pulsante “Nuovo”.
Se invece vuoi formattare il disco HDD, seleziona in blu la partizione, e nell’elenco di sotto scegliere Format. Oppure Delete, questa opzione permette di eliminare completamente HDD dai file di registro istantaneamente e pronta all’uso.
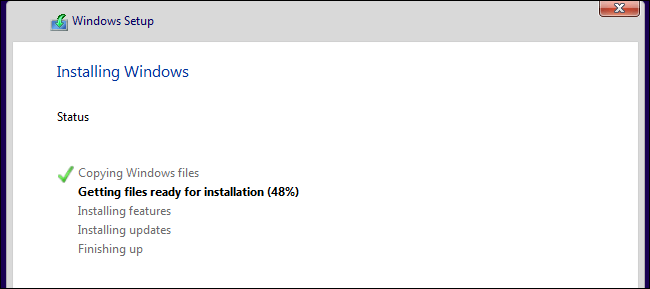
Windows 10 inizierà ad installarsi sul computer.
Al termine del processo di installazione, riceverai un avviso e ti verrà chiesto di accedere al tuo account Microsoft.
Puoi saltare questa parte se vuoi. Tuttavia, ti consigliamo di associare il tuo account al tuo computer.
Al termine di tutti i processi, l’installazione di Windows sarà completata. Puoi usare il tuo computer come desideri.
In questo modo, arriviamo alla fine della nostra guida all’installazione di Windows 10. In questo articolo, dove descriviamo come installare un sistema operativo Windows su un altro computer tramite USB, pensiamo di aver dettagliato tutto.

