Stabilendo una connessione desktop remoto ai tuoi Windows Server, puoi utilizzare dispositivi o driver sul tuo personal computer.
In altre parole, puoi aprire le tue risorse locali al server a cui hai una connessione desktop remoto. Questo processo è ovviamente consigliato per i server di cui ti fidi molto. Con questo processo, puoi caricare file dal tuo personal computer al tuo server remoto o scaricare file dal tuo server al tuo computer.
Ma ricordatevi che la velocita in Download del vostro vps potrebbe pur essere superiore alla vostra connessione, ma il trasferimento del file dal VPS al PC sarà considerato e applicato la vostra velocita di connessione locale. Es; se il tuo VPS viaggia ai 1 Gbit, e la tua connessione locale e di 100Mbit, la velocita di trasferimento sarà di 100Mbit.
Che cos’è un VPS Windows?
VPS sta per il server privato virtuale. È un servizio fornito da host web che suddivide un server bare metal in macchine virtuali più piccole. Queste VM vengono quindi noleggiate a una frazione del prezzo di un server dedicato e ognuna funge da server autonomo con il proprio sistema operativo e risorse dedicate.
Un VPS Windows, come avrai già intuito, è solo un server privato virtuale che esegue un sistema operativo Windows Server come Windows Server 2012, 2012 R2, 2016, 2019, ecc.
Come trasferire file utilizzando Windows Server
Esistono molti modi diversi per trasferire file tra il computer locale e un VPS Windows. Abbiamo scelto quello più semplice e conveniente: trasferire i file tramite una connessione Desktop remoto.
Segui questi semplici passaggi per connettere una o più unità locali al VPS di Windows.
Passaggio 1: esegui la connessione desktop remoto sul tuo PC. Puoi farlo digitando RDP nella barra di ricerca di Windows.
Passaggio 2: fare clic su Mostra opzioni.
Passaggio 3: aprire la scheda Risorse locali.
Passaggio 4: premere il pulsante Altro… nella categoria Dispositivi e risorse locali.
Passaggio 5: ora scegli le unità che desideri condividere, fai clic su OK e connettiti al VPS.
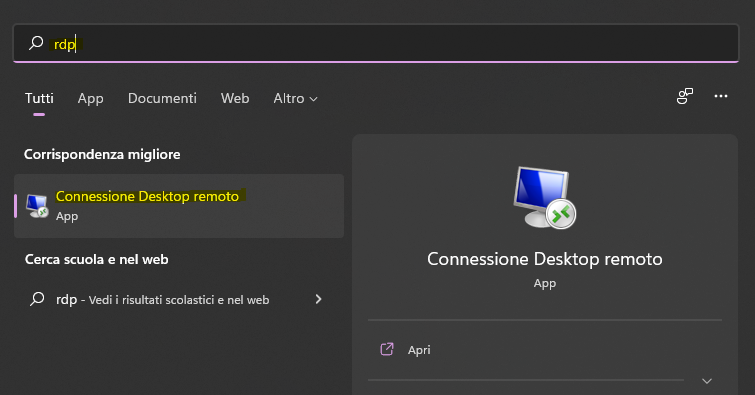
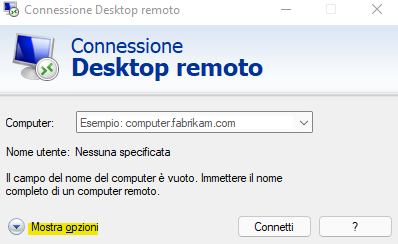
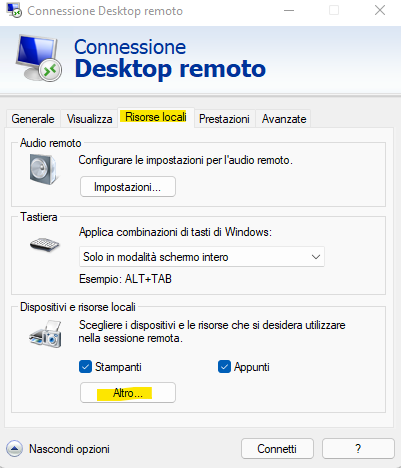
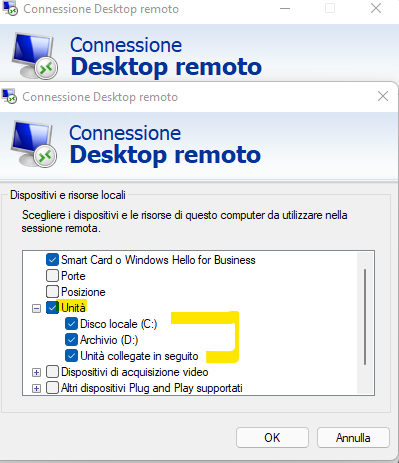
Ora hai condiviso una delle unità del tuo PC con il tuo Windows VPS e hai accesso ad essa da esso. Questa unità condivisa viene mostrata insieme alle altre unità VPS.

