TPM, abbreviazione di (Trusted Platform Module), è un chip dedicato utilizzato per conservare le chiavi crittografiche. È lì per proteggere il tuo computer e non è altro che la crittografia a livello hardware.
Molti utenti di Windows 10 utilizzano PC Health Checker per vedere se il loro sistema può eseguire Windows 11. Alcuni di loro sono felici perché il loro sistema può eseguire Windows 11, mentre alcuni ricevono “Questo PC non può eseguire Windows 11“. Quando è sorta la domanda, “Perché il mio PC non è compatibile con Windows 11?”, Molti hanno detto perché il tuo computer non ha TPM. Pertanto, in questo articolo, vedremo perché hai bisogno di TPM per Windows 11.
Verifica a fondo se il tuo pc supporta TPM 2.0 in questo articolo.
Cosa fa TPM?
Vengono generate due chiavi sul computer TMP, la chiave di approvazione e la chiave di root di archiviazione. Entrambi questi processi manovrano per fornire una sicurezza che non può essere ottenuta con il software.
Microsoft ha reso TPM un requisito minimo per eseguire Windows 11. Quindi, puoi eseguire Windows 11 solo se il tuo PC ha chip TPM integrato. Sebbene alcuni PC di fascia alta utilizzino chip TPM. Ma ora è diventata una necessità per l’utilizzo di Windows 11 sul tuo PC. Altrimenti, non sarai in grado di eseguire l’aggiornamento a Windows 11.
Per semplificare gli utenti, i chip TPM 2.0 saranno integrati in tutti i sistemi Windows 11 certificati in modo che i clienti possano sfruttare la sicurezza supportata da una radice di attendibilità hardware.
Puoi anche ignorare il controllo dei requisiti TPM seguendo un metodo alternativo
Sui dispositivi non supportati, quando tenti di installare Windows 11, potresti visualizzare un messaggio: Questo PC non può eseguire Windows 11.
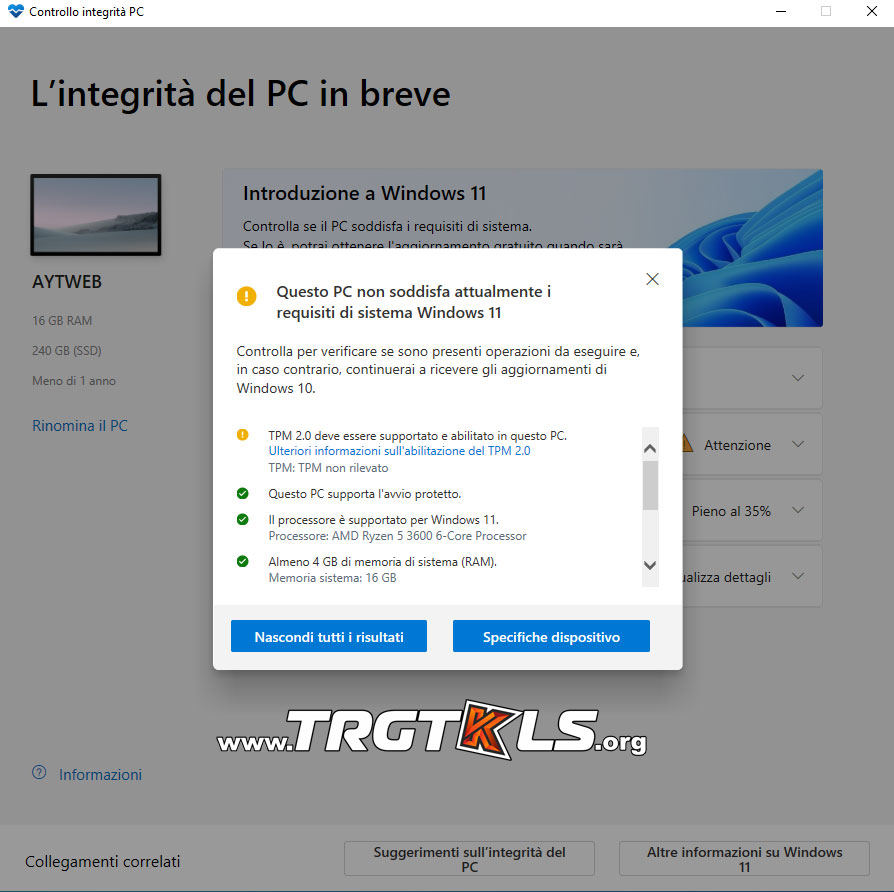
Ora premi windows+R per aprire il prompt dei comandi. Usalo per aprire regedit.exe e modificare una chiave di registro.
Vai al seguente percorso e crea una nuova chiave LabConfig: HKEY_LOCAL_MACHINESYSTEMSetup
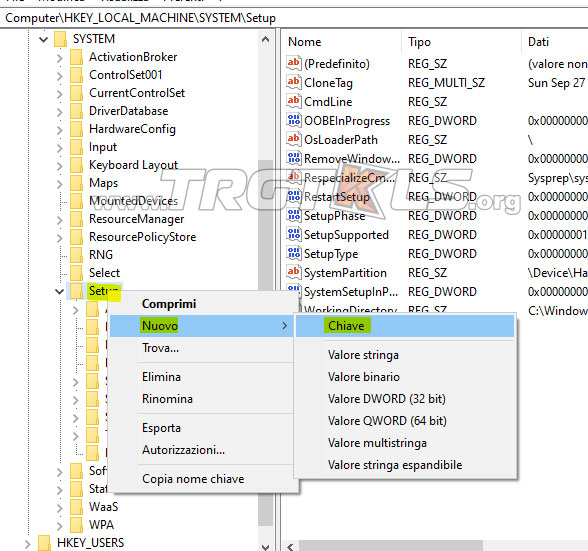
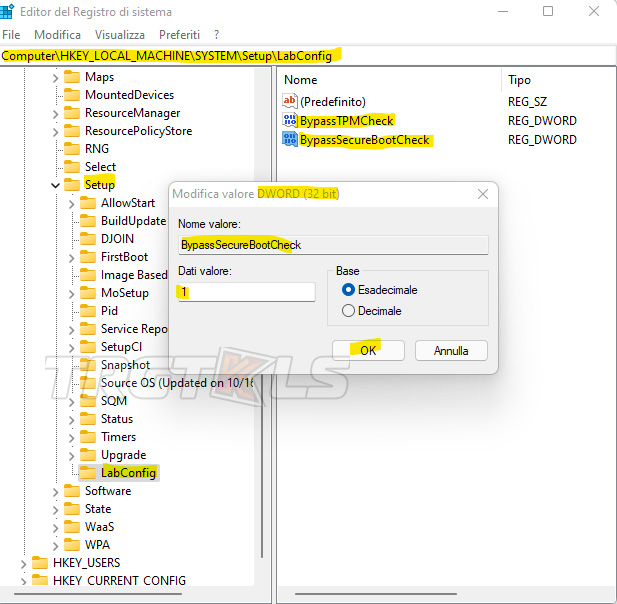
Nella chiave LabConfig, crea due nuovi DWORD con i seguenti valori:
- BypassTPMCheck
- BypassSecureBootCheck
Salva ed esci. Ora, riprova a installare Windows 11.
Questo è il metodo semplice senza accedere al bios del sistema, Se anche nel tuo caso Health Checker non è riuscito lo stesso a trovare un certificato TMP valido, valutiamo insieme altri metodi.
Se non sai molto su Regedit utilizza questi codici qui sotto, apri un file txt incolla i codici e clicca salva con nome digitando; tpm.reg e clicca due volte per avviare l’integrazione automatica delle impostazioni che abbiamo spiegato di sopra.
Windows Editor del registro di sistema versione 5.00HKEY_LOCAL_MACHINESYSTEMSetupLabConfig]"BypassTPMCheck"=dword:00000001"BypassSecureBootCheck"=dword:00000001HKEY_LOCAL_MACHINESOFTWAREMicrosoftWindowsSelfHostApplicability]"BranchName"="Dev""Anello"="Esterno""ContentType"="Mainline"[HKEY_LOCAL_MACHINESOFTWAREMicrosoftWindowsSelfHostUISelection]"UIContentType"="Mainline""UIBranch"="Dev""UIRing"="Esterna"Abilitazione TPM tramite BIOS
Un altro metodo di attivazione del TMP e tramite BIOS, nel nostro caso nel nostro bios era in stato DISABILITATO. Abbiamo attivato e ri-eseguito il check ed il problema è stato risolto. Ecco come abbiamo fatto tramite le impostazioni del bios:
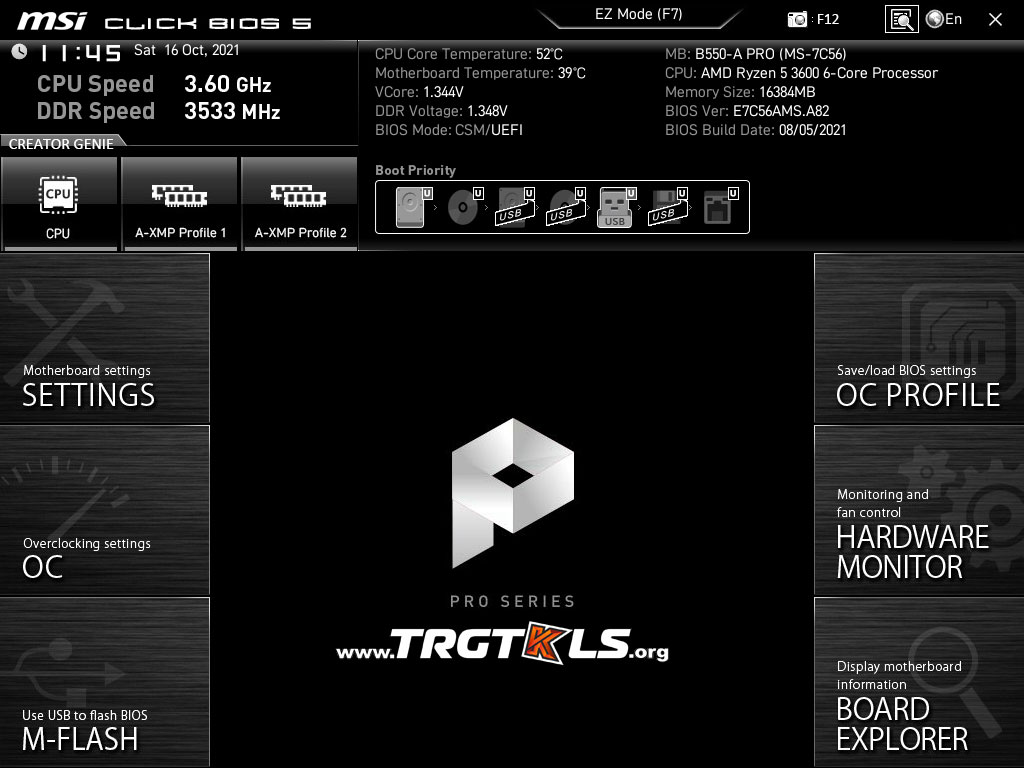
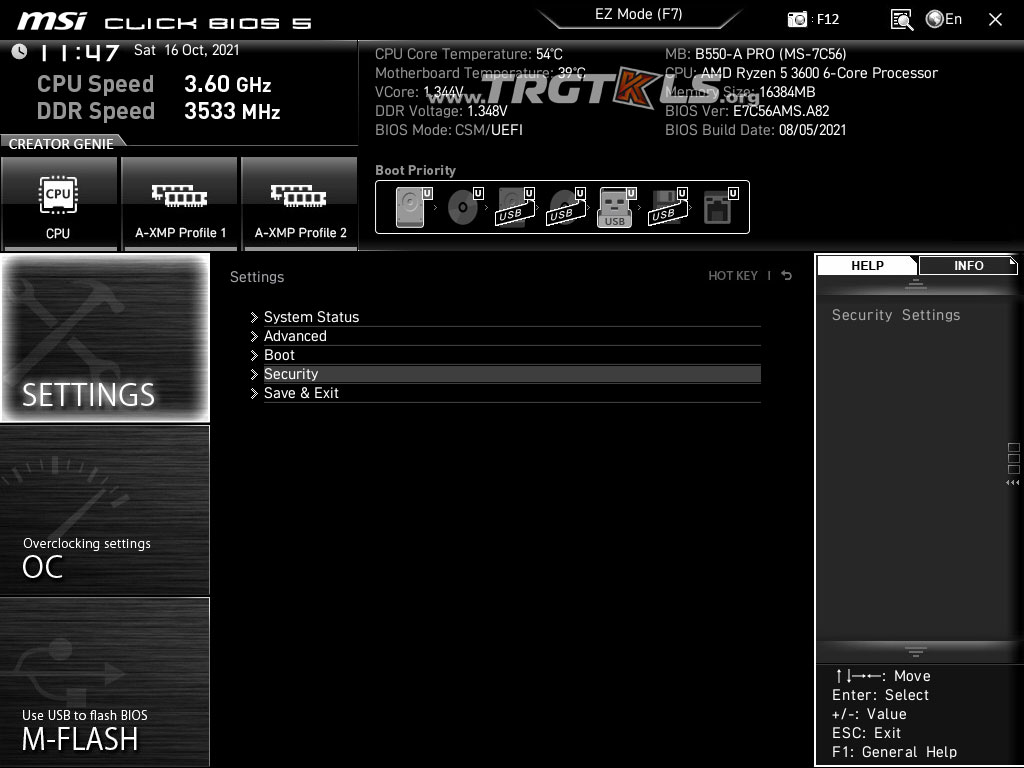
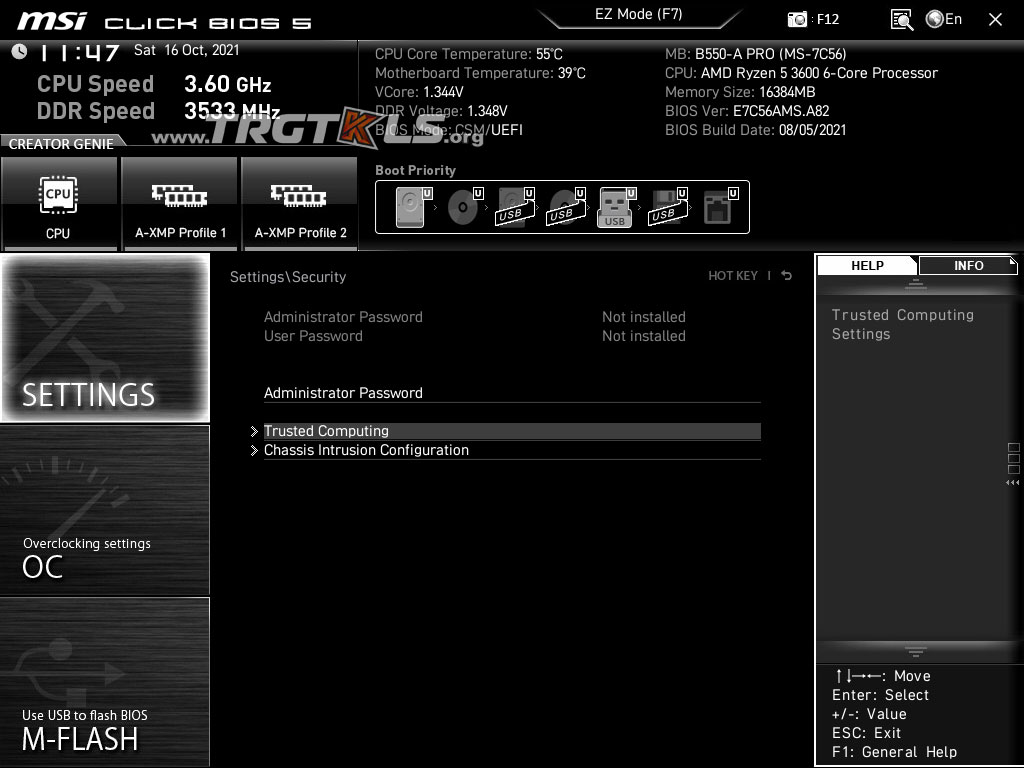
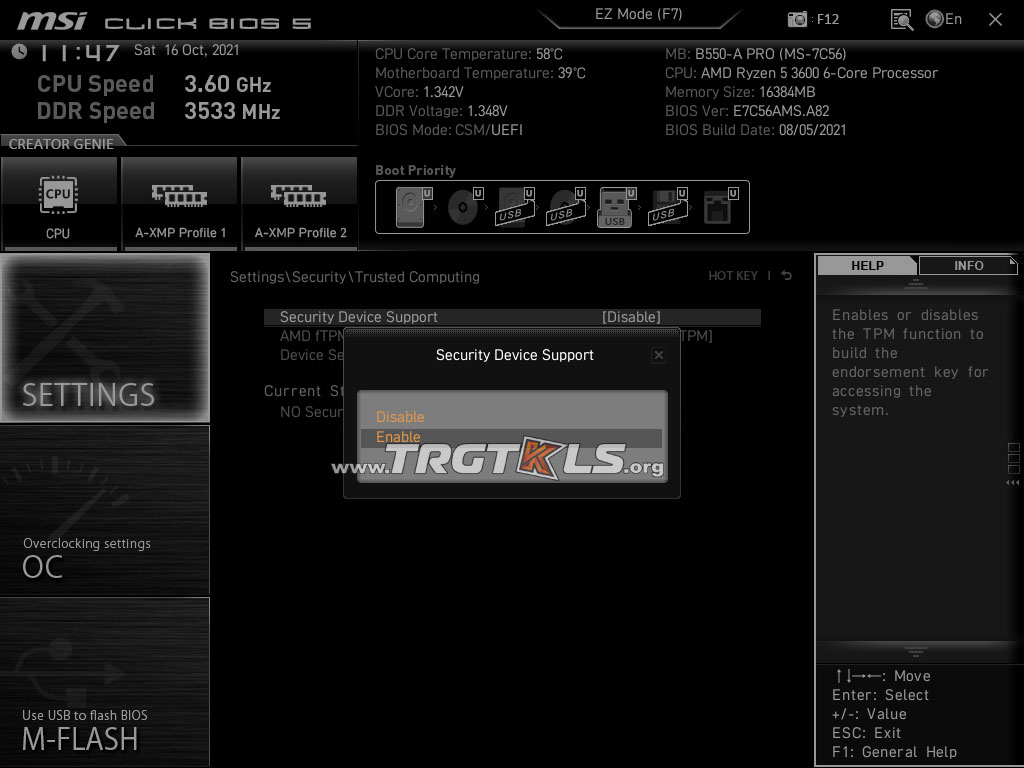
Per finalizzare le nostre impostazioni, ecco al schermata del nostro health checker:
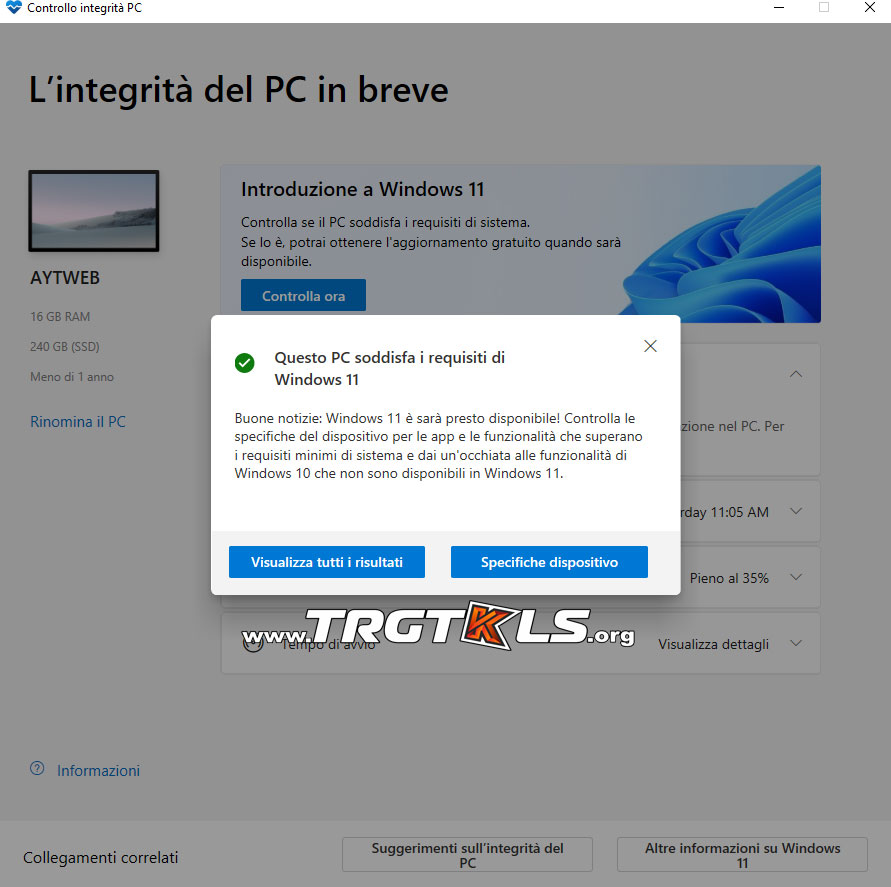
Da adesso in poi potete continuare ad aggiornare il vostro sistema operativo al nuovo Windows 11.
Fateci sapere.

