TranslucentTB è un buon modo per risolvere questo problema. È efficiente in termini di risorse e ti consente di personalizzare la barra delle applicazioni in solo un paio di clic. Puoi scaricarlo da Microsoft Store o Github e iniziare a usarlo subito.
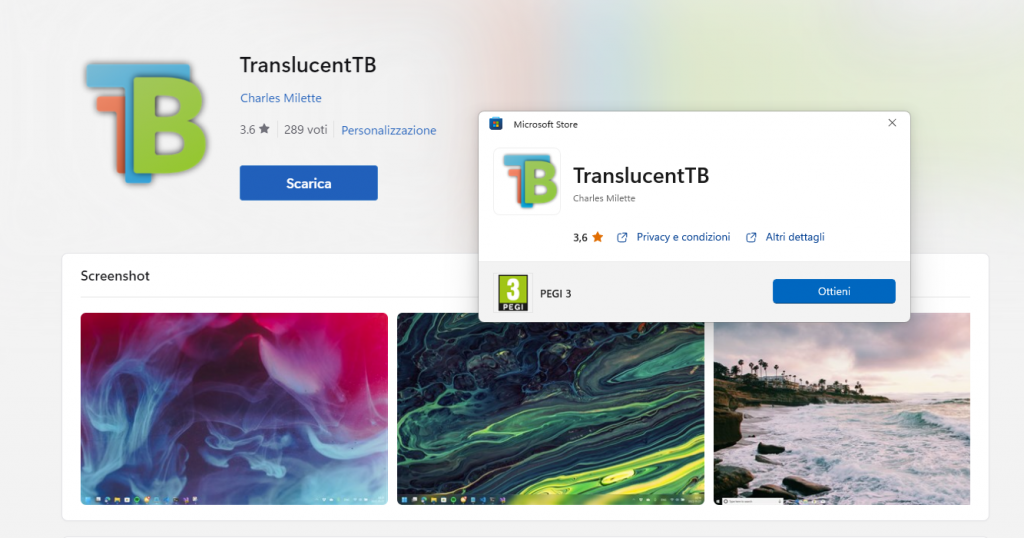
Personalizzare la barra delle applicazioni di Windows con TranslucentTB
Dopo l’installazione, TranslucentTB viene eseguito dalla barra delle applicazioni. Fai clic sull’icona e vedrai le opzioni.
Sembra molto, ma non lasciarti sopraffare: inizia selezionando un effetto nel file Desktop sottomenu. Per gli utenti di Windows 11, sono disponibili quattro effetti diversi. Normale l’impostazione predefinita, che non apporta alcuna modifica: ottieni solo la barra delle applicazioni predefinita di Windows 11.
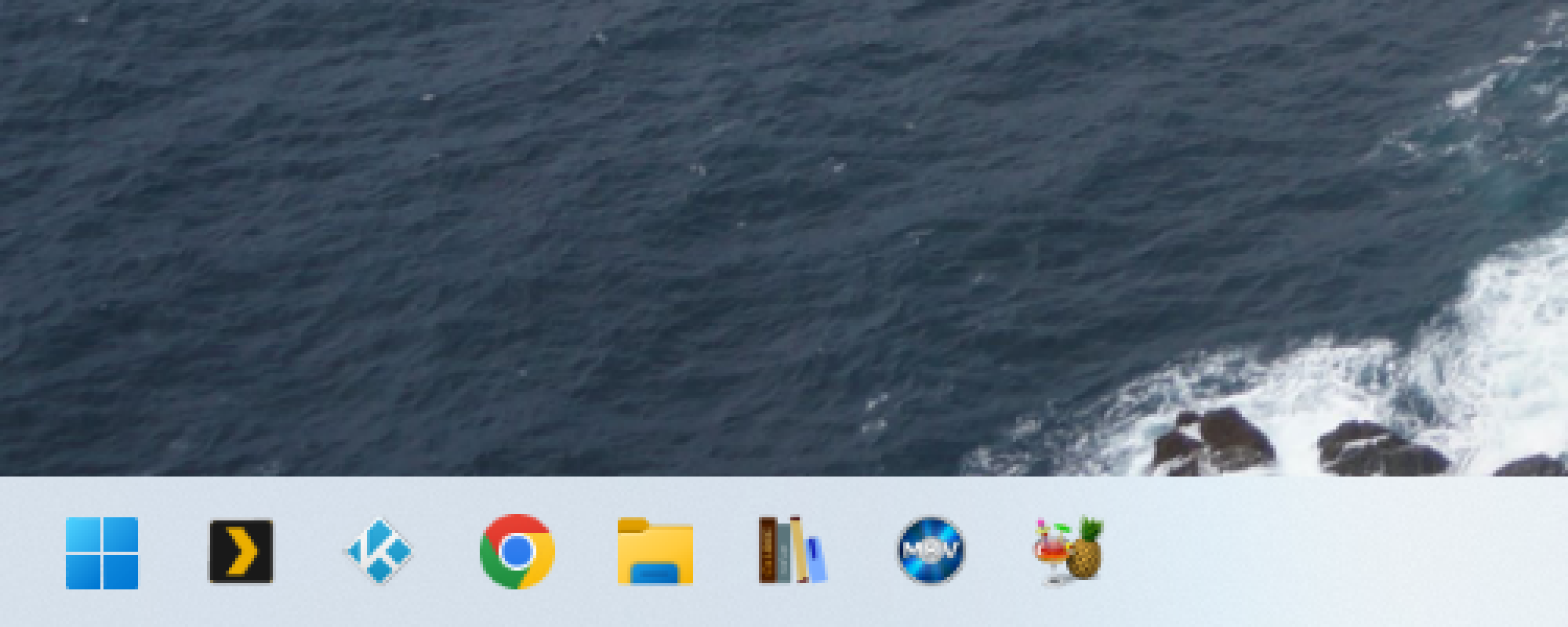
Normale
Poi c’è Opaco, che rende la barra delle applicazioni di un unico colore. Puoi scegliere il colore usando il Colore accento opzione nello stesso menu. Ecco un brutto blu che ho scelto per qualche motivo:
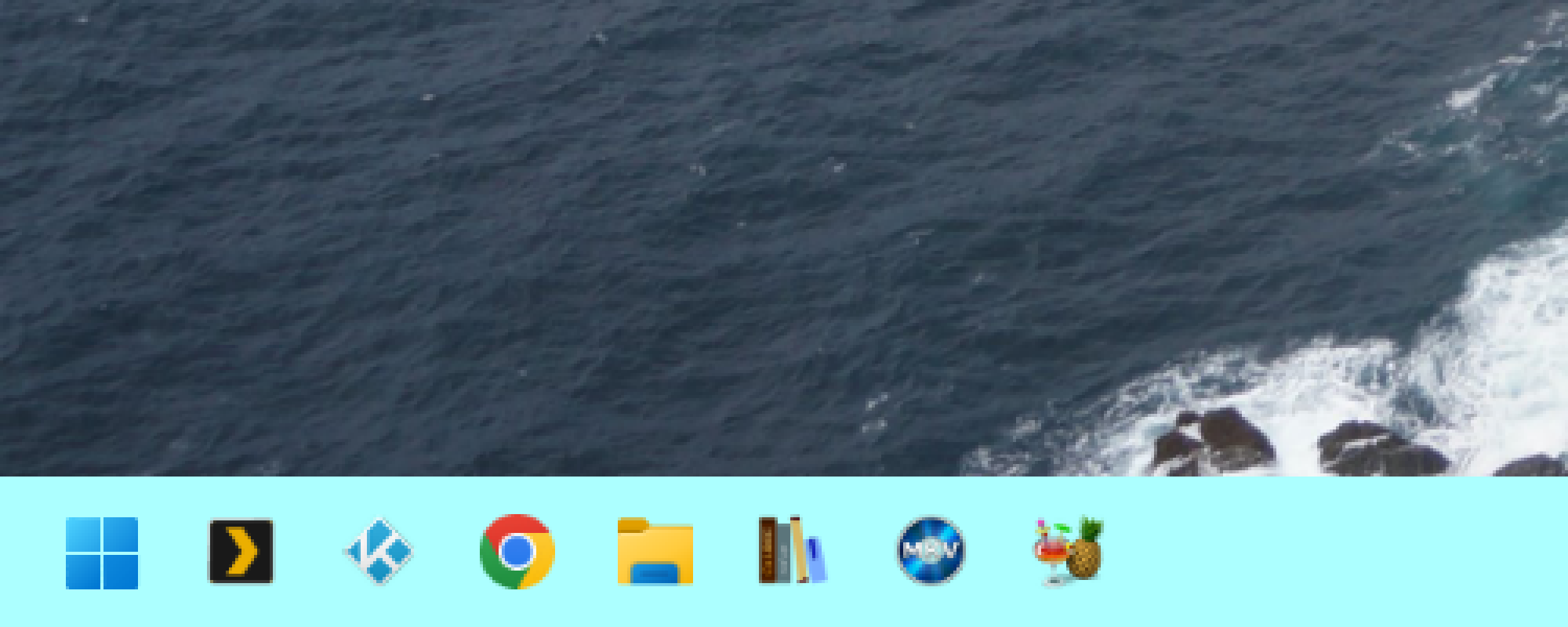
Opaco
Poi abbiamo Chiaro, il che fa sembrare che la barra delle applicazioni non sia nemmeno lì. Questo ti lascia con icone mobili:
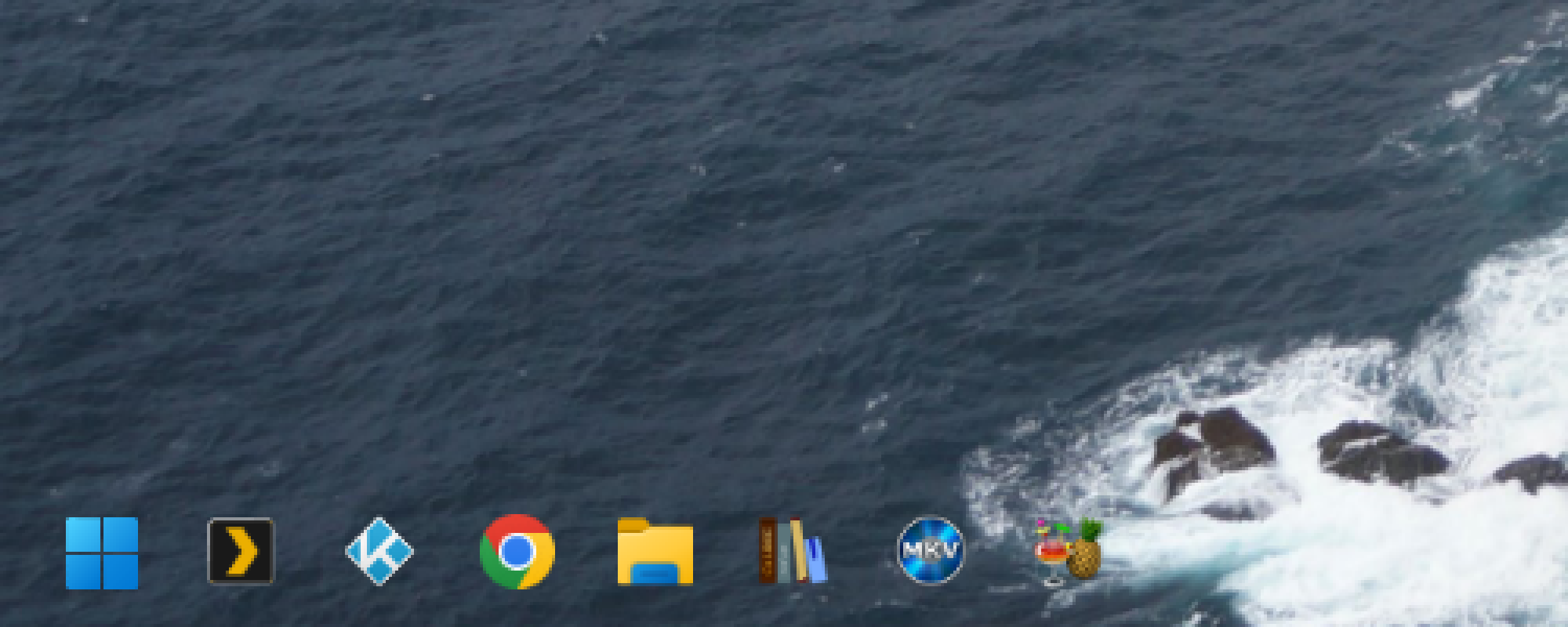
Chiaro
Infine c’è il mio preferito: Acrilico. Ciò conferisce alla barra delle applicazioni una trasparenza sfocata:
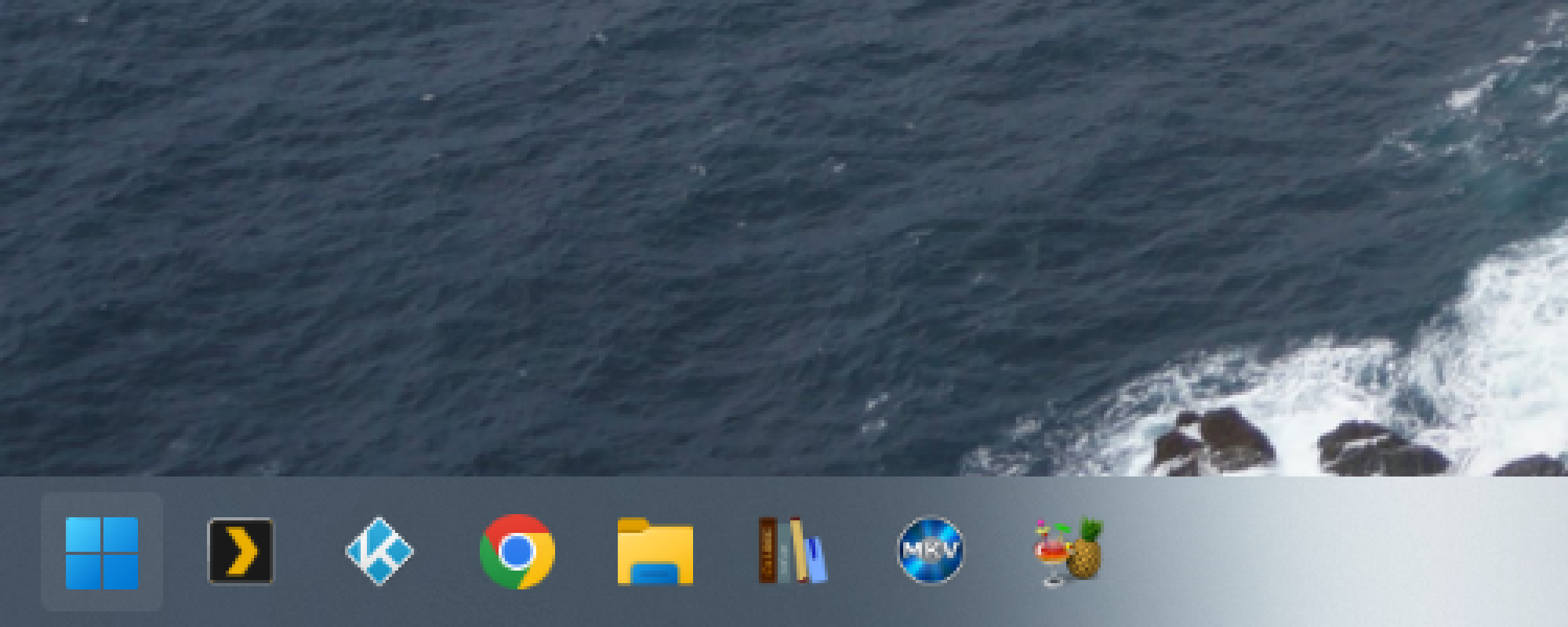
Acrilico
Ci sono molte opzioni qui e c’è spazio per modifiche. Ad esempio: l’impostazione Cancella sembra piuttosto buona quando non hai finestre ma sembra bizzarra quando lo sfondo copre quasi tutto. Puoi scegliere di avere la barra delle applicazioni vuota solo quando non ci sono finestre aperte: basta scegliere Chiaro nel Desktop sottomenu e qualcos’altro nel file Finestra visibile sottomenu. O forse ti preoccupi solo della trasparenza quando una finestra è ingrandita? quindi configura qualcos’altro Chiaro nel Finestra ingrandita sottomenu.
Esistono alcuni altri sottomenu che puoi configurare, che ti consentono di configurare un aspetto particolare quando il menu Start, il menu di ricerca o la visualizzazione attività sono aperti. È il tipo di applicazione che impiegherai qualche minuto a configurare per rendere il tuo computer più personale. Dopodiché puoi semplicemente godertelo.

