Gli utenti Windows hanno alcune schede nel sistema operativo per la gestione della rete wireless, nel pannello di controllo e nelle impostazioni, ma queste limitano un po ‘l’utente. Il prompt dei comandi, o CMD, invece, fornisce informazioni più dettagliate e consente di avere un maggiore controllo sull’amministrazione.
Se sei un utente Windows, probabilmente hai già visto CMD, l’app del prompt dei comandi, almeno una volta. CMD, che a prima vista sembra molto complesso e sembra che sia necessario conoscere molto bene il computer per usarlo, in realtà è abbastanza semplice. Nonostante ciò, CMD ti consente di avere molta più voce in capitolo sul sistema operativo.
Se il tuo computer è connesso alla rete wireless, ci sono alcuni comandi CMD per gestire e controllare questa connessione. Diamo un’occhiata ai codici che puoi utilizzare nel prompt dei comandi del sistema operativo Windows 10.
Comandi CMD per la gestione della rete wireless in Windows 10:
- ping
- tracert
- pathping
- ipconfig
- getmac
- netstat
- netsh
ping
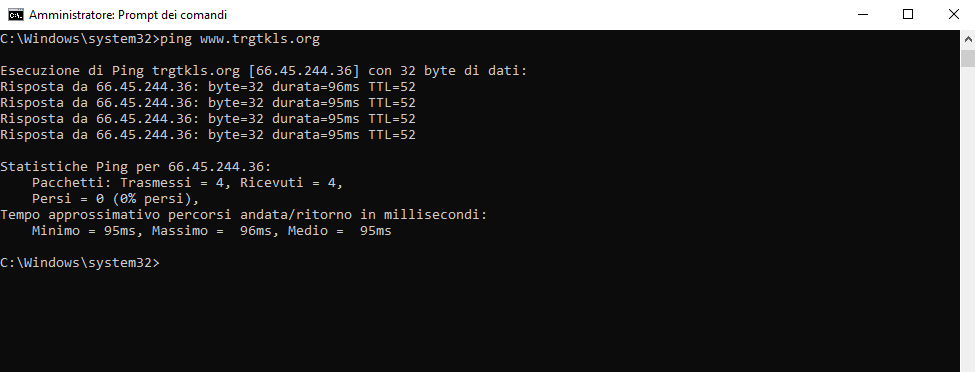
Uno dei comandi più semplici ma più utili che puoi utilizzare sull’applicazione del prompt dei comandi è il comando “ping”. Questo comando indica se il tuo computer può raggiungere un altro indirizzo IP o nome di dominio. Se il computer può raggiungere l’indirizzo IP o il nome di dominio specificato, descrive il tempo impiegato dai dati per viaggiare da e verso le posizioni specificate.
Il comando invia più pacchetti di dati all’indirizzo IP specificato e calcola il numero di rimbalzi e il tempo impiegato per la restituzione. Se è presente un pacco che non viene restituito, verrà visualizzato come “smarrito” o “smarrito”. Queste parole, che significano perdita di pacchetti, significano che potresti ottenere prestazioni Internet basse nei giochi o su supporti diversi. Gli usi di esempio sono i seguenti:
ping www.google.com (4 pacchetti inviati, in attesa di 4 secondi prima del timeout)
ping tr.leagueoflegends.com -t (Continua a inviare pacchetti finché non lo interrompi, può essere interrotto con i tasti CTRL + C)
ping www.trgtkls.org -n X (Invia tanti pacchetti quanti sono i numeri di X)
tracert
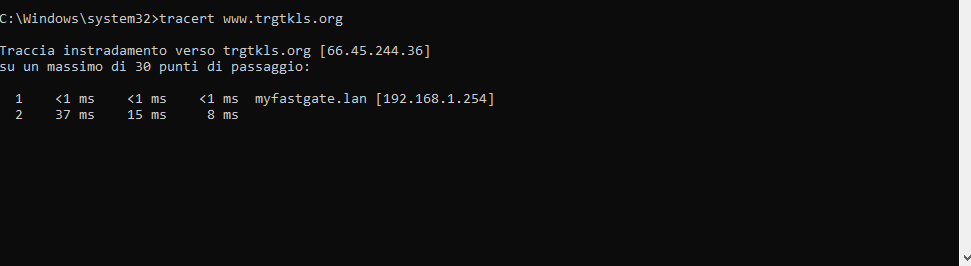
Il codice Tracert, abbreviazione di Trace Route, è un codice di query proprio come il comando ping. La logica di funzionamento è quasi la stessa di quella del comando ping. Quando si utilizza il codice tracert al prompt dei comandi, i pacchetti di dati vengono inviati al nome di dominio o all’indirizzo IP specificato, ma questa volta viene calcolato da quali punti e da quanti router passano questi pacchetti per raggiungere l’indirizzo IP specificato.
Quando viene utilizzato il comando tracert, vengono mostrate le pause attraverso le quali passano i pacchetti, mentre anche i valori di ritardo, ma il comando tracert di solito non mostra l’ammontare effettivo del ritardo. Se desideri vedere il ritardo effettivo tra il tuo server e un altro indirizzo IP, ti consigliamo di utilizzare il comando ping. Di seguito sono riportati alcuni esempi per il comando tracert:
tracert www.trgtkls.org (Per impostazione predefinita mostra quali pacchetti passano attraverso le fermate)
tracert www.google.com -d (risultati senza risoluzione degli indirizzi IP, i nomi di dominio non sono inclusi accanto agli indirizzi IP)
tracert www.trgtkls.org -h (specifica il numero massimo di hop)
pathping
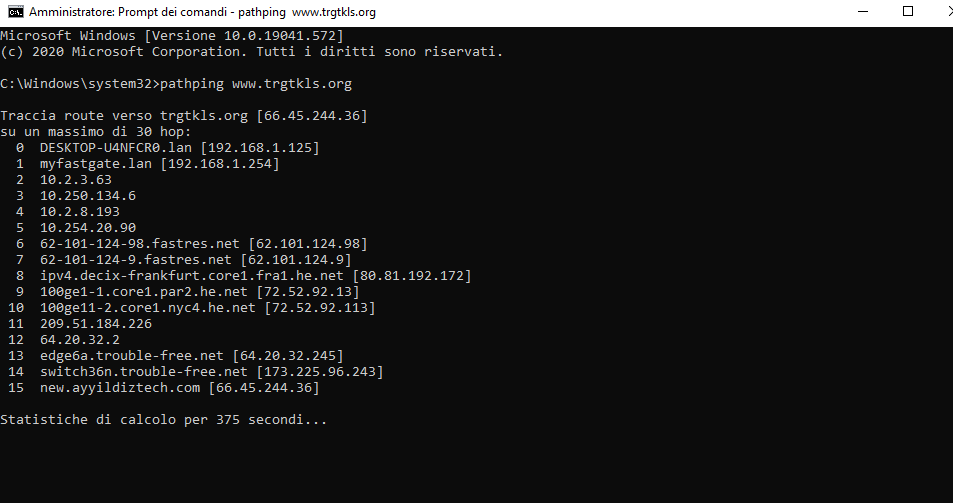
Pathping, che funziona in modo simile al codice tracert che abbiamo spiegato nell’articolo precedente, è un comando che mira a informare l’utente più del comando tracert. Il comando pathping, che utilizza i comandi ping e tracert insieme e fornisce più informazioni di entrambi, invia pacchetti di dati a ciascun router sul suo percorso finché non raggiunge la destinazione finale.
Gestendo i pacchetti restituiti dopo ogni hop, il comando pathping calcola se c’è una perdita di pacchetti su qualsiasi router. Per questo, il tempo del risultato è più lungo dei comandi ping e tracert. Utilizzando questo codice, è possibile vedere su quali router si trovano le perdite di pacchetti o cosa ha causato la perdita di pacchetti.
ipconfig
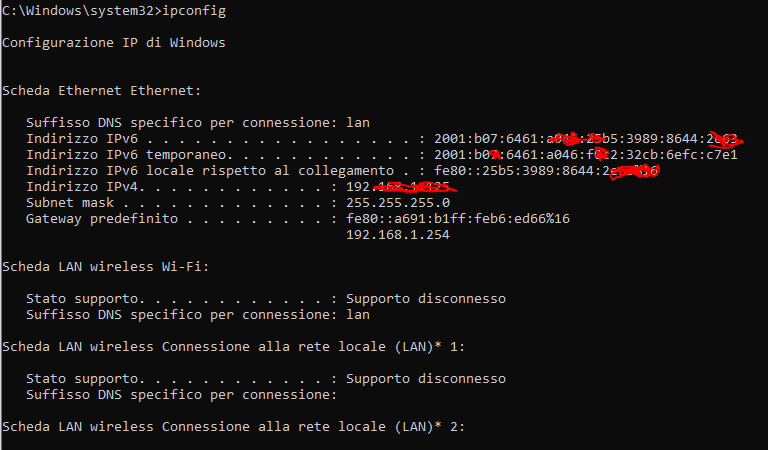
Ipconfig, uno dei comandi CMD più utilizzati dal sistema operativo Windows, è un comando che consente di visualizzare tutti i dispositivi di rete collegati al computer e di apportare varie modifiche su di essi. In altre parole, il comando ipconfig è un comando CMD molto utile sia in termini di informazioni che di gestione della rete. L’esempio utilizza:
ipconfig (IP e altre informazioni su tutti i dispositivi di rete collegati al computer)
ipconfig / flushdns (elimina la cache DNS)
getmac
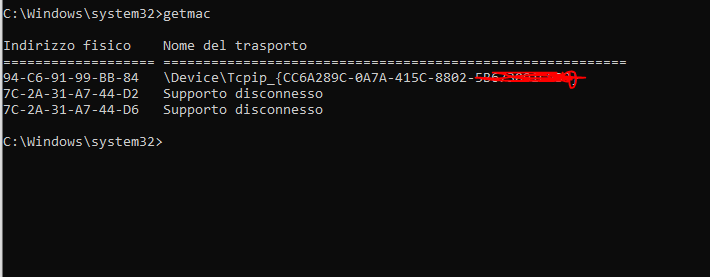
Tutti i dispositivi prodotti in conformità con gli standard IEEE 802 hanno un indirizzo MAC (Media Access Control) univoco. Questo indirizzo MAC assegnato dai produttori si trova nell’hardware del dispositivo. Utilizzando gli indirizzi MAC, è possibile impostare quali dispositivi possono connettersi a Internet. È possibile utilizzare il comando getmac per trovare gli indirizzi MAC del computer e altri adattatori a cui è connesso il sistema.
netstat
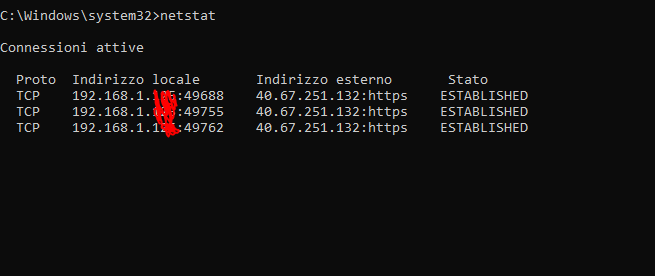
comando netstat; è un comando CMD che visualizza le connessioni di rete, le tabelle di instradamento e le statistiche dell’interfaccia di rete. Solitamente utilizzato per determinare la quantità di traffico sulla rete, netstat elencherà tutte le connessioni attive sul sistema, aiutando l’utente a trovare problemi nella rete.
netsh
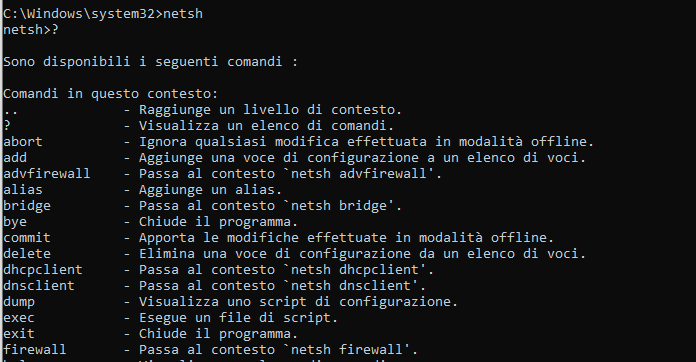
Il comando netsh, che sta per Network Shell, è forse uno dei comandi più dettagliati e potenti dell’elenco che puoi avere voce in capitolo in quasi tutti i problemi della rete. Il comando netsh, che consente di visualizzare ogni scheda di rete in modo più dettagliato rispetto ad altri comandi, consente inoltre di effettuare varie configurazioni sulla rete. L’esecuzione del comando netsh da solo mette CMD in modalità Shell di rete. Dopodiché, se metti un punto interrogativo e fai clic su Invio, viene visualizzato tutto ciò che puoi fare con il comando netsh.

