Con l’arrivo del sistema operativo Windows 11, alcuni giocatori hanno iniziato a riscontrare l’errore richiesto da Valorant TPM 2.0 e l’errore di avvio sicuro. Questo problema è generalmente causato dai computer che non sono completamente configurati nelle impostazioni del BIOS. Con i suggerimenti di soluzione che ti offriremo, potrai giocare di nuovo a Valorant senza problemi. L’errore TPM 2.0 è causato da un aggiornamento del gioco Riot Vanguard che interessa l’anteprima di Windows 11. Puoi risolvere questo problema impostando Secure boot e TPM sul tuo PC. Se i problemi persistono, puoi anche chiedere consiglio al team di supporto di Valorant. Dopo averlo fatto, dovresti essere in grado di giocare a Valorant sul tuo computer.
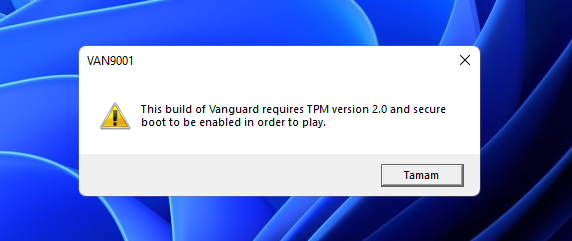
Valorant TPM 2.0 è solitamente causato da un problema con il sistema anti-cheat di Riot Vanguard. Se le impostazioni del BIOS non sono aggiornate, l’aggiornamento del BIOS potrebbe risolvere il problema. Altrimenti, puoi scaricare e installare la tua versione BIOS più recente. Questo dovrebbe risolvere il problema e permetterti di goderti di nuovo il gioco Valorant.
Di solito “Questa build di vanguard richiede TPM versione 2.0 e l’avvio sicuro deve essere abilitato per giocare”. L’errore, che viene visualizzato con un messaggio sotto forma di messaggio, può essere risolto sulla maggior parte dei computer dei giocatori di VALORANT con i seguenti passaggi.
Come risolvere l’errore richiesto Valorant TPM 2.0?
- Aggiorna il BIOS
- Il BIOS attualmente in uso potrebbe essere una versione molto vecchia. È importante aggiornare la versione del BIOS all’ultima dopo l’aggiornamento a un sistema operativo aggiornato o su base regolare. È necessario un aggiornamento del BIOS sia per il funzionamento stabile del computer che per la compatibilità con il nuovo sistema operativo. Puoi controllare se è stata rilasciata una nuova versione del BIOS sul sito Web del marchio della tua scheda madre. È possibile eseguire l’aggiornamento all’ultima versione utilizzando il metodo di aggiornamento del BIOS EZ Flash.
- Attiva l’avvio protetto dalle impostazioni del BIOS (Secure Boot)
- Durante l’avvio del computer, immettere le impostazioni del BIOS. Poiché le chiavi che utilizzerai per accedere alle impostazioni del BIOS su ciascun computer sono diverse, puoi cercare come accedere al BIOS su Internet. Quindi attiva “Avvio protetto – Secure Boot” dalla sezione Sicurezza e salva le impostazioni e riavvia il computer.
- Verificare se la funzione TPM 2.0 è attiva
- Se normalmente hai aggiornato il tuo computer a Windows 11, la funzionalità TPM 2.0 è attivata. Tuttavia, se l’aggiornamento è stato eseguito utilizzando metodi diversi, è molto normale che venga visualizzato l’errore TPM 2.0 richiesto. Per scoprire se il tuo computer supporta TPM 2.0, apri la finestra di esecuzione utilizzando la combinazione di tasti Win + R. Quindi digita “tpm.msc” e premi il pulsante OK. Nella finestra che si apre, puoi vedere se il computer supporta il TPM o se il TPM 2.0 è attivato o disattivato. Se il TPM 2.0 è disattivato, aprire la scheda Sicurezza nelle impostazioni del BIOS. Qui, cambia l’impostazione “Trust Technology” su Abilita e spegni e riaccendi il computer.
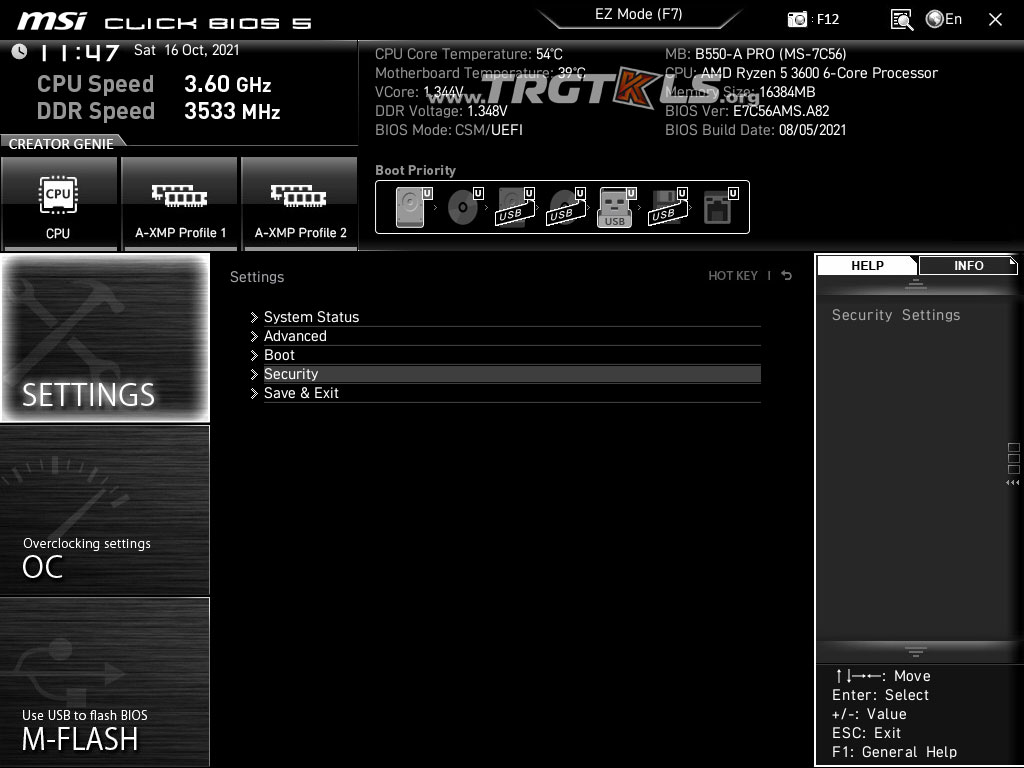
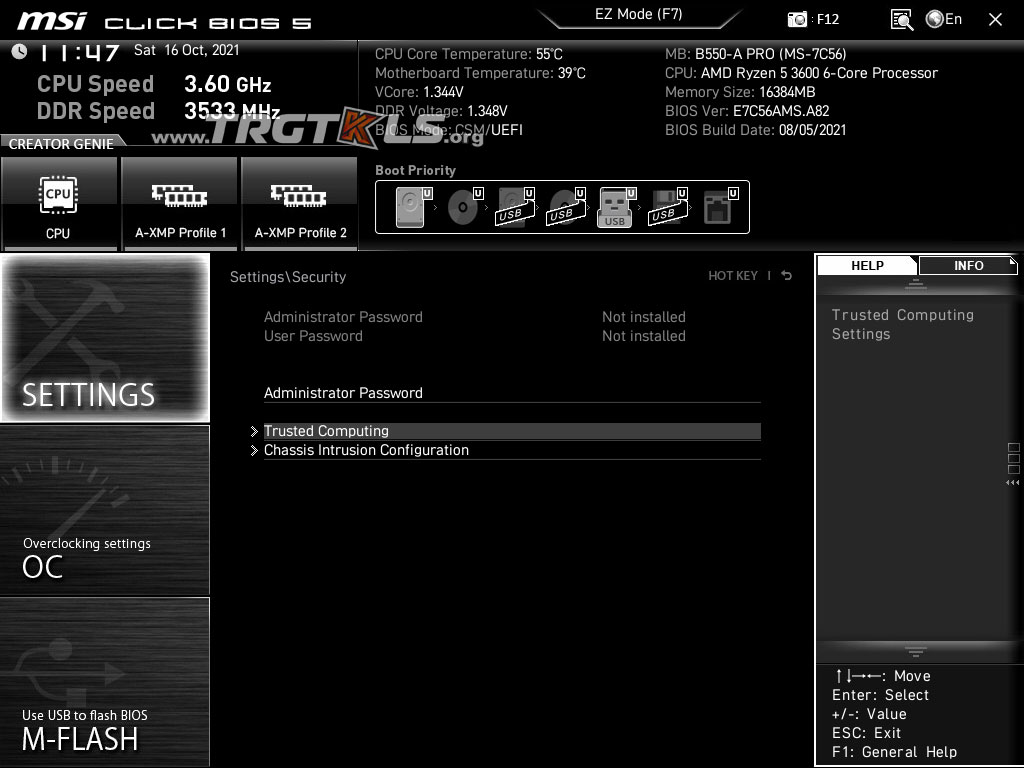
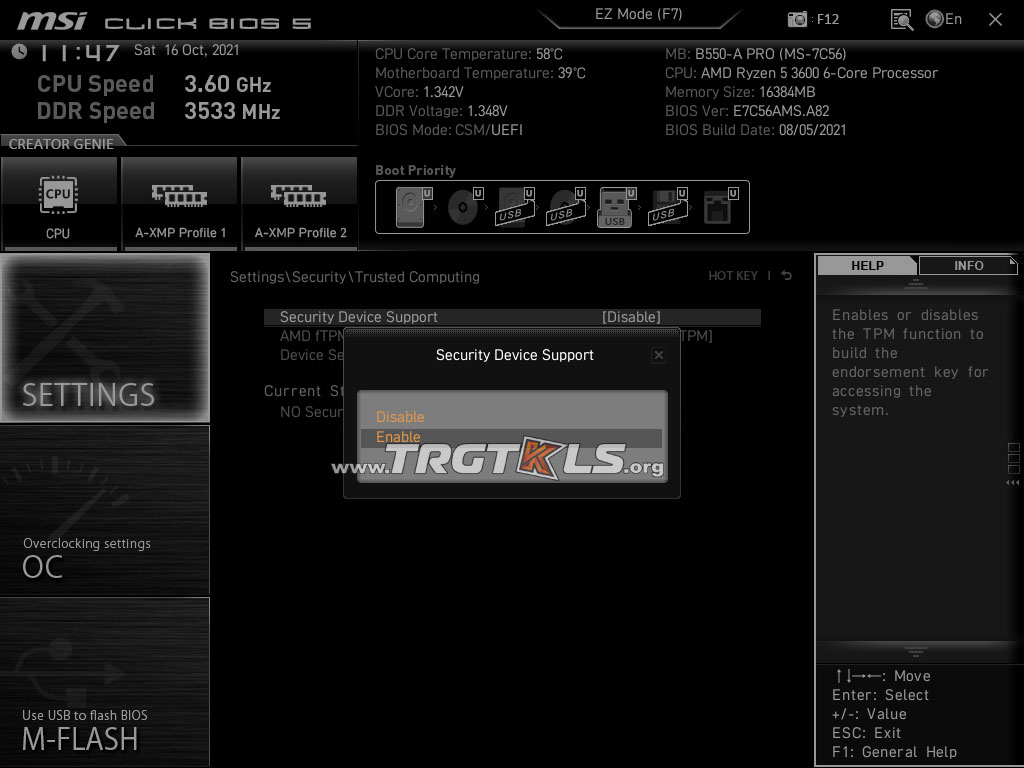


2 Comments
Popular Comments
Quando vado sul BIOS non posso cliccare su secure boot sapete come posso risolvere
All Comments
Quando vado sul BIOS non posso cliccare su secure boot sapete come posso risolvere
Ciao Daniele,
Scusa il ritardo, dovresti passare alla modalità CSM/UEFI per attivare il secure boot. Se impostato su Legacy potresti non riuscire ad attivare.