Avresti Mai immaginato di poter installare Linux come sotto sistema operativo con una singola riga di comando? Ora è ufficiale, puoi installare facilmente WSL sul tuo dispositivo Windows 11.
In precedenza, il processo di installazione del sottosistema Windows per Linux era troppo complicato e coinvolgeva molti pacchetti. Dovevi aggirare più impostazioni e installare WSL sul tuo PC. Microsoft ha ora semplificato il processo ed è solo un comando di distanza.
Cosa posso fare con il sottosistema?
Con Windows Subsystem installato sul tuo PC, puoi utilizzare gli strumenti e le app di Linux da riga di comando insieme agli strumenti di Windows esistenti. È possibile accedere a tutti i file dal WSL utilizzando i comandi.
Puoi semplicemente inserire un comando e lasciare che il comando si occupi dell’intero processo di installazione di Windows Subsystem Linux sul tuo PC. Tutto quello che devi avere è un account con privilegi di amministratore, iscritto al programma Windows Insiders su Windows 11.
Cosè WSL?
WSL è una tecnologia Microsoft con la quale possiamo eseguire i sistemi operativi Linux direttamente sull’architettura del sistema operativo Windows senza installare alcuna applicazione di virtualizzazione (come VMware Workstation, VirtualBox, ecc.). Va inoltre notato che affinché la tecnologia WSL sia utilizzabile su un sistema operativo Windows, la struttura della versione del sistema operativo deve essere almeno Windows 10 versione 1607.
Alcune delle distribuzioni ufficiali in cui la tecnologia WSL è supportata su Microsoft Store sono:
- Ubuntu (predefinito)
- Open Suse / Suse Enterprise Linux
- Kali Linux
- Fedora Remix
- Pengwin / Pengwin Enterprise
Per installare il sottosistem Linux (WSL) su Windows 11,
- Esegui il prompt dei comandi come amministratore
- copia/incolla il comando wsl.exe –install e premi Invio
- Riavvia il PC per rendere l’installazione pronta per l’uso.
Per iniziare, apri il prompt dei comandi con privilegi di amministratore dal menu Start e inserisci il seguente comando e premi Invio.
wsl --install
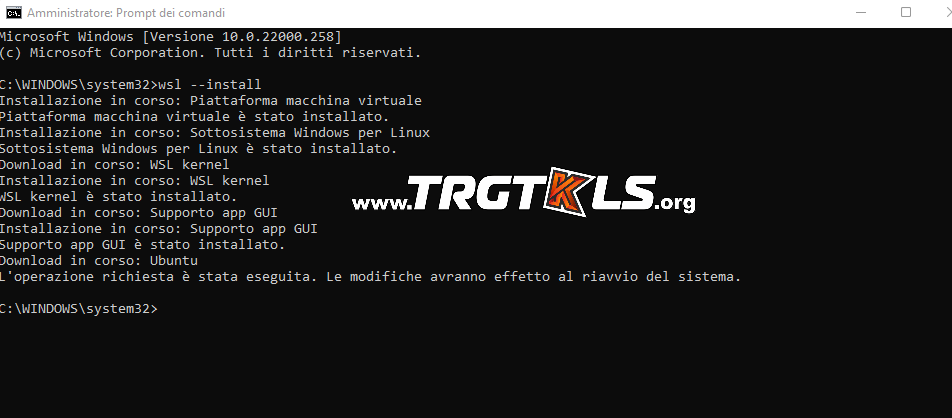
Ci vorranno alcuni minuti per aprire il WSL per un po’ di tempo dopo l’installazione poiché deve decomprimere i file e archiviarli sul tuo PC. Al termine del processo, crea un account utente per il tuo WSL. Dopodiché, sarai in grado di aprirlo in un batter d’occhio.
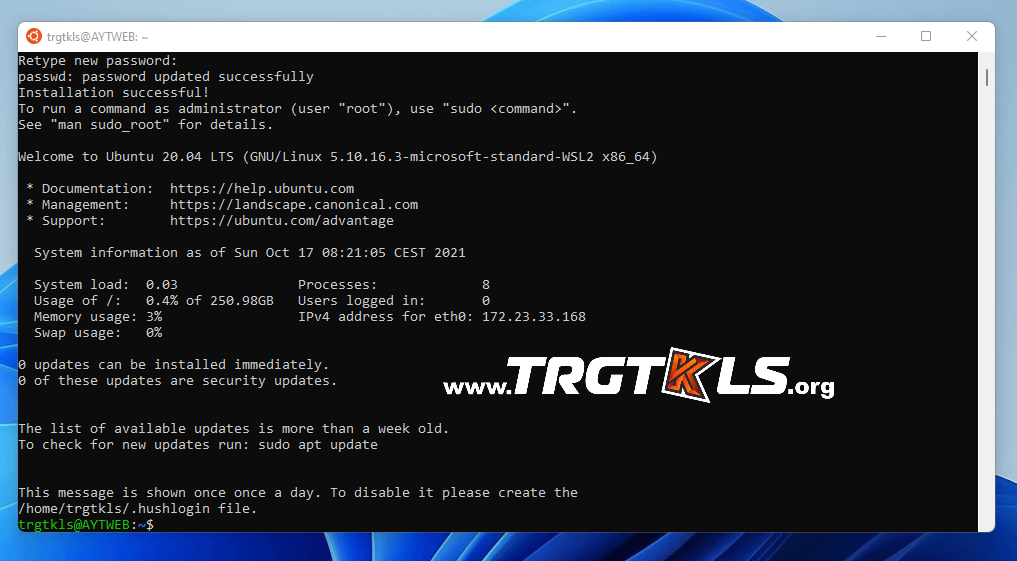
Per accedere al terminale ubuntu:
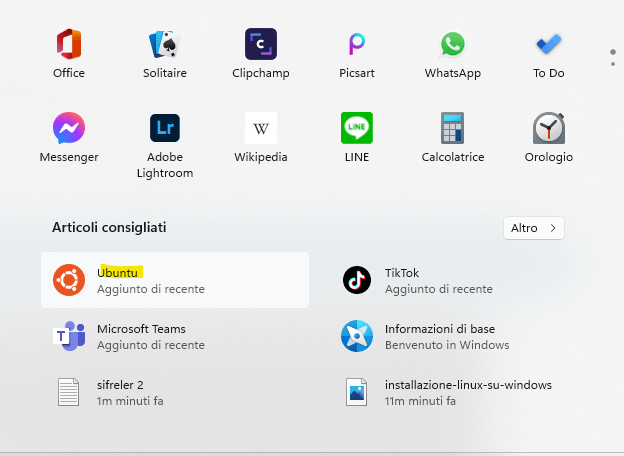
Il comando abiliterà i componenti WSL e Virtual Machine Platform sul tuo PC, eliminando tutti i passaggi manuali che installeranno WSL. Quindi, scaricherà e installerà l’ultima versione del kernel Linux e quindi la distribuzione Ubuntu. Vedrai lo stato nella finestra del prompt dei comandi. Al termine, riavvia il PC.
Oltre al comando per installare (WSL) sul tuo PC, ci sono un altro paio di comandi che ti consentono di vedere l’elenco completo delle distribuzioni Linux disponibili per l’installazione sul tuo PC.
Per vederli, apri il prompt dei comandi con privilegi di amministratore e digita il seguente comando e premi Invio:
wsl --list --online
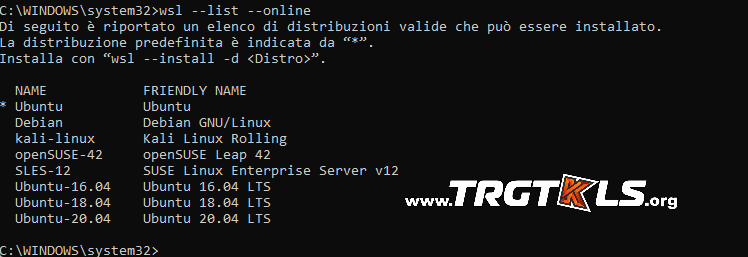
Mostrerà l’elenco da cui puoi scegliere una versione da installare usando il seguente comando, dove devi sostituire il nome della distribuzione con quello che vedi nell’elenco.
wsl --install -d <Nome distribuzione>
Questo comando interromperà l’installazione della versione predefinita della distribuzione Linux e avvierà l’installazione di quella selezionata. Può anche essere usato per installare distribuzioni Linux aggiuntive all’installazione esistente. Per visualizzare lo stato del sottosistema con informazioni generali sulla configurazione, il tipo di distribuzione, la distribuzione predefinita, la versione del kernel, è possibile utilizzare il seguente comando.
wsl --status
Sono disponibili anche i comandi che possono essere utilizzati per aggiornare il kernel Linux WSL o eseguire il rollback e l’aggiornamento a quello precedente.
Per aggiornare manualmente il sottosistema, digitare il comando seguente nel prompt dei comandi e premere Invio.
wsl --update
Per ripristinare un aggiornamento alla versione precedente, utilizzare il comando seguente.
wsl --update rollback
Questi sono i vari comandi che possono essere utilizzati per aggiornare o ripristinare il WSL aggiornato.
Innanzi tutto controlla tramite Gestione Attività se la voce Virtualizzazione e attivo, quello devi dare cerca semplicemente Gestione Attività e clicca per avviare. Se è disattivato segui i passaggi successi.
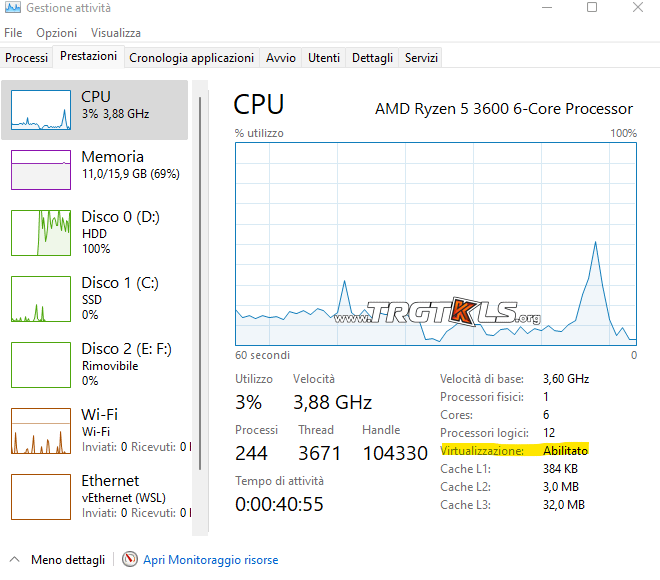
WSL Register Distribution Error 0x80370102
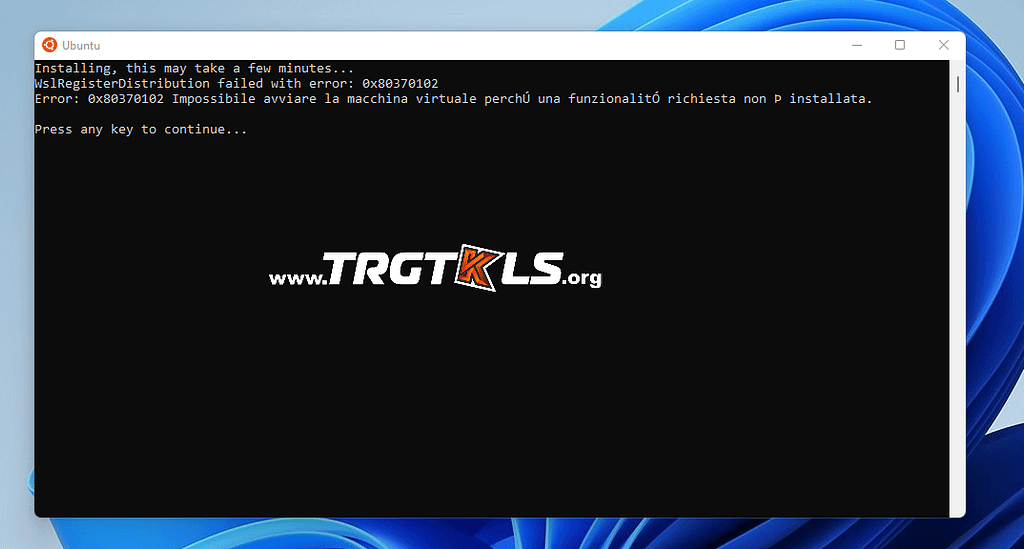
Soluzione, abilitare la virtualizzazione hardware dal BIOS
Quando gli utenti provano a eseguire Ubuntu in un VirtualBox senza abilitare la virtualizzazione hardware, il sistema genera più errori come problemi di prestazioni audio, errore di distribuzione del registro Wsl, ecc. Una macchina virtuale emula un sistema informatico in modo che chiunque possa eseguire diversi sistemi operativi e programmi. Nel nostro caso con scheda madre b550 apro:
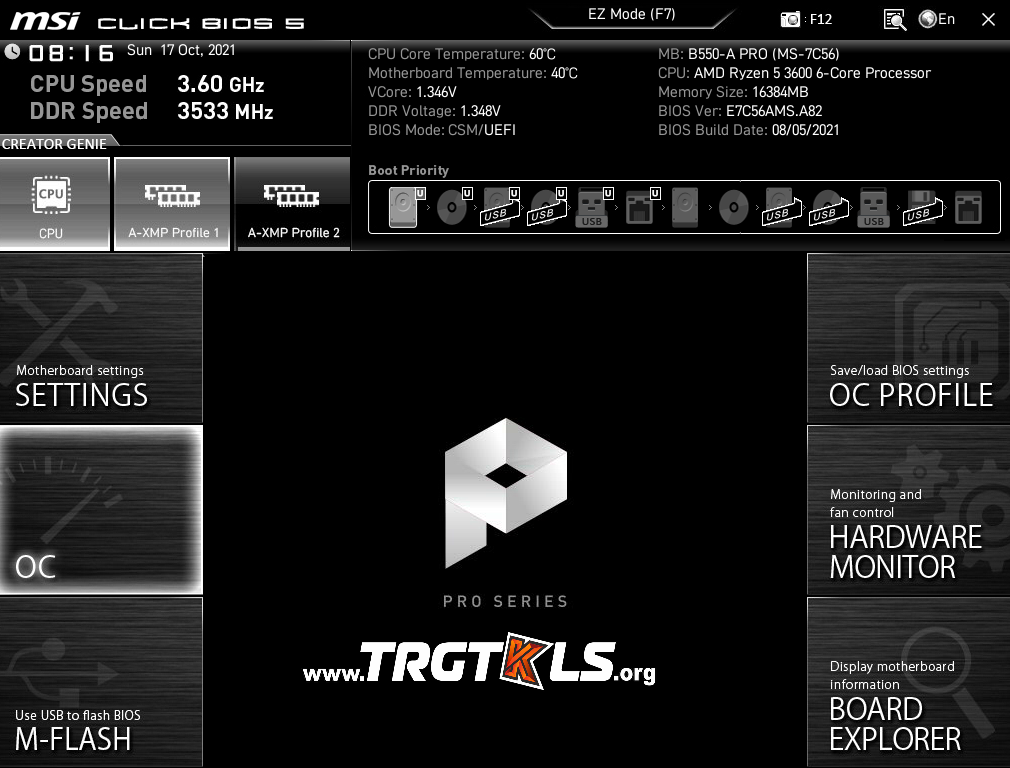
Seguire la voce OC nel menu a sinistra
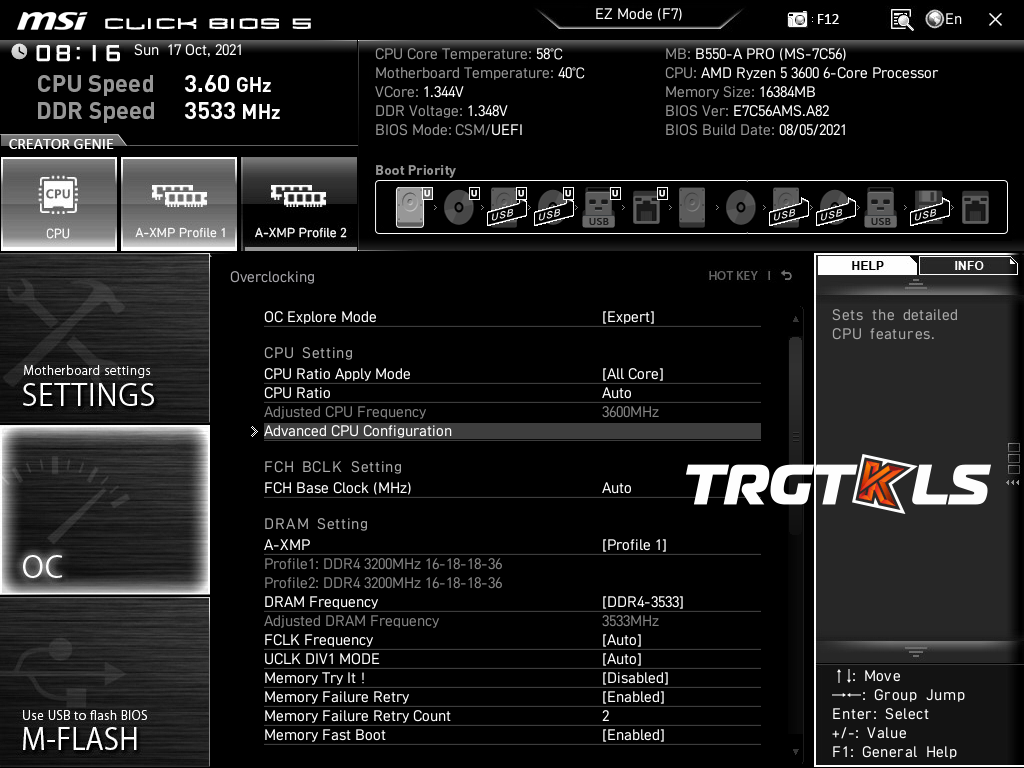
Fare click su Advanced CPU Configuration
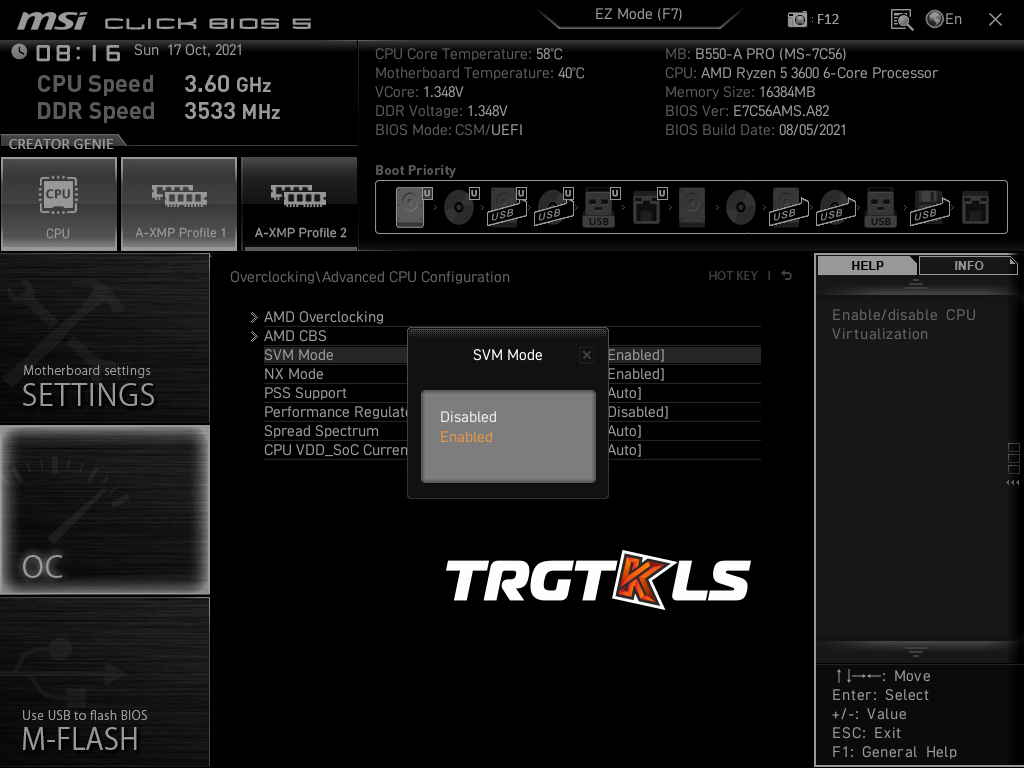
Abilitare SVM mode. Riavvia il pc.
Facci sapere.

