Come scaricare e installare manualmente gli aggiornamenti Windows 11
Quando si tenta di evitare un aggiornamento specifico, non è necessario disattivare la funzionalità di Windows Update in modo permanente. Puoi semplicemente utilizzare l’opzione nelle impostazioni per sospendere gli aggiornamenti per un massimo di cinque settimane. Questa opzione è disponibile per Windows 11 Home e Windows 11 Pro.
Modifica le impostazioni degli aggiornamenti
Windowsti consente anche di decidere come disabilitare gli aggiornamenti automatici su Windows 11. Per gestire il download automatico degli aggiornamenti di Windows 11 con Criteri di gruppo, attenersi alla seguente procedura:
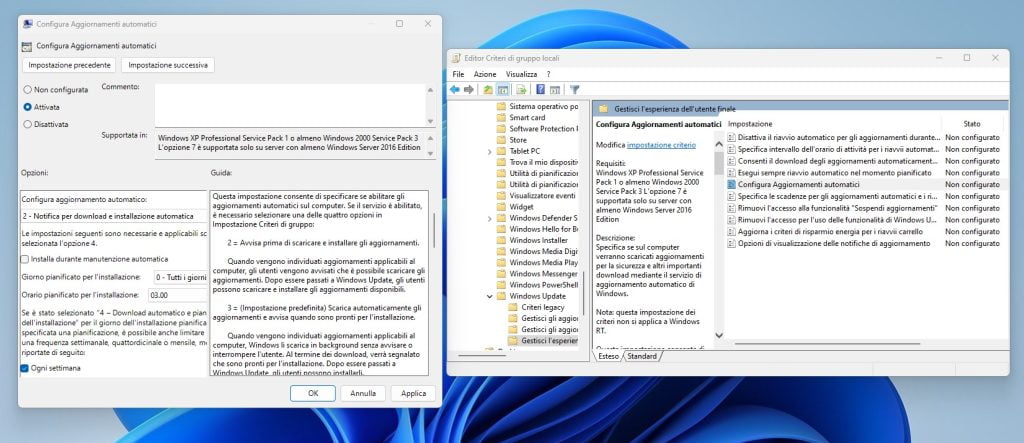
- Avvia Start.
- Cerca gpedit.msc e seleziona il risultato principale per avviare l’esperienza.
- Passare al seguente percorso:
Configurazione Computer > Modelli Amministrativi > Componenti Windows > Windows Update > Gestisci Esperienza Dell'utente Finale - Fare doppio clic su Configura aggiornamenti automatici per aprirlo.
- Seleziona l’opzione Attivata per attivare il criterio.
- Nella sezione “Opzioni”, seleziona l’ opzione 2 — Notifica per il download e l’installazione automatica . Nota rapida: poiché non esiste un’opzione specifica per disabilitare la funzione, l’alternativa più vicina per disabilitare gli aggiornamenti di Windows è l’ opzione 2: notifica per il download e l’installazione automatica . Se scegli questa opzione, gli aggiornamenti non verranno scaricati automaticamente. Invece, nella pagina delle impostazioni di Windows Update, vedrai un pulsante “Installa ora” per scaricare e installare manualmente le patch.
Una volta completati i passaggi, gli aggiornamenti automatici non verranno installati in automatico. Tuttavia, quando saranno disponibili nuovi aggiornamenti, puoi scegliere di installarli manualmente dalla pagina delle impostazioni di Windows Update.




