Wifi FIPS che cos’è? A cosa serve nella scheda rete?
Windows dispone di un’impostazione nascosta che abilita solo la crittografia “conforme FIPS” approvata dal governo. Potrebbe sembrare un modo per aumentare la sicurezza del tuo computer, ma non lo è. Non dovresti abilitare questa impostazione a meno che non lavori nel governo o non hai bisogno di testare il comportamento del software sui PC governativi.
Questa modifica si adatta ad altri miti non necessari sul tweaking di Windows. Se ti sei imbattuto in questa impostazione in Windows o l’hai vista menzionata altrove, non abilitarla. Utilizza i passaggi seguenti per disabilitare la “modalità FIPS” se l’hai già abilitata senza una buona ragione.
Che cos’è la connessione crittografata wifi FIPS?
FIPS sta per “Standard federali di elaborazione delle informazioni”. Si tratta di un insieme di standard governativi che definiscono il modo in cui determinate cose vengono utilizzate nel governo, ad esempio gli algoritmi di crittografia. FIPS definisce i metodi di crittografia specifici che possono essere utilizzati, nonché i metodi per generare chiavi di crittografia. È pubblicato dal National Institute of Standards and Technology, o NIST.
L’impostazione in Windows è conforme allo standard FIPS 140 del governo statunitense. Se abilitato, impone a Windows di utilizzare solo schemi di crittografia approvati da FIPS e consiglia che anche le applicazioni facciano lo stesso.
La “modalità FIPS” non rende Windows più sicuro. Blocca solo l’accesso ai nuovi schemi di crittografia che non sono approvati FIPS. Ciò significa che non può utilizzare nuovi schemi di crittografia o modi più rapidi per utilizzare gli stessi schemi di crittografia. In altre parole, rende il tuo computer più lento, meno funzionale e discutibile poco affidabile.
In che modo Windows si comporta diversamente quando si abilita questa impostazione?
Microsoft spiega cosa fa effettivamente questa impostazione in un post sul blog intitolato “Perché la “modalità FIPS” non è consigliata”. Microsoft consiglia di utilizzare la modalità FIPS solo se necessario. Ad esempio, se si utilizza un computer del governo degli Stati Uniti, tale computer deve avere la “modalità FIPS” abilitata in base alle normative governative. A meno che tu non abbia testato come funziona il software con questa impostazione abilitata sui computer del governo degli Stati Uniti, non esiste un caso reale in cui vorresti abilitarla sul tuo personal computer.
Questa impostazione fa due cose per Windows. Forza Windows e i servizi Windows a utilizzare solo la crittografia approvata da FIPS. Ad esempio, il servizio Schannel integrato in Windows non funziona con i protocolli SSL 2.0 e 3.0 precedenti e richiede invece almeno TLS 1.0.
Il framework .NET di Microsoft blocca anche l’accesso ad algoritmi non approvati da FIPS. Il framework .NET offre diversi algoritmi per la maggior parte degli algoritmi di crittografia e non tutti sono stati sottoposti a verifica. Ad esempio, Microsoft nota che esistono tre diverse versioni dell’algoritmo di hashing SHA256 nel framework .NET. Quello più veloce non è stato sottoposto a verifica, ma dovrebbe essere altrettanto sicuro. Pertanto, l’abilitazione della modalità FIPS interromperà le applicazioni .NET che utilizzano l’algoritmo più efficiente oppure le costringerà a utilizzare l’algoritmo meno efficiente e saranno più lente.
A parte queste due cose, l’abilitazione della modalità FIPS consiglia alle applicazioni di utilizzare solo la crittografia approvata da FIPS. Ma non impone nient’altro. Le applicazioni desktop tradizionali di Windows possono scegliere di utilizzare qualsiasi codice di crittografia desiderino, anche la crittografia particolarmente sensibile o nessuna crittografia. La modalità FIPS non fa nulla ad altre applicazioni a meno che non rispettino queste impostazioni.
Disabilitare la modalità FIPS (o abilitarla se necessario)
Non dovresti abilitare questa impostazione a meno che non sia necessario se utilizzi un computer governativo. Se abiliti questa impostazione, alcune applicazioni consumer potrebbero chiederti di disabilitare la modalità FIPS.
Se devi abilitare o disabilitare la modalità FIPS, forse hai visualizzato un messaggio di errore dopo averla abilitata, devi testare come si comporterà il tuo software su un computer con la modalità FIPS abilitata o se stai utilizzando un computer governativo. Per abilitare ciò, puoi farlo in diversi modi. La modalità FIPS può essere abilitata solo quando si è connessi a una rete specifica o tramite un’impostazione a livello di sistema che verrà sempre applicata.
Per abilitare la modalità FIPS solo quando sei connesso a una rete specifica, segui questi passaggi:
- Apri la finestra Pannello di controllo.
- Fai clic su “Visualizza stato e attività della rete” in Rete e Internet.
- Fai clic su “Modifica impostazioni”.
- Fai clic con il pulsante destro del mouse sulla rete su cui desideri abilitare FIPS e seleziona “Stato”.
- Nella finestra Stato Wi-Fi, fare clic sul pulsante “Proprietà wireless”.
- Nella finestra delle proprietà della rete, fai clic sulla scheda “Sicurezza”.
- Fare clic sul pulsante “Impostazioni avanzate”.
- Attiva o disattiva la conformità FIPS (Federal Information Processing Standards) per questa rete nelle impostazioni 802.11.
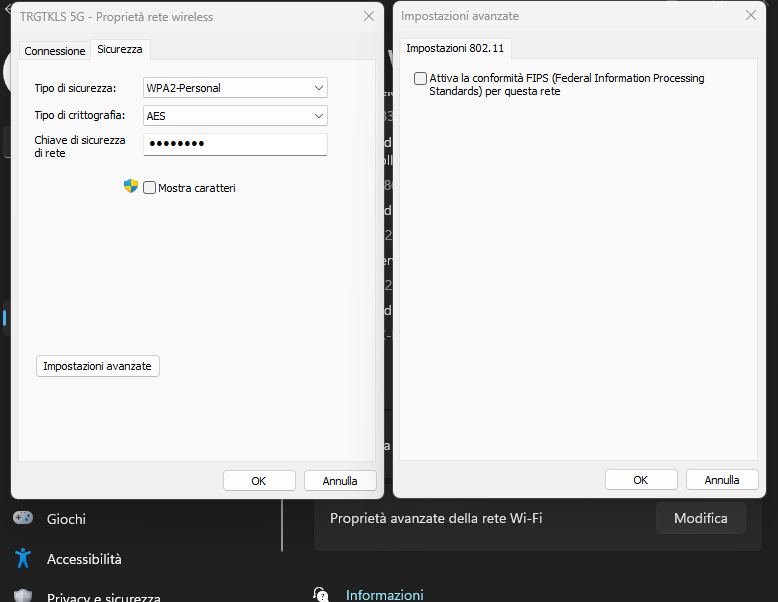
Questa impostazione può anche essere modificata a livello di sistema nell’editor dei criteri di gruppo. Questo strumento è disponibile solo nelle edizioni Professional, Enterprise ed Education di Windows ma non nelle edizioni Home. Puoi utilizzare l’editor dei criteri di gruppo locale per sostituire questo strumento se ti trovi su un computer che non fa parte di un dominio che gestisce le impostazioni dei criteri di gruppo del tuo computer per te. Se il tuo computer fa parte di un dominio e le impostazioni dei criteri di gruppo sono gestite centralmente dalla tua organizzazione, non puoi modificarle tu stesso. Per modificare questa impostazione in Criteri di gruppo:
- Premi il tasto Windows + R per aprire la finestra di dialogo Esegui.
- Digita “gpedit.msc” (senza virgolette) nella finestra di dialogo Esegui e premi Invio.
- Nell’Editor Criteri di gruppo, vai a “Configurazione computerImpostazioni di WindowsImpostazioni di sicurezzaCriteri localiOpzioni di sicurezza”.
- Nel riquadro di destra, trova l’impostazione “Crittografia del sistema: utilizza algoritmi conformi a FIPS per crittografia, hashing e firma” e fai doppio clic su di essa.
- Impostare l’impostazione su “Disabilitato” e fare clic su “OK”.
- Riavviare il computer.
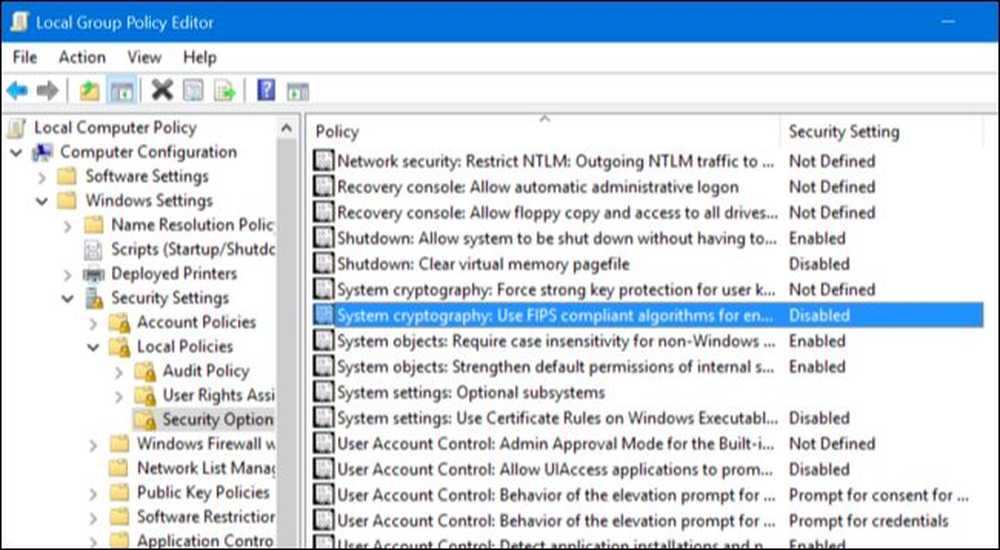
Nelle edizioni Home di Windows, puoi abilitare o disabilitare l’impostazione FIPS con un’impostazione del registro. Per verificare se FIPS è abilitato nel registro, attenersi alla seguente procedura:
- Premi il tasto Windows + R per aprire la finestra di dialogo Esegui.
- Nella finestra di dialogo Esegui, digitare “regedit” (senza virgolette) e premere Invio.
- Passare a “HKEY_LOCAL_MACHINESystemCurrentControlSetControlLsaFipsAlgorithmPolicy”.
- Guarda il valore “Abilitato” nel riquadro di destra. Se impostato su “0”, la modalità FIPS è disabilitata. Se impostato su “1”, la modalità FIPS è abilitata. Per modificare l’impostazione, fare doppio clic sul valore “Abilitato” e impostarlo su “0” o “1”.
- Riavviare il computer.




