Come modificare la password di un altro utente in Windows 10
Windows 10, che è attivo sui computer di milioni di utenti, chiede a ogni utente di impostare un PIN durante l’installazione per misure di sicurezza. Sebbene per sicurezza, Microsoft non ha dimenticato di aggiungere un’impostazione che consente di rimuovere la password, ma alcuni utenti sono disturbati da questa schermata della password.
In un ambiente multiutente, non sorprende se altri utenti chiedono all’amministratore del computer di cambiare la loro password. Potrebbero aver dimenticato, o l’account è bloccato o altro. In questo post, condivideremo come, in qualità di amministratore, si può modificare la password di un altro utente in Windows 10.
Modifica la password di un altro utente utilizzando l’account amministratore
Esistono diversi modi per modificare la password di un altro utente nel PC Windows 10, soprattutto quando la password di un altro utente. Ti mostriamo come modificare la password dell’account utente locale utilizzando un account amministratore in Windows 10, utilizzando:
- Pannello di controllo
- Gestione informatica
- Netplwiz
- Prompt dei comandi o PowerShell
Se utilizzi un account Microsoft su Windows 10 e se hai dimenticato il PIN, puoi scegliere di accedere con la password dell’account MS. Se non lo ricordi, puoi reimpostarlo online.
Cambia la password utente di Windows 10 dal pannello di controllo
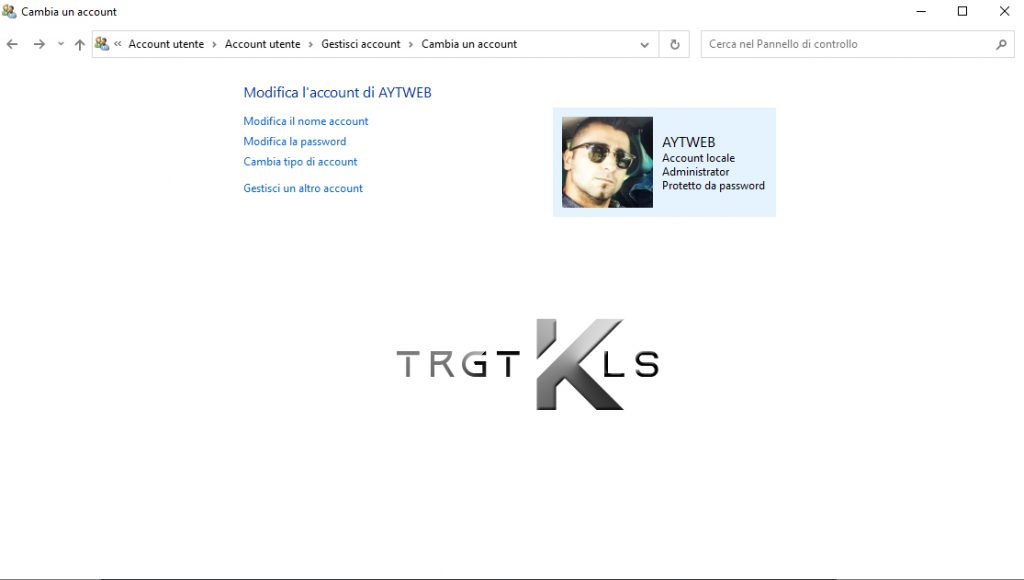
- Digita Pannello di Controllo nel menu Start e avvia l’app del Pannello di controllo.
- Imposta la visualizzazione per categoria e fai clic su Account utente> Account utente> Gestisci un altro account.
- Quando nella schermata successiva trovi l’utente per il quale desideri modificare la password, selezionalo.
- Si aprirà l’opzione del profilo utente di quell’utente. Fare clic su Modifica la password.
- Nella schermata successiva, è necessario digitare due volte la nuova password e fare clic su OK per confermare.
Ecco però un avvertimento. Quando una password viene modificata in questo modo, l’utente perderà tutti i file crittografati con EFS, i certificati personali e la password memorizzata per i siti Web e le risorse di rete.
Modificare la password utente di Windows 10 da Gestione computer
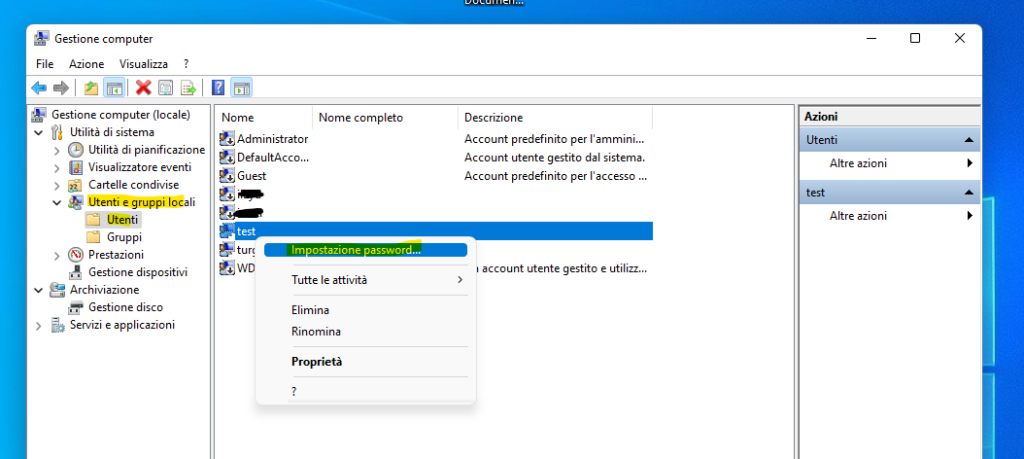
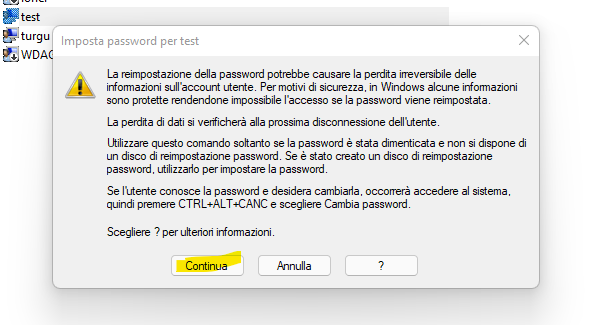
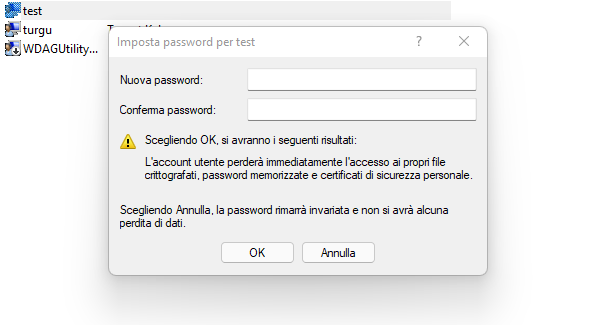
- Nel prompt Esegui, digita compmgmt.msc e premi il tasto Invio. Si aprirà la console di gestione del computer.
- Passa a Gestione computer> Utilità di sistema> Utenti e gruppi locali -> Utenti nel riquadro di sinistra.
- Fare clic con il pulsante destro del mouse sull’utente per il quale si desidera modificare la password, quindi selezionare Impostazione password.
- Riceverai una schermata di avviso che la password corrente verrà reimpostata, potrebbe causare la perdita di informazioni, ecc.
- Fare clic sul pulsante Procedi per confermare.
- Immettere due volte la nuova password e fare clic su OK.
Cambia la password di Windows 10 usando Netplwiz
- Apri il prompt Esegui utilizzando i tasti Windows + R insieme. Digita netplwiz e premi Invio.
- Si aprirà la finestra Account utente con un elenco di tutti gli utenti sul computer.
- Selezionare l’account utente per il quale si desidera modificare la password, quindi fare clic sul pulsante Reimposta password.
- Immettere la nuova password per l’account utente e quindi fare clic su OK.
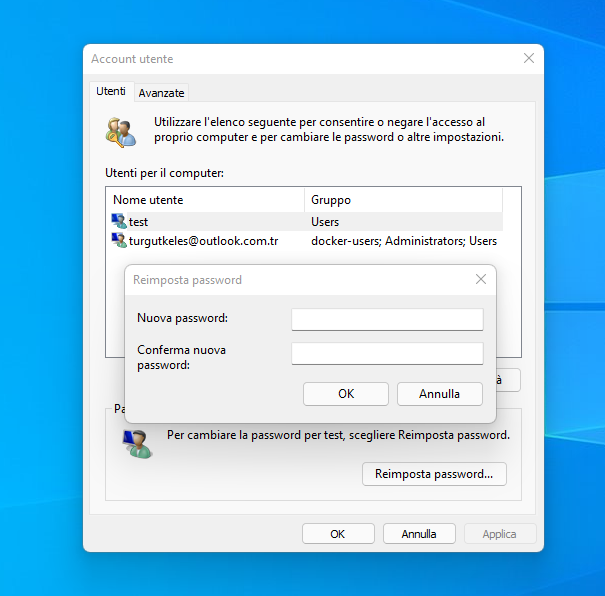
Se l’account utente è collegato a un account Microsoft, non sarà consentito modificare la password o impostare una nuova password.
Cambia la password utente di Windows 10 dal prompt dei comandi
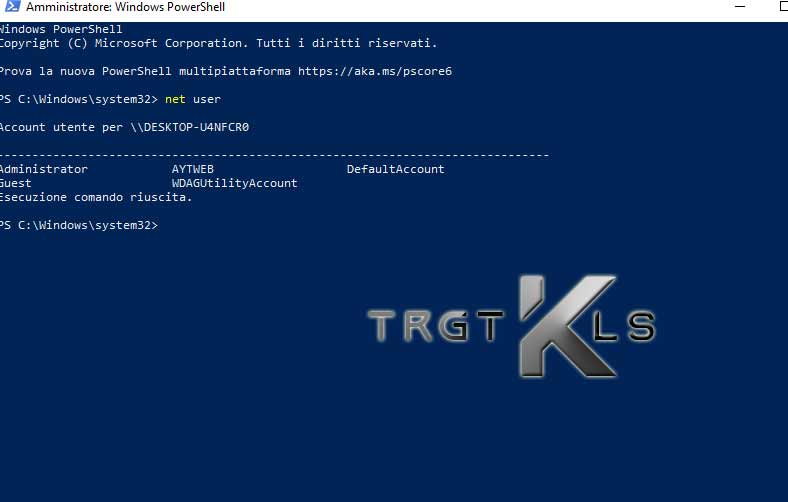
- Apri PowerShell o il prompt dei comandi con privilegi di amministratore.
- Digitare net user e premere Invio per visualizzare un elenco di tutti gli account utente sul computer. Prendi nota del nome esatto del nome utente.
- Digita net user <username> <password>
- Premi Invio e cambierà la password utente di Windows 10.
Ci auguriamo che il tutorial sia stato facile da capire e, in qualità di amministratore, ora hai diversi modi per modificare qualsiasi password dell’account utente in Windows 10.




