È piuttosto fastidioso che Windows 11 richieda la password per accedere ogni volta che accendi il computer. Windows 11 come le altre versioni ti consente di accedere automaticamente al tuo account utente senza digitare una password. Ciò è possibile archiviando in modo sicuro le credenziali dell’account utente utilizzando l’utilità Netplwiz.exe o Autologon.
Prima di procedere tieni presente che l’accesso automatico utilizzando le credenziali archiviate non funzionerà se hai abilitato l’accesso tramite PIN, l’impronta digitale o il riconoscimento facciale. Quindi disabilita il requisito di accesso obbligatorio di Windows Hello e rimuovi anche il PIN memorizzato (se presente).
Primo metodo per accedere senza password
Possibile abilitare l’accesso automatico utilizzando l’utilità Windows Sysinternals Autologon.exe. Questa utilità è un’alternativa a netplwiz per chi non vuole smanettare troppo. Il nome dell’account utente attualmente connesso e il dominio (o il nome del computer) viene riconosciuto automaticamente. Tutto quello che devi fare è digitare la password e fare clic. abilita. Per disabilitare basta cliccare su Disable.
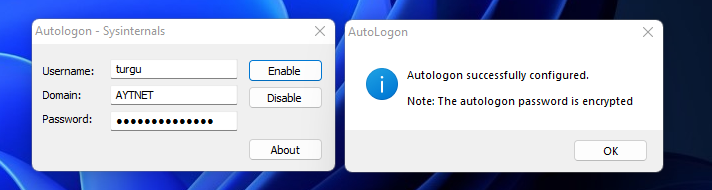
La funzione “Accesso automatico” di Windows Sysinternals consente di configurare facilmente il meccanismo di accesso automatico integrato di Windows. Invece di attendere che un utente inserisca il proprio nome e password, Windows utilizza le credenziali immesse con Autologon, che è crittografato nel registro, per accedere automaticamente all’utente specificato.
Secondo metodo per accedere senza password
Clicca su Start, e cerca “netplwiz”
Nella finestra Account utente, deseleziona la casella di controllo “Gli utenti devono inserire un nome utente e una password per utilizzare questo computer“. Quindi fare clic su Applica.
Una nuova finestra chiamata “Accesso automatico” ti chiederà di inserire un nome utente e una password. Immettere il nome utente e la password utilizzati per accedere a Windows. Windows utilizzerà queste credenziali di accesso salvate per accedere automaticamente a Windows all’avvio, senza dover inserire nuovamente nome utente e password manualmente. Fare clic su OK per salvare le modifiche. Riavvia il PC e verifica se Windows accede automaticamente allo schermo del desktop senza alcuna azione da parte tua.
Se non sei sicuro di quale sia il tuo nome utente, controlla l’elenco dei nomi utente sotto “Utenti di questo computer” nella finestra di netplwiz. Se utilizzi un account Microsoft per accedere a Windows 11, inserisci il nome utente del tuo account Microsoft, che di solito è un indirizzo e-mail, ad esempio xxxxx@outlook.com.
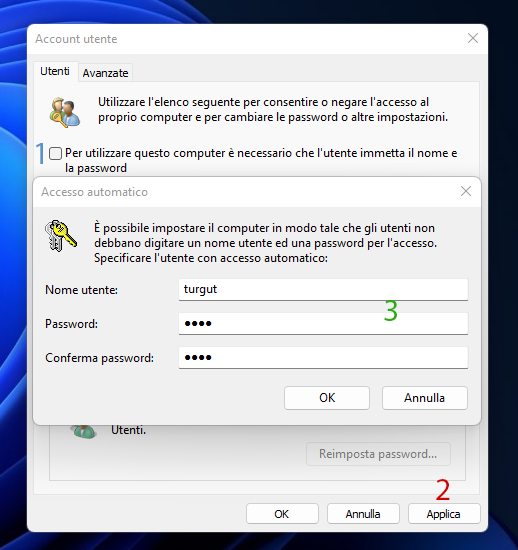
Se non ti compare il quadratino per flaggare devi disabilitare l’accesso tramite PIN o Password.(vedi sotto)
Non sei riuscito perchè hai impostato un pin per l’accesso?
Se hai impostato la pin e vuoi disattivare per rendere abilitato l’accesso automatico, vai sulle impostazioni e clicca Account dal meno a sinistra e vai nella finestra di Windows Hello.
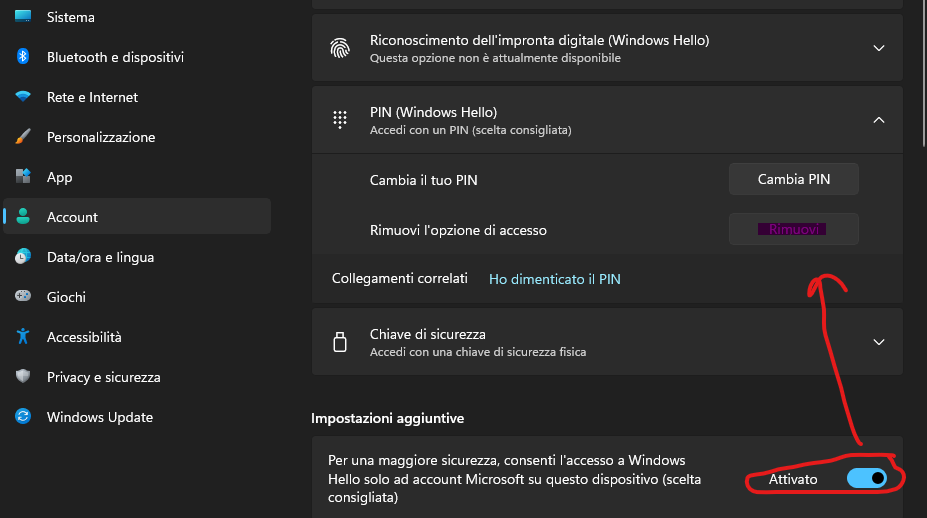
Se non ti è possibile disattivare e perchè hai ancora attivo la protezione di Windows Hello, disabilita questa funzione nel cerchio di sopra raffigurato. Disabilitando l’opzione Per una maggiore sicurezza, consenti l’accesso a Windows Hello solo per gli account Microsoft su questo dispositivo (consigliato) dopo sarà possibile rimuovere il pin.
E tutto.

