Nel corso degli anni, Microsoft ha cercato di spostare gli utenti dagli account locali agli account Microsoft su Windows. Con il rilascio di Windows 11 versione 22H2, Microsoft ha fatto un passo avanti. Ora, non ti consente di creare un account locale sia nelle versioni Windows 11 Home che Pro durante la configurazione iniziale. Quindi, l’unica opzione che ti rimane è l’account Microsoft.
Anche se provi a disconnettere Internet dal tuo PC, non ti consente di andare avanti. Ufficialmente non puoi saltare la schermata della connessione di rete. Oltre a ciò, l’account Microsoft è obbligatorio per Windows 11 Home e Pro nella versione 22H2 come da requisiti minimi. Tuttavia, puoi salta il “controllo della connessione di rete” E creare un account locale in Windows 11 Home o Pro utilizzando le modalità spiegate di seguito.
Crea un account locale in Windows 11 Home e Pro durante la configurazione iniziale
Quando avvii l’installazione di Windows 11 sul tuo PC, vengono seguiti gli stessi passaggi per tutte le edizioni fino al Controllo della connessione di rete schermo. Durante le impostazioni della connessione di rete, se ti disconnetti da Internet o non disponi di Internet, ti consentirà di andare avanti nelle versioni 21H2 o precedenti di Windows 11 Pro ma non nella versione Home. Tuttavia, dopo la versione 22H2 di Windows 11 Pro o Home, Microsoft non consente la creazione di un account locale durante la configurazione.
Vedrai il “Ti colleghiamo a una rete“schermata con Prossimo pulsante disattivato. Quindi, ufficialmente, non puoi completare la configurazione di Windows 11 Home o Pro senza una connessione Internet.
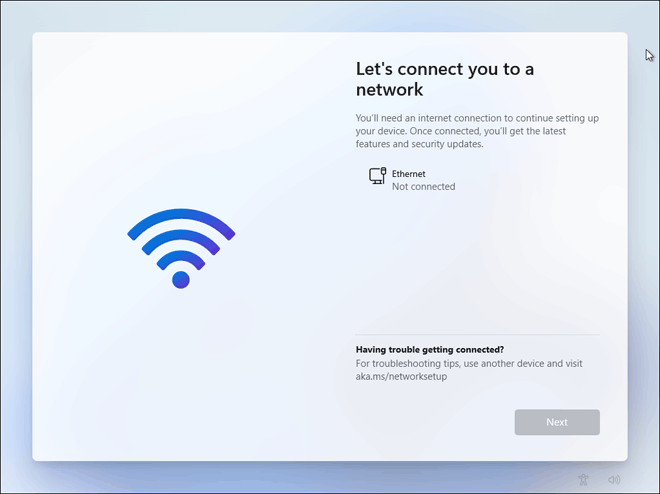
NOTA: uccidere il Flusso di connessione di rete il processo da Task Manager o Prompt dei comandi non funziona su Windows 11 versione 22H2. Verrà visualizzata solo una schermata con un’opzione per riprovare la connessione di rete.
Tuttavia, proprio come le restrizioni TPM e CPU, puoi farlo anche tu salta la schermata di connessione di rete usando due semplici hack. Controlliamo entrambi i metodi uno per uno per superare la schermata “Verifica connessione di rete” e creare un account locale in Windows 11 Home durante la configurazione iniziale.
Metodo 1: riavviare la configurazione della Configurazione guidata con la possibilità di ignorare il controllo della rete
Nel primo metodo riavvieremo la configurazione della OOBE (configurazione iniziale di Windows 11) con un comando speciale che ci consente di saltare il controllo della connessione di rete. Quindi, basta seguire questi passaggi.
Passaggio 1: avviare il prompt dei comandi nella schermata Connessione di rete
È possibile avviare il prompt dei comandi nella schermata di configurazione di Windows 11. Quindi, quando sei bloccato sul “Ti colleghiamo a una rete“, premere il tasto Maiusc + F10 scorciatoia da tastiera. Verrà lanciato Prompt dei comandi immediatamente sul tuo PC.
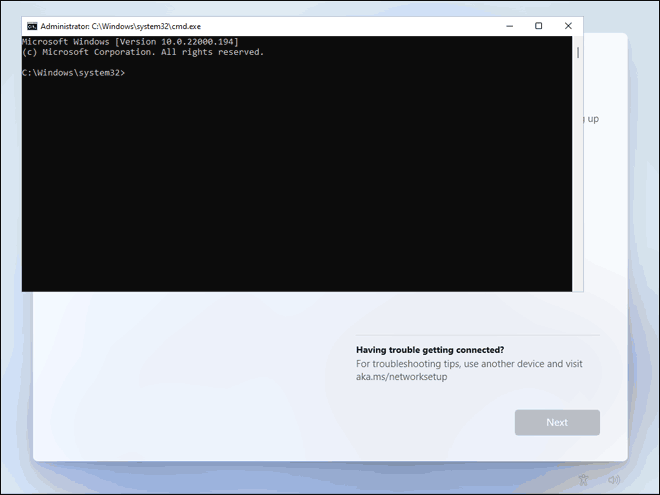
NOTA: Se il prompt dei comandi non viene visualizzato anche dopo aver premuto Maiusc + F10 più volte, premere Alt+Tab per visualizzare le app in esecuzione. Quindi, seleziona Prompt dei comandi per portarlo in primo piano.
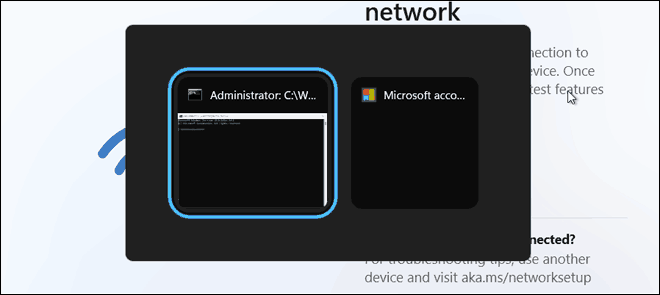
Passaggio 2: riavviare la configurazione della Configurazione guidata con la funzionalità Ignora controllo rete
Ora digita il seguente comando nel prompt dei comandi e premi Invio per riavviare la configurazione della Configurazione guidata.
OOBEBYPASSNRO
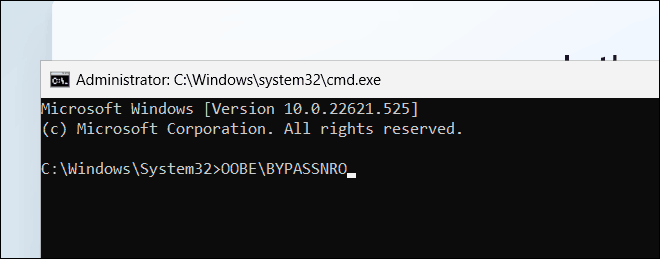
Dopo aver premuto il pulsante Invio, la configurazione della Configurazione guidata verrà riavviata e avviata nuovamente. Proprio come la prima volta, seleziona Impostazioni regione e tastiera. Dopo essere arrivato alla schermata di rete, disconnetti Internet. Ora vedrai un’opzione “Non ho Internet“, cliccaci sopra.
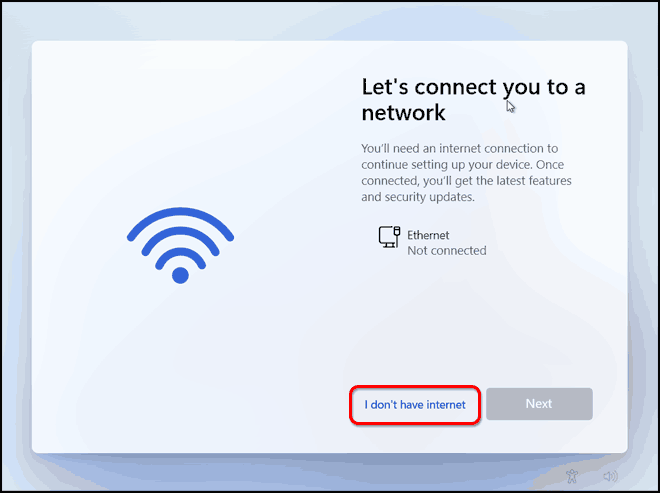
Successivamente, fai clic su “Continua con la configurazione limitata” per continuare la configurazione di Windows 11 con un account locale (senza l’account Microsoft).
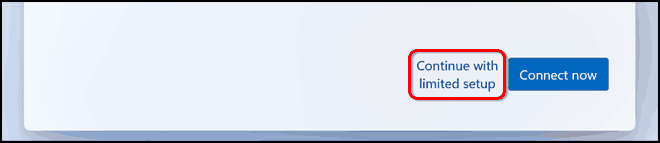
Passaggio 3: crea un account locale in Windows 11 Home o Pro durante la configurazione
Ora, l’installazione di Windows 11 ti reindirizzerà alla pagina di creazione dell’account locale. Qui, digita un nome per il tuo account locale e fai clic su Prossimo pulsante.
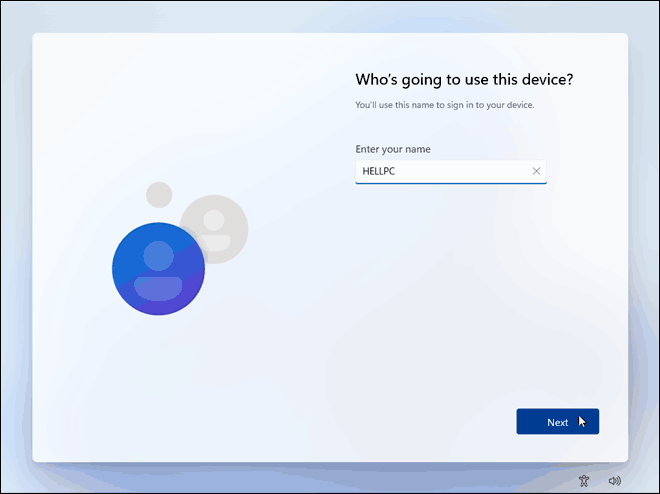
Successivamente, vedrai la schermata della password. Quindi, crea una password per il tuo account locale o lasciala vuota. Ricorda che se inserisci una password, dovrai impostare anche 3 domande di sicurezza.
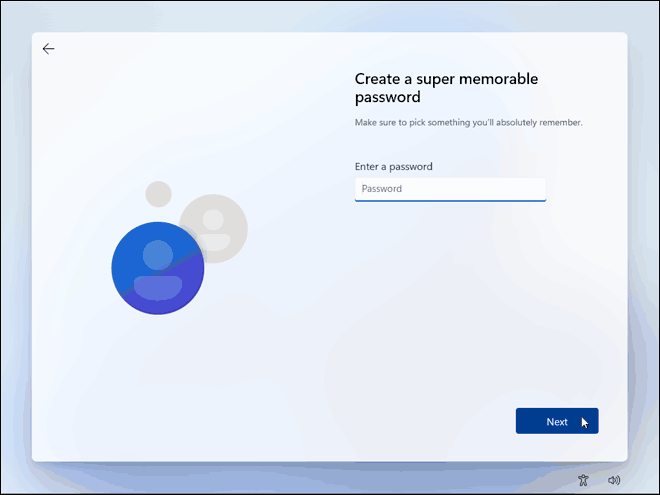
Metodo 2: creare un account locale durante l’installazione di Windows 11 utilizzando il prompt dei comandi
Utilizzando questo metodo, puoi creare un account locale nel tuo PC Windows 11 (sia Home che Pro) utilizzando il prompt dei comandi nella configurazione della Configurazione guidata. Successivamente, puoi facilmente annullare la configurazione della Configurazione guidata e passare alla schermata di accesso. Basta seguire questi passaggi.
Passaggio 1: avviare il prompt dei comandi nella schermata di connessione di rete
Proprio come nel metodo 1, avvia il prompt dei comandi nella schermata Connessione di rete premendo il pulsante Maiusc+F10 scorciatoia da tastiera.
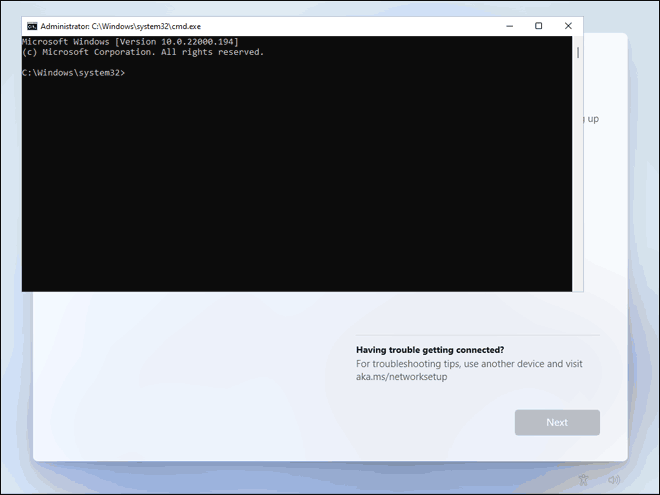
Passaggio 2: crea un account locale in Windows 11 utilizzando il prompt dei comandi
Ora digita i seguenti comandi nel Prompt dei comandi uno per uno e premi Invio dopo ciascun comando.
net user <username> /add net localgroup Administrators <username> /add cd oobe msoobe.exe && shutdown.exe -r
Assicurati di sostituire il <username> con il tuo nome utente effettivo per l’account locale.
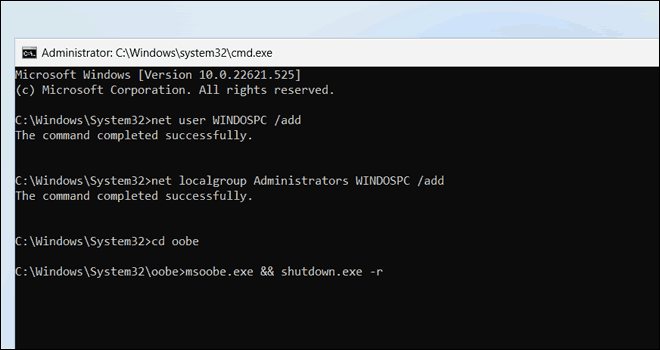
Dopo aver eseguito i comandi precedenti, la configurazione della Configurazione guidata verrà ignorata e il PC verrà riavviato. Dopo il riavvio, verrà visualizzata una schermata che mostra un nome utente o una password errati. Ecco, clicca OK continuare.
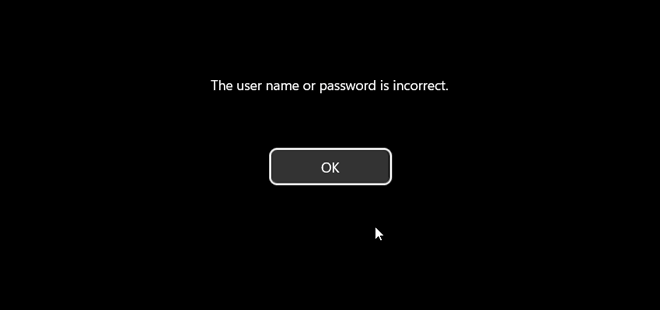
Passaggio 3: accedi con l’account locale appena creato in Windows 11 Home o Pro
Dopo aver fatto clic OK, vedrai la schermata di accesso. Qui vedrai un account utente predefinito e l’account locale che hai creato nel passaggio precedente.
Seleziona semplicemente l’account che hai appena creato nell’angolo in basso a sinistra.
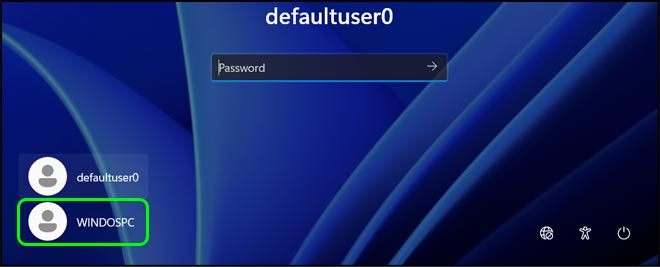
Poiché non abbiamo impostato alcuna password per questo utente nel passaggio precedente, accederà automaticamente.
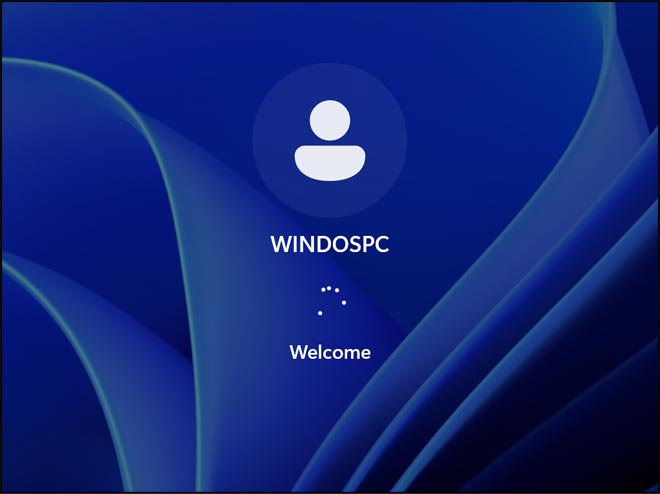
Potrebbe essere necessario del tempo per creare il profilo al primo accesso. Al termine, vedrai la schermata per selezionare le impostazioni sulla privacy. Quindi, seleziona le tue impostazioni preferite e il gioco è fatto.
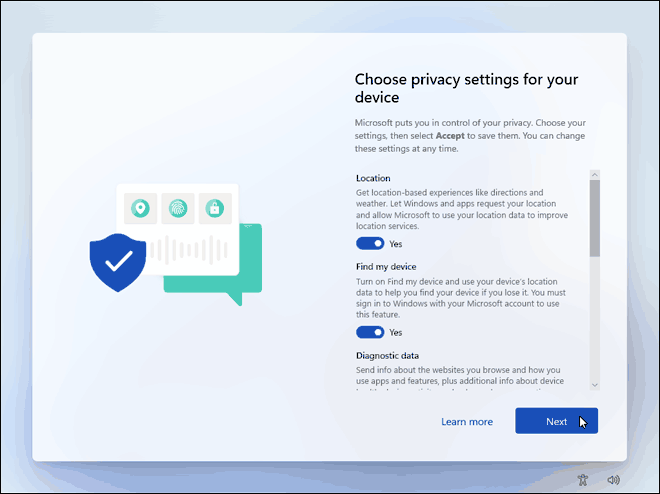
Salta la schermata di connessione di rete e crea un account locale in Windows 11 Home o Pro durante la configurazione iniziale
Inizialmente, solo la versione Home di Windows 11 aveva la limitazione di un account Microsoft ma dopo la build 22H2, entrambe le versioni Home e Pro richiedono un account Microsoft durante la configurazione iniziale. Anche la versione Windows 11 Home non ha caratteristiche come Editor criteri di gruppo e Hyper-V. Tuttavia, puoi utilizzare questo metodo per abilitare l’Editor criteri di gruppo.
Al termine dell’installazione, è possibile connettersi a Internet. Windows 11 installerà automaticamente gli aggiornamenti necessari.

