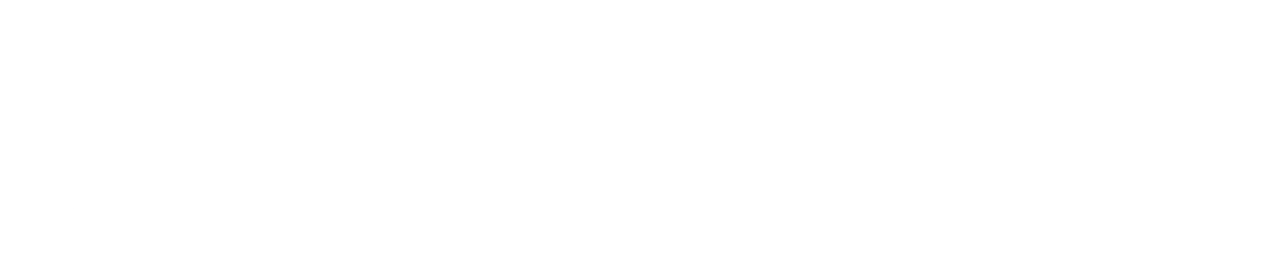Installazione di FAMP su FreeBSD
FreeBSD è un sistema operativo simile a UNIX che ha attirato popolarità tra le persone. Questo sistema operativo è leggero e lo rende una soluzione perfetta per l’hosting di siti Web/applicazioni. Questo tutorial esaminerà i passaggi per installare lo stack FAMP su FreeBSD 12.
Lo stack FAMP trasformerà il tuo server FreeBSD in un server web.
FAMP è l’acronimo di FreeBSD, UNpacco, MySQL e PHP che verrà installato sul tuo server. IL FAMP stack, simile a uno stack LAMP su Linux, è una raccolta di software open source tipicamente installati insieme per consentire a un server FreeBSD di ospitare siti Web dinamici e applicazioni Web.
Nota: In questo tutorial, abbiamo utilizzato un FreeBSD grezzo per prevenire interferenze software. Ti consigliamo di utilizzare un sistema operativo raw per avere un’esperienza più fluida.
Prerequisiti
- Un server che esegue un nuovo sistema operativo FreeBSD
- Accesso all’account utente root o a un utente con privilegi Sudo
- Una conoscenza di base dei comandi di FreeBSD
Il processo di installazione verrà completato in 5 diversi passaggi. Abbiamo diviso il processo in 5 semplici passaggi in modo che tu possa comprenderlo meglio, ed è anche il modo più semplice (più veloce) per configurarlo sul tuo server CentOS:
- Passaggio 1: configurare il server
- Passaggio 2: installa Apache
- Passaggio 3: installa MySQL
- Passaggio 4: installa PHP
- Passaggio 5: testare l’elaborazione PHP
L’installazione di FAMP (FreeBSD, Apache, MySQL/MariaDB, PHP) su FreeBSD è un processo che ti permette di configurare un ambiente di sviluppo web completo.
Passo 1: Aggiornare il Sistema
Prima di iniziare, assicurati che il sistema sia aggiornato.
sudo freebsd-update fetch sudo freebsd-update install sudo pkg update sudo pkg upgrade
Passo 2: Installare Apache
Apache è il server web che utilizzeremo.
- Installa Apache:
sudo pkg install apache24
- Abilita Apache all’avvio:
sudo sysrc apache24_enable="YES"
- Avvia Apache:
sudo service apache24 start
- Verifica che Apache sia in esecuzione:
- Apri un browser e visita
http://<indirizzo-IP-del-server>. - Dovresti vedere la pagina predefinita di Apache.
Passo 3: Installare MySQL/MariaDB
MySQL/MariaDB è il database che utilizzeremo.
- Installa MariaDB (o MySQL):
sudo pkg install mariadb105-server
- Abilita MariaDB all’avvio:
sudo sysrc mysql_enable="YES"
- Avvia MariaDB:
sudo service mysql-server start
- Configura la sicurezza di MariaDB:
sudo mysql_secure_installation
Segui le istruzioni per impostare una password per l’utente root e rimuovere gli accessi non sicuri.
Passo 4: Installare PHP
PHP è il linguaggio di scripting lato server che utilizzeremo.
- Installa PHP e i moduli necessari:
sudo pkg install php82 php82-mysqli php82-apache
- Configura PHP per lavorare con Apache:
- Apri il file di configurazione di Apache:
bash sudo nano /usr/local/etc/apache24/httpd.conf - Trova la riga
LoadModulee aggiungi:apache LoadModule php_module libexec/apache24/libphp.so - Trova la riga
DirectoryIndexe aggiungiindex.php:apache DirectoryIndex index.php index.html - Aggiungi la seguente riga per gestire i file PHP:
apache AddType application/x-httpd-php .php
- Riavvia Apache per applicare le modifiche:
sudo service apache24 restart
- Verifica l’installazione di PHP:
- Crea un file PHP di prova:
bash sudo nano /usr/local/www/apache24/data/info.php - Aggiungi il seguente contenuto:
php <?php phpinfo(); ?> - Apri un browser e visita
http://<indirizzo-IP-del-server>/info.php. - Dovresti vedere la pagina di informazioni di PHP.
Passo 5: Configurare il Firewall (Opzionale)
Se vuoi proteggere il tuo server, configura il firewall per permettere il traffico HTTP (porta 80) e HTTPS (porta 443).
- Installa
pf(Packet Filter):
sudo pkg install pf
- Configura
pf:
- Apri il file di configurazione:
bash sudo nano /etc/pf.conf - Aggiungi le seguenti regole:
bash ext_if="vtnet0" # Sostituisci con la tua interfaccia di rete web_services = "{ http, https }" pass in on $ext_if proto tcp to port $web_services
- Abilita e avvia
pf:
sudo sysrc pf_enable="YES" sudo service pf start
Passo 6: Testare l’Ambiente FAMP
- Crea un file PHP di prova che si connette al database:
sudo nano /usr/local/www/apache24/data/test_db.php
- Aggiungi il seguente contenuto:
<?php $mysqli = new mysqli("localhost", "root", "password", "mysql"); if ($mysqli->connect_error) { die("Connessione fallita: " . $mysqli->connect_error); } echo "Connessione al database riuscita!"; ?> - Sostituisci
"password"con la password del database.
- Apri un browser e visita
http://<indirizzo-IP-del-server>/test_db.php.
- Se tutto è configurato correttamente, dovresti vedere il messaggio “Connessione al database riuscita!”.