Come forse già saprai, Windows 10 supporta i video (HDR). Il video HDR rimuove i limiti dei segnali video SDR e offre la possibilità di conferire maggiore luminosità e colore all’immagine includendo informazioni aggiuntive sui contenuti.
L’HDR è una tecnica video / di imaging in cui le luci e le ombre in una scena riprodotta digitalmente possono essere mostrate con più dettagli rispetto a prima. Nei videogiochi, la maggiore gamma di colori e luminanza dell’HDR consente un’esperienza più coinvolgente e realistica. Sarai in grado di vedere i dettagli del movimento inquietante nelle ombre scure anziché solo nel nero. Il sole splendente sarà di un giallo più luminoso e caldo piuttosto che di un bianco saturo piatto, ma a meno che il gioco non venga visualizzato sul tuo monitor con quella gamma dinamica migliorata, non otterrai i vantaggi di un’esperienza più coinvolgente anche se hai un Monitor compatibile con HDR.
Windows 10 supporta la funzione Auto HDR, precedentemente disponibile sulle console Xbox Series X e S. Abilitandolo, sarai in grado di migliorare la tua esperienza di gioco. Quando è abilitato sul tuo PC da gioco compatibile con HDR, otterrai immagini HDR impressionanti sui giochi DirectX 11 e DirectX 12 supportati. L’Auto nel titolo indica quanto sia facile abilitare la funzione; un semplice cambio di impostazione delle impostazioni ti consentirà di attivare e disattivare la funzione.
Come abilitare l’HDR automatico per i giochi in Windows 10
- Apri l’app Impostazioni.
- Vai a Sistema> Schermo.
- Fare clic sul collegamento delle impostazioni di Windows HD Color a destra.
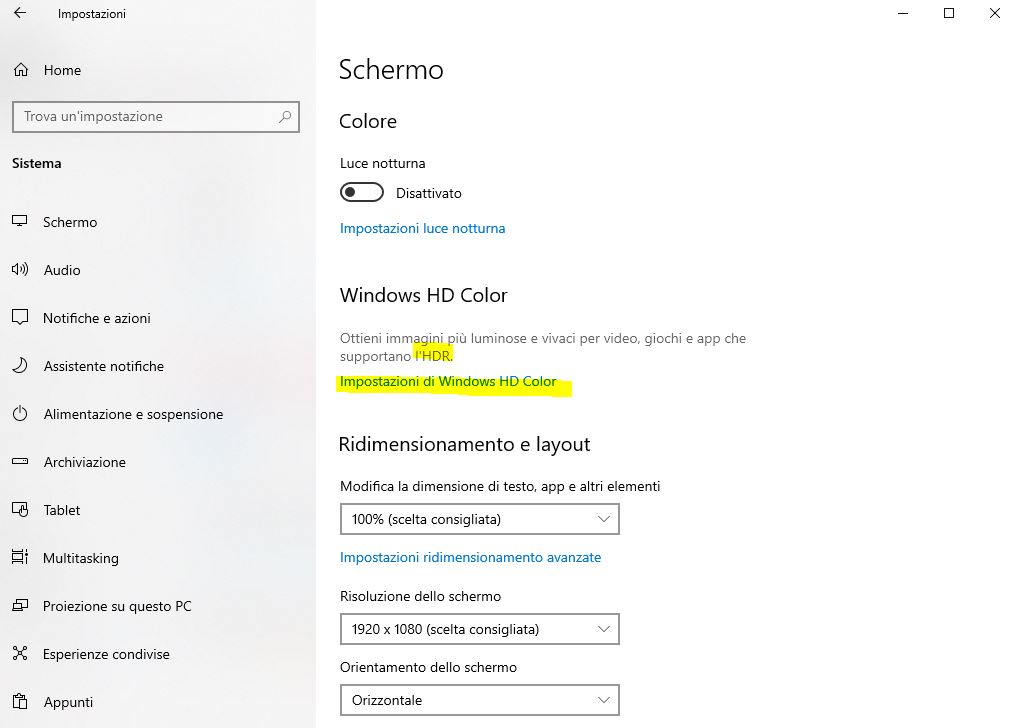
- Seleziona il display compatibile con HDR nell’elenco Scegli display se hai più display collegati.
- Attiva l’opzione Usa HDR.
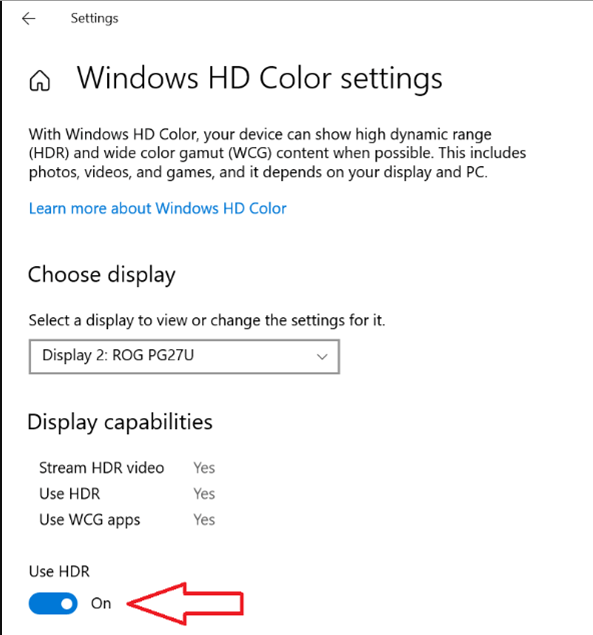
Infine, abilita l’opzione Auto HDR.
L’HDR automatico è ora abilitato. Ora migliorerà automaticamente l’immagine video quando giochi a un gioco compatibile in Windows 10.
Simile a quanto sopra, puoi disabilitare la funzione Auto HDR se non sei soddisfatto del risultato.
Come disattivare l’HDR automatico in Windows 10
- Apri l’app Impostazioni.
- Vai a Sistema> Schermo.
- Fare clic sul collegamento delle impostazioni di Windows HD Color a destra.
- Se sono collegati più display, seleziona il display nell’elenco Scegli display per cui disabilitare l’HDR automatico.

