- 0
- 0
- 0
- 0
- 0
- 0
Un nome di dominio è semplicemente un modo per tradurre l’indirizzo IP di un computer in una stringa più comprensibile e facile da ricordare. Ogni nome di dominio è associato a un sito Web che in genere viene visualizzato quando si accede al dominio nel browser Web. Il processo di associazione di un nome di dominio a un sito web è solitamente compito del servizio Web del server di hosting Web, tuttavia, lo strumento effettivo che crea la configurazione del dominio del server Web è il pannello di controllo cPanel. Nelle righe successive di questo tutorial, esamineremo la funzione “Domini” del cPanel e ti mostreremo quanto sia facile gestire tutti i tuoi domini utilizzando gli strumenti forniti.
Un requisito obbligatorio per la creazione iniziale di un account cPanel è che almeno 1 nome di dominio sia associato all’account. Quel nome di dominio si chiama “Nome di dominio primario” e apre sempre il sito web archiviato nella cartella “public_html” (“www”) del tuo account di hosting web. Il “Nome di dominio primario” del tuo account di hosting web non può essere modificato, o almeno non da te. Per modificare un “Nome di dominio primario” dovrai inviare un ticket di supporto tecnico in modo che il nostro personale tecnico possa assisterti con la modifica.
Come tutti sappiamo, cPanel supporta più nomi di dominio. Per fornire tale funzionalità cPanel definisce diversi tipi di nomi di dominio a seconda del modo in cui vengono aggiunti al tuo account di hosting Web. Possono essere:
- Sottodomini: un sottodominio è un nome di dominio effettivo che fa parte di un altro nome di dominio. Ad esempio shop.domain.com, dashboard.domain.com, ecc. Ogni sottodominio può essere configurato per funzionare con una cartella separata memorizzata all’interno della cartella public_html“, il che significa che diversi sottodomini possono aprire siti Web diversi.
- Domini aggiuntivi: un dominio aggiuntivo è un nome di dominio completamente separato e autonomo che viene aggiunto in aggiunta al nome di dominio principale. Ogni dominio aggiuntivo può essere configurato per funzionare con una cartella separata archiviata da qualche parte nell’account di hosting Web. Ciò significa che ciascun dominio aggiuntivo aprirà un sito Web diverso.
- Alias: un dominio alias è un nome di dominio separato che viene aggiunto in aggiunta al nome di dominio principale. Alias Domains non ha la configurazione per aprire diversi siti Web, il che significa che apriranno sempre il sito Web per il tuo “Nome di dominio primario“.
Per accedere alla funzione “Domini” una volta effettuato l’accesso al servizio cPanel, utilizza la ricerca delle funzioni cPanel nella parte superiore della pagina o individua il gruppo di funzioni “Domini” nella pagina principale di cPanel.
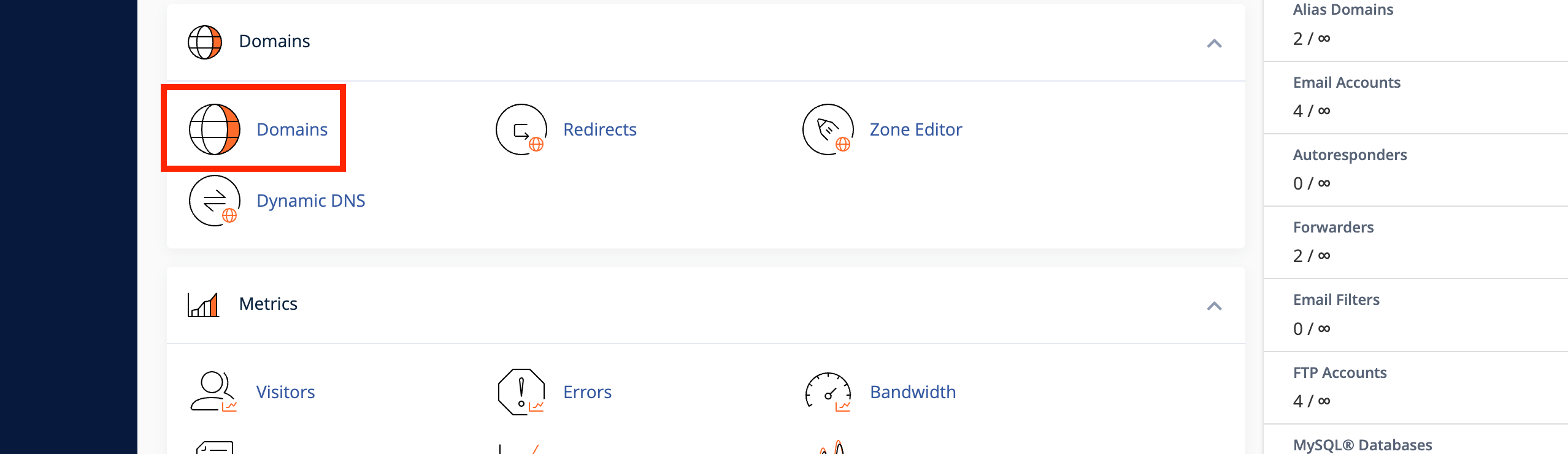
Una volta trovata la funzione ” Domini “, fai clic su di essa. Verrai quindi reindirizzato ad una nuova pagina chiamata ” Domini ” dove potrai continuare con la gestione del dominio.
Aggiungere un nuovo nome di dominio in cPanel
Ora che sei nella pagina corretta, iniziamo creando un nuovo nome di dominio. Per creare un nuovo nome di dominio, fai clic sul pulsante “CREA UN NUOVO NOME DI DOMINIO” – Create a New Domain che dovrebbe trovarsi sul lato destro della pagina.
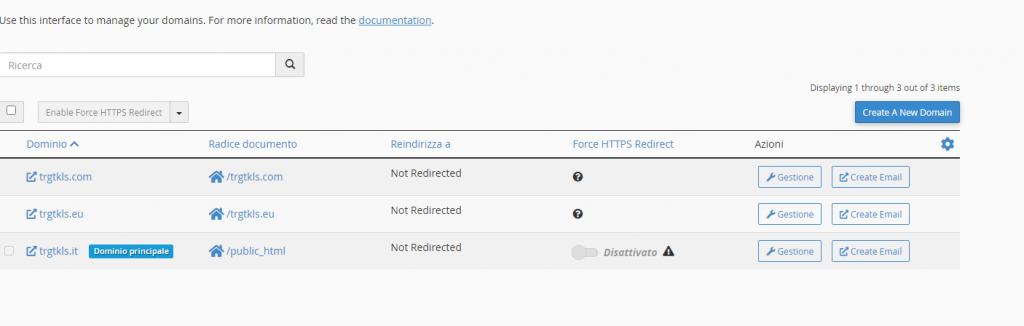
Il pulsante ti reindirizzerà a una nuova pagina dove ci sarà un’unica sezione chiamata “Crea un nuovo dominio” che dovrai configurare per poter creare il nuovo nome di dominio. Prima di poter continuare oltre, dovrai sapere quale tipo di nome di dominio aggiungerai. Come abbiamo già spiegato, i tre tipi di dominio che puoi aggiungere a cPanel sono Dominio aggiuntivo, Sottodominio o Alias. Per ognuno di questi le configurazioni presenti in questa pagina sono diverse.
Domini aggiuntivi
Per creare un nuovo dominio aggiuntivo, inserisci il dominio aggiuntivo stesso nel campo “Dominio“. Successivamente, rimuovi il segno di spunta dalla casella “Condividi la radice del documento“. Queste azioni riveleranno due nuovi campi di configurazione. Il primo apparirà proprio sotto la casella “Condividi radice documento” e viene utilizzato per definire il percorso della cartella in cui verrà gestito il sito Web per questo dominio aggiuntivo. O in altre parole, con questa configurazione, dici a cPanel che il dominio aggiuntivo aprirà un sito web dalla cartella configurata. Tieni presente che la cartella che stai per configurare è relativa alla cartella “public_html”.
Il secondo campo che devi configurare si chiama “Sottodominio“. Sembra confuso poiché stai aggiungendo un nuovo dominio aggiuntivo. Perchè hai bisogno di configurare anche un nuovo sottodominio? La risposta è semplice, ma difficile da comprendere se non hai familiarità con il funzionamento di cPanel. Questa è semplicemente la regola che cPanel segue quando crea domini aggiuntivi: per ogni dominio aggiuntivo cPanel deve creare un singolo sottodominio in modo che il dominio aggiuntivo sia un vero alias del sottodominio. Naturalmente non è necessario ricordare quella regola, né comprenderla effettivamente. L’unica cosa che dovrai fare qui è semplicemente impostare il sottodominio. In effetti, cPanel lo ha già compilato per te, quindi se desideri modificarlo, fallo, tuttavia ti consigliamo di lasciarlo così com’è.
Infine, fai clic sul pulsante “Invia” in modo che il tuo nuovo dominio aggiuntivo possa essere aggiunto.
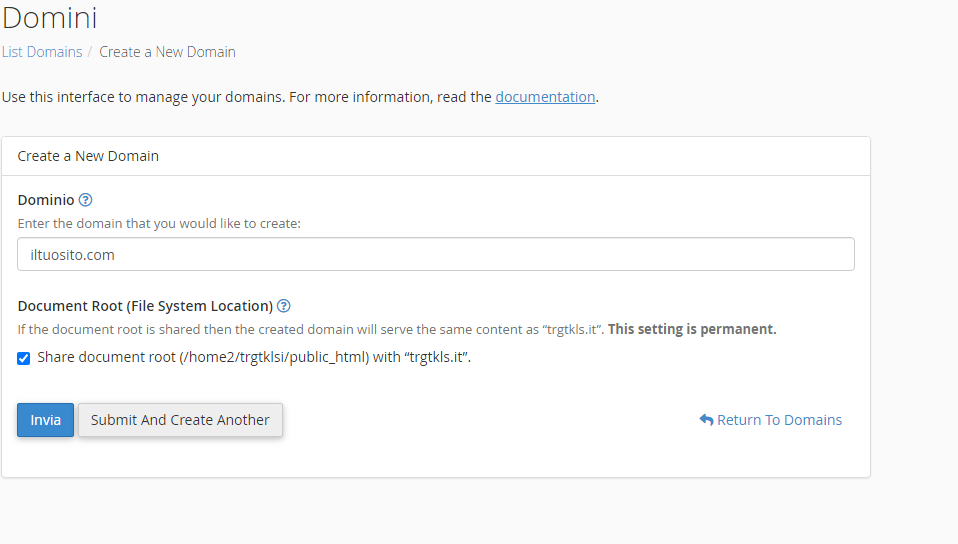
Verrai quindi reindirizzato alla pagina principale “Domini” e il tuo nuovo nome di dominio verrà elencato nella tabella con tutti i nomi di dominio associati al tuo account di Web Hosting.
Sottodominio
Per aggiungere un nuovo sottodominio, fai nuovamente clic sul pulsante “CREA UN NUOVO DOMINIO” in modo da poter essere reindirizzato alla stessa schermata di configurazione chiamata “Crea un nuovo dominio“. Questa volta, inserisci il tuo nuovo sottodominio nel campo “Dominio“. Tieni presente che dovrai compilare l’intero sottodominio inclusa la parte del sottodominio vero e proprio e il dominio a cui è associato.
Un’altra regola che puoi prendere in considerazione è che è consigliabile associare il tuo sottodominio al nome di dominio già creato sul tuo account. Naturalmente, puoi aggiungere un sottodominio che non ha nulla a che fare con i domini già creati, tuttavia, dovrai assicurarti che la configurazione DNS per quel sottodominio sia impostata correttamente nella zona DNS del nome di dominio a cui è associato questo sottodominio.
Quando hai finito di digitare il tuo sottodominio, cPanel lo rileverà automaticamente e rimuoverà il segno di spunta sulla casella “Condividi radice documento“. Se desideri gestire un sito Web separato per il tuo sottodominio, dovresti lasciare questa opzione deselezionata, tuttavia, se per qualche motivo desideri che il tuo sottodominio apra lo stesso sito Web del tuo dominio principale, non esitare a selezionare tale opzione.
Successivamente, dovrai configurare la radice del documento per il tuo nuovo sottodominio. cPanel lo ha già fatto per te. Per impostazione predefinita, cPanel creerà una nuova cartella per ogni sottodominio direttamente all’interno della cartella “public_html“. Il nome della nuova cartella verrà impostato come il sottodominio che hai inserito, quindi ti consigliamo vivamente di lasciare il nome della cartella così com’è. Naturalmente, se desideri impostarne uno nuovo, non esitare a farlo.
Infine, fai clic sul pulsante “Invia” per poter creare il tuo nuovo sottodominio.
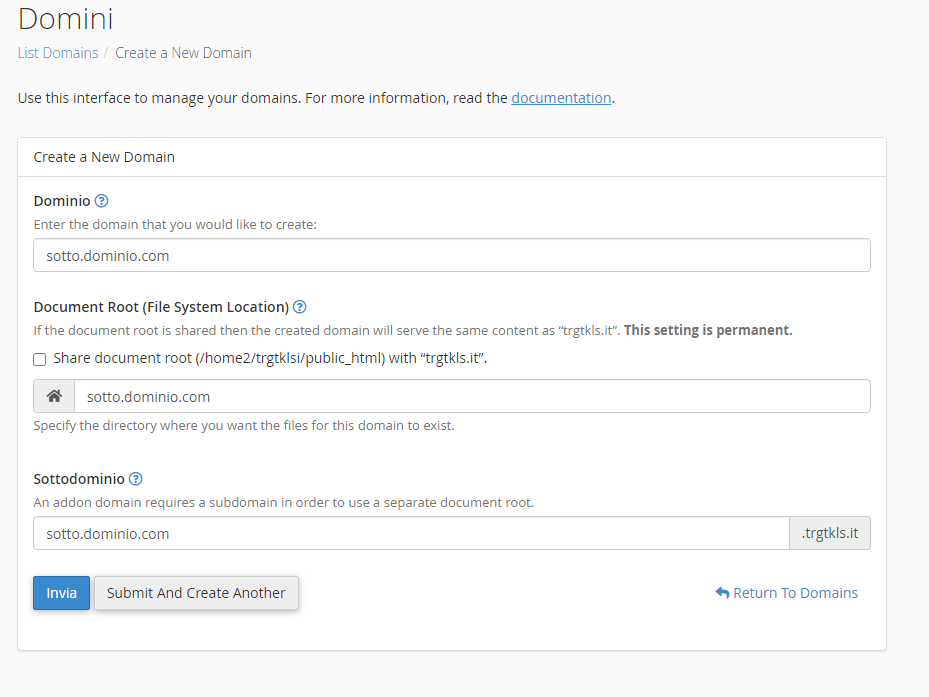
Una volta creato il nome del tuo dominio, verrai reindirizzato alla pagina principale Domini” dove dovresti essere in grado di vedere il sottodominio nella tabella contenente tutti i domini associati al tuo account di hosting web.
Alias (dominio parcheggiato)
Per aggiungere un nuovo Alias nel cPanel dovrai cliccare ancora una volta sul pulsante “CREA UN NUOVO DOMINIO” dalla pagina principale “Domini”. Ora che visualizzi la già familiare sezione unica chiamata “Crea un Nuovo Dominio” dovrai compilare il nuovo Alias che vorresti creare. Come abbiamo già spiegato, un dominio alias viene utilizzato quando desideri aggiungere ulteriori domini che dovrebbero aprire il sito web del tuo dominio principale o in altre parole, questi domini sono alias del tuo dominio principale. Pertanto, l’unica cosa che dovrai fare qui è semplicemente inserire il nuovo nome di dominio nel campo “Dominio” e fare clic sul pulsante “Invia” in modo da poter salvare la modifica.
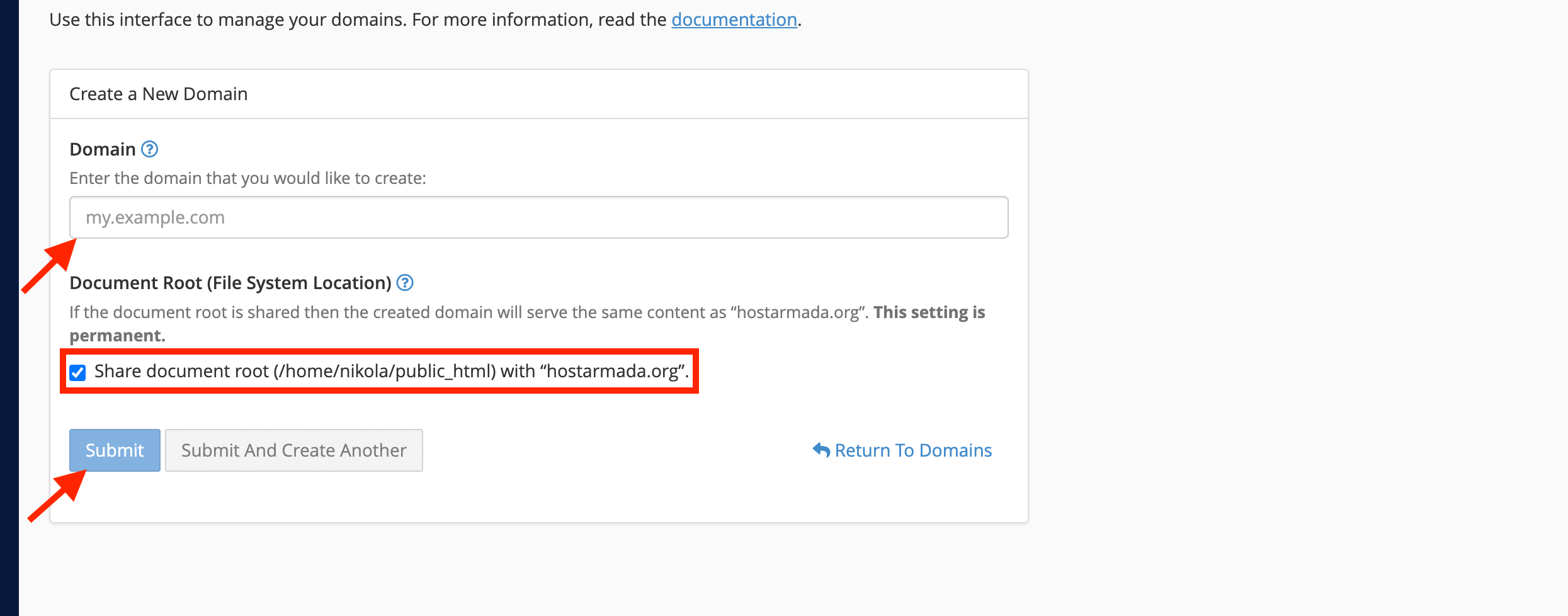
Gestisci i domini esistenti nel cPanel
Ora che sai come creare nuovi nomi di dominio nel cPanel, vediamo quali azioni puoi intraprendere con i tuoi nomi di dominio già esistenti per gestirli completamente. Quando accedi alla funzione “Domini” cPanel caricherà per te una tabella completa con tutti i tuoi nomi di dominio e con tutte le azioni di gestione che puoi intraprendere con questi.
La struttura della tabella è abbastanza semplice, tuttavia esaminiamo le colonne incluse.
- Dominio: in questa colonna vedrai tutti i nomi di dominio che hai associato al tuo account di hosting web. I nomi di dominio sono cliccabili e se fai clic su un nome di dominio si aprirà nel tuo browser visualizzando il suo sito web.
- Radice documento: in questa cartella potrai trovare la cartella in cui è configurato per funzionare questo dominio. Se fai clic sulla cartella si aprirà la funzione cPanel “File Manager” in modo da poterla gestire completamente.
- Reindirizzamenti: in questa colonna cPanel visualizzerà tutti i reindirizzamenti configurati per il tuo dominio tramite la funzione cPanel “Reindirizzamenti“.
- Forza reindirizzamento HTTPS : in questa colonna potrai forzare un reindirizzamento al protocollo https:// per un nome di dominio.
- Azioni: in questa colonna vedrai le azioni disponibili che puoi eseguire con il tuo nome di dominio.
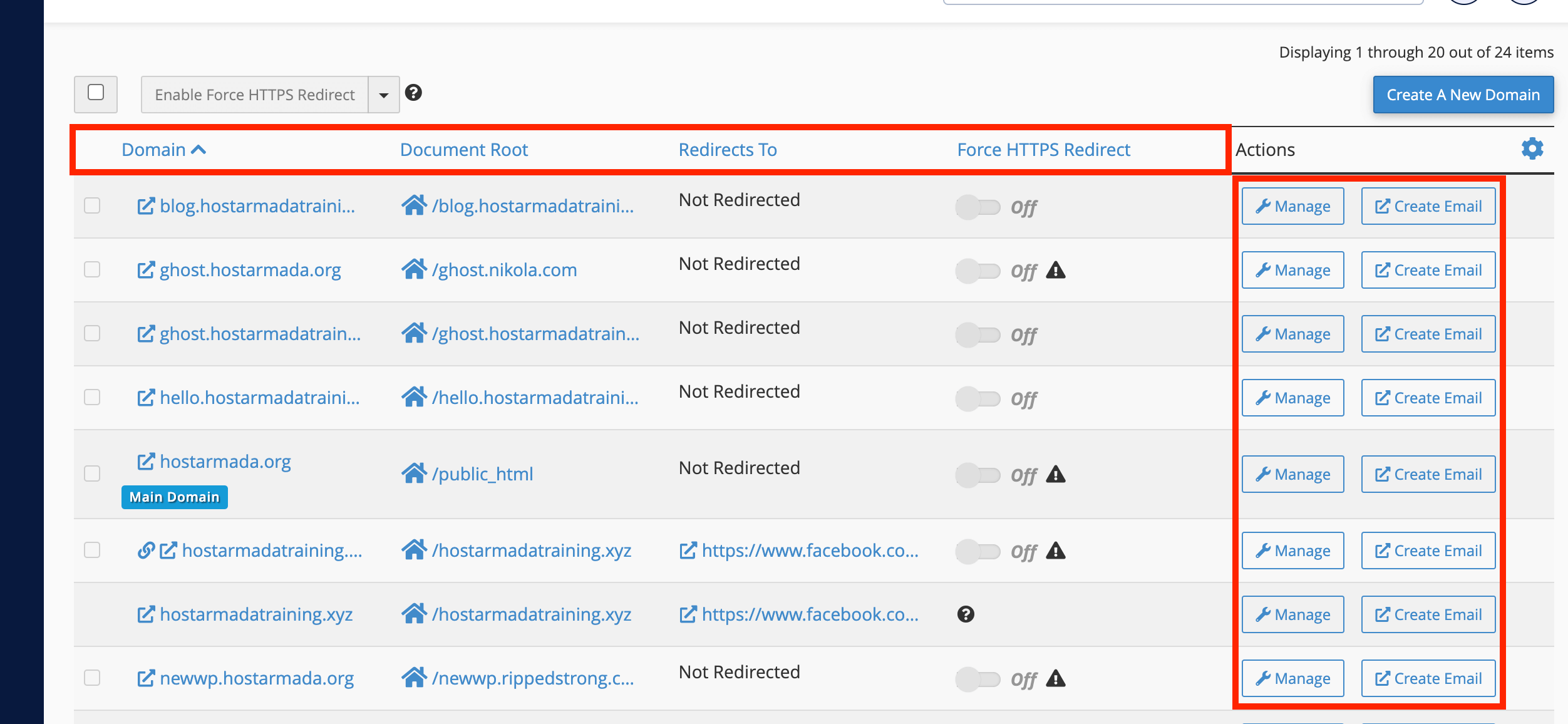
Ora che hai familiarizzato con le opzioni di gestione generale, vediamo come gestire nello specifico un singolo nome a dominio. Per fare ciò, clicca sul pulsante “GESTIONe” per uno qualsiasi dei nomi di dominio elencati nella tabella. Questa azione ti reindirizzerà a una nuova pagina dedicata al nome di dominio selezionato. Le opzioni di configurazione disponibili nella nuova pagina possono variare a seconda del tipo di dominio selezionato. Ad esempio, se scegli di gestire un Dominio aggiuntivo o un Sottodominio potrai configurare la “Radice del documento” per quel dominio/sottodominio aggiuntivo, tuttavia, se scegli di gestire un Alias potrai solo eliminarlo.
Le azioni disponibili che puoi eseguire per gestire il tuo dominio sono:
Gestione dominio
In questa sezione troverai un unico campo chiamato “Nuova radice del documento“. Qui sarai in grado di impostare una nuova cartella con cui lavorare il nome di dominio. Tieni presente che se avevi un sito web nella vecchia cartella rimarrà lì, il che significa che cPanel non rinominerà la cartella ma ne creerà invece una nuova. Pertanto, potresti voler spostare i file dopo aver salvato la modifica.
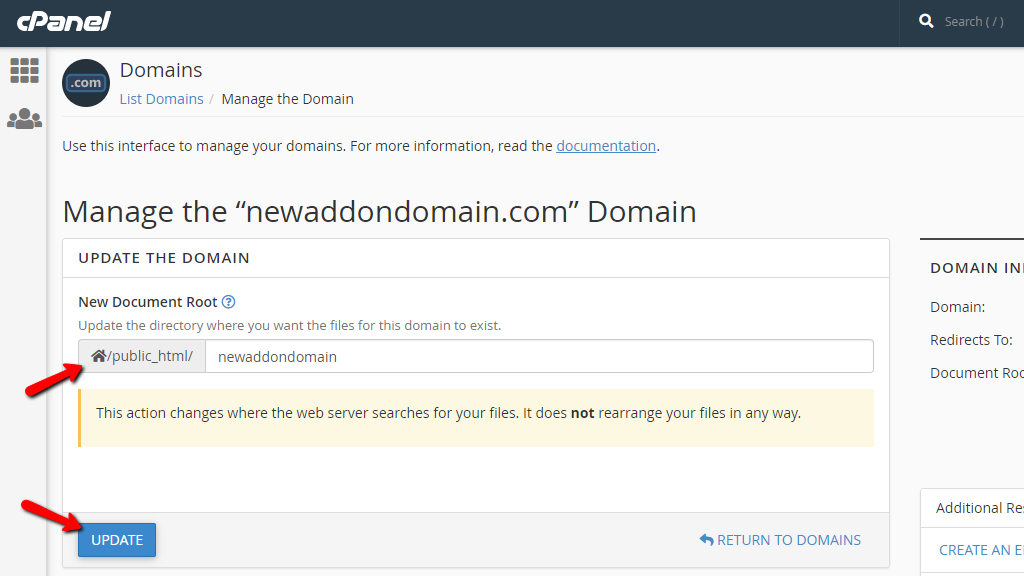
Per salvare la modifica cliccare sul pulsante “AGGIORNA” situato in fondo alla sezione.
Come rimuovere un dominio o un sito web da cpanel
Se desideri rimuovere il nome di dominio dal tuo account di web hosting, utilizza la sezione successiva situata proprio sotto la sezione “Gestione dominio” chiamata “RIMUOVI IL DOMINIO“. In quella sezione sarà presente un unico pulsante, chiamato “RIMUOVI DOMINIO” che dopo aver cliccato ti chiederà di confermare la cancellazione del dominio.
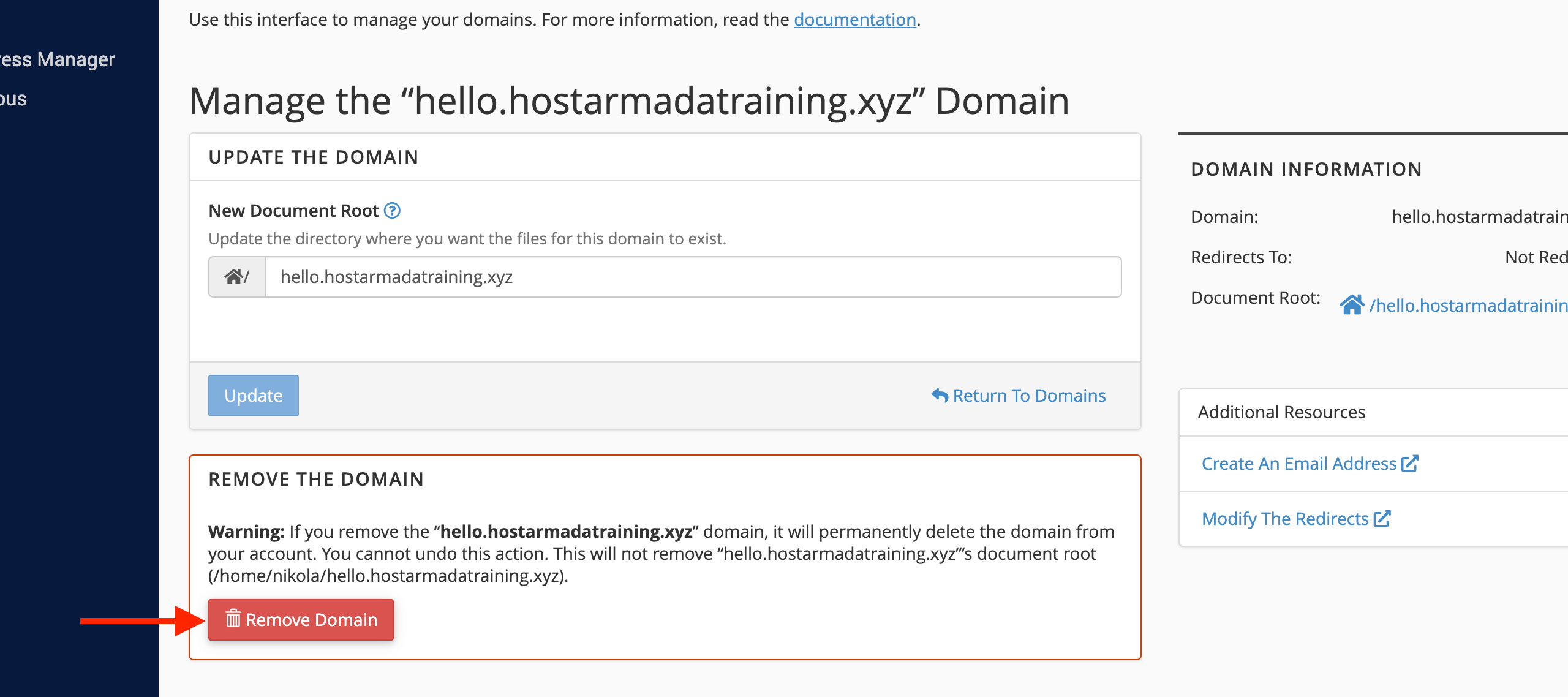
INFORMAZIONI SUL DOMINIO
Questa è puramente una sezione informativa contenente informazioni sulle varie configurazioni del tuo nome di dominio. In questa sezione troverai i campi:
- Dominio: il nome di dominio effettivo che stai gestendo.
- Sottodominio associato: questo campo verrà visualizzato solo dopo aver fatto clic sul collegamento ” Mostra dettagli aggiuntivi ” e contiene informazioni per eventuali sottodomini correlati. Tieni presente che se stai gestendo un Alias o un Sottodominio questo campo verrà rimosso poiché a questi tipi di nomi di dominio non è associato un nome di dominio.
- Reindirizzamenti a: qui troverai informazioni su eventuali reindirizzamenti configurati per il nome di dominio.
- Radice del documento: qui ti verrà presentata la radice del documento del dominio/sottodominio. La radice del documento sarà cliccabile, quindi una volta fatto clic su di essa cPanel ti reindirizzerà alla funzione File Manager con la cartella per questo dominio selezionata in modo da poter gestire completamente i file per il dominio in questione.
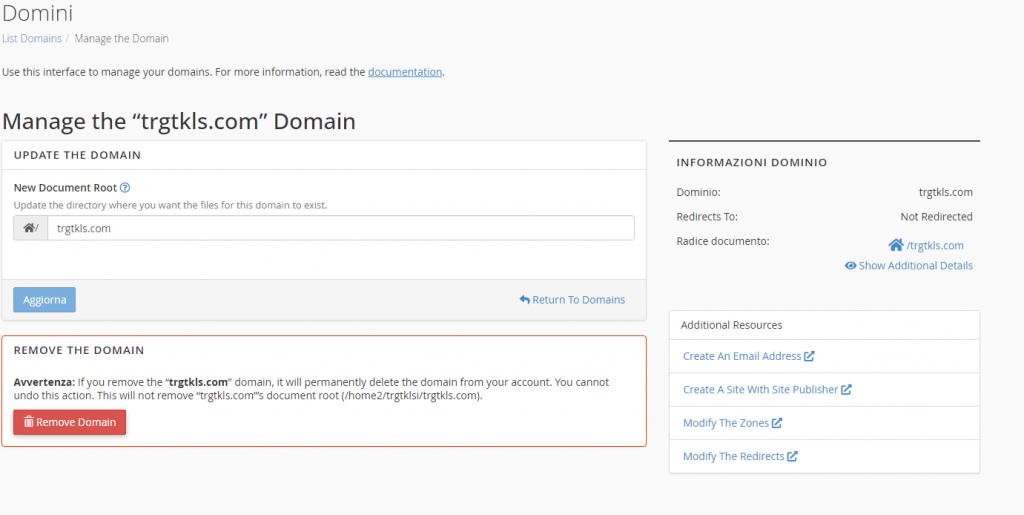
Risorse addizionali
In questa sezione troverai link utili, che ti aiuteranno a gestire altre funzionalità relative a questo nome di dominio supportate da cPanel. I link disponibili qui sono i seguenti:
- CREA UN INDIRIZZO E-MAIL – Questo collegamento ti reindirizzerà alla funzione Account e-mail solo per consentirti di gestire gli account e-mail relativi al nome di dominio che stai gestendo.
- MODIFICA LE ZONE – Questo collegamento ti reindirizzerà alla funzionalità dell’editor della zona DNS che viene utilizzata quando desideri gestire la zona DNS del dominio che stai attualmente gestendo.
- MODIFICA I REDIRECT – Questo collegamento ti reindirizzerà alla funzione cPanel Reindirizzamenti dove potrai gestire diversi reindirizzamenti per il nome di dominio che stai attualmente gestendo.
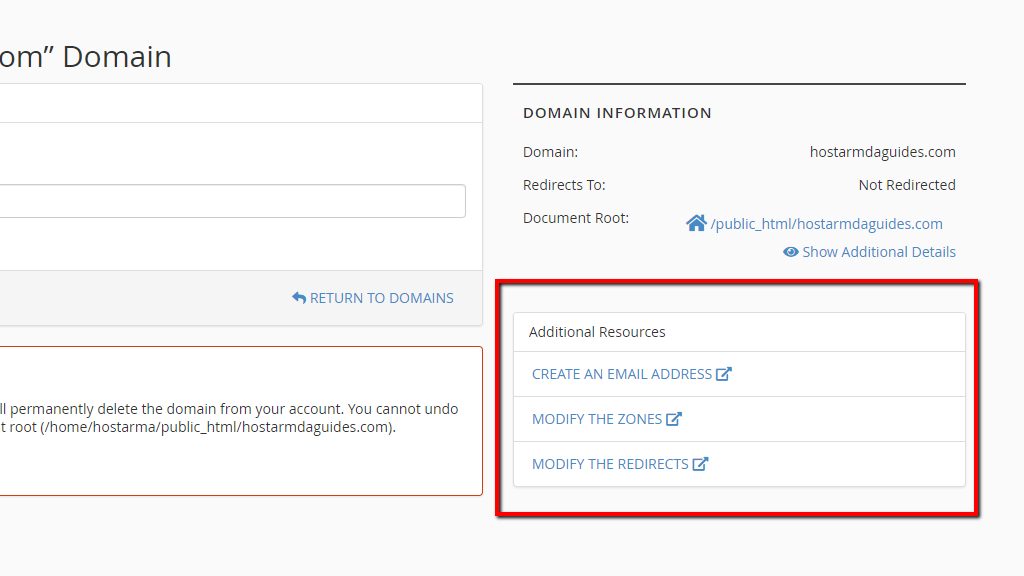
Questo è tutto! Ora sei pienamente consapevole di come gestire i nomi di dominio associati al tuo account di hosting Web.

