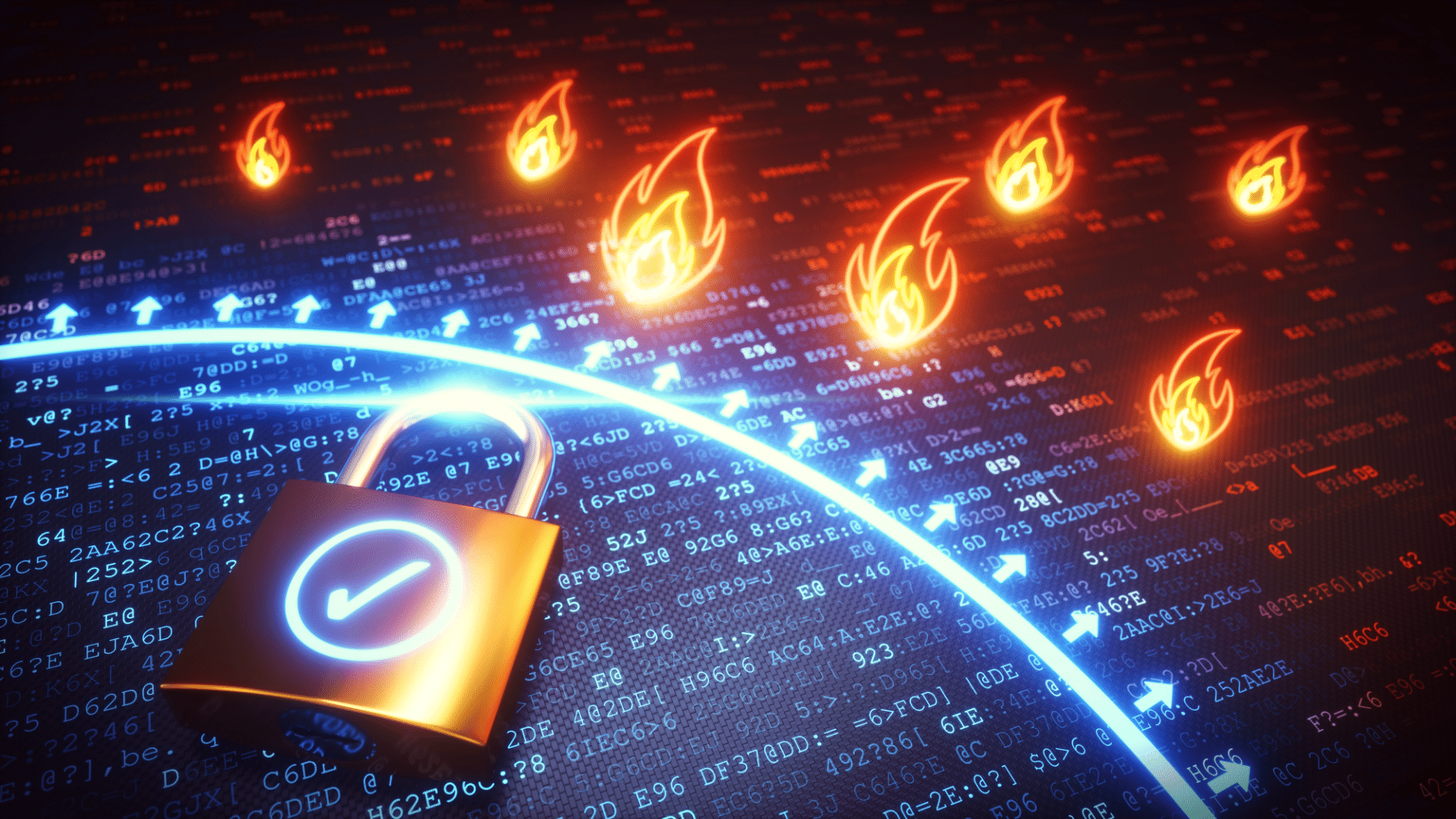Il tuo computer Windows può essere protetto da qualsiasi minaccia posta dalla rete utilizzando Windows Firewall. Hai la possibilità di controllare chi è autorizzato ad accedere al tuo sistema e il livello di accessibilità concesso.
Come bloccare o aprire porte nel firewall
Passaggio 1. Passare a Windows Firewall e alle impostazioni avanzate.
Passaggio 2. Per visualizzare l’elenco delle regole, seleziona “Regole in entrata” dal menu visualizzato sul lato sinistro della finestra. quindi fare clic sulla nuova regola.
Passaggio 3. Selezionare la porta e quindi premere il pulsante successivo.
Passaggio 4. Fare clic su “Porte locali specifiche” e scegliere un numero di porta (ad esempio, 80). quindi fare clic su “Avanti”.
Passaggio 5. Scegli Blocca la connessione, quindi fai clic su Avanti.
Passaggio 6. Applica la nuova regola a ciascuno dei diversi tipi di profili. Per applicare la tua regola a ciascuno dei tre tipi di profilo (dominio, privato e pubblico), nella finestra Profilo, devi selezionare le caselle appropriate. Per procedere, fare clic sul pulsante “Avanti”.
Passaggio 7. Assegna un nome alla nuova regola. Se lo desideri, puoi anche aggiungere una descrizione alla tua regola. Fai clic su “Fine” quando hai finito di configurare le impostazioni.
Consenti porta nel firewall
Passaggio 1. Passare a Windows Firewall e alle impostazioni avanzate.
Passaggio 2. Per visualizzare l’elenco delle regole, seleziona “Regole in entrata” dal menu visualizzato sul lato sinistro della finestra. quindi fare clic sulla nuova regola.
Passaggio 3. Selezionare la porta e quindi premere il pulsante successivo.
Passaggio 4. Fare clic su “Porte locali specifiche” e scegliere un numero di porta (ad esempio, 80). quindi fare clic su “Avanti”.
Passo 5. Scegli Consenti la connessione e quindi fai clic su Avanti.
Passaggio 6. Applica la nuova regola a ciascuno dei diversi tipi di profili. Per applicare la tua regola a ciascuno dei tre tipi di profilo (dominio, privato e pubblico), nella finestra Profilo, devi selezionare le caselle appropriate. Per procedere, fare clic sul pulsante “Avanti”.
Passaggio 7. Assegna un nome alla nuova regola. Se lo desideri, puoi anche aggiungere una descrizione alla tua regola. Fai clic su “Fine” quando hai finito di configurare le impostazioni.
Conclusione
Si spera che tu abbia imparato come bloccare o consentire le porte nel firewall di Windows.