Se desideri inviare automaticamente un’e-mail inviata a un account e-mail esistente a un altro o a più account e-mail, dovrai utilizzare l’inoltro e-mail. In genere per configurare un inoltro di posta elettronica è necessario accedere alle impostazioni del server di posta in entrata e configurarlo correttamente. Per questo, avrai bisogno di una conoscenza di base di come funziona il servizio di posta elettronica e, naturalmente, della conoscenza del sistema per configurare il servizio. Tuttavia, non tutti vorrebbero imparare così tanto per poter creare un semplice forwarder.
Accesso alla funzionalità Forwarder in cPanel
Una volta effettuato l’accesso al servizio cPanel dovrai cercare il “Email” e accedere a Server di inoltro.
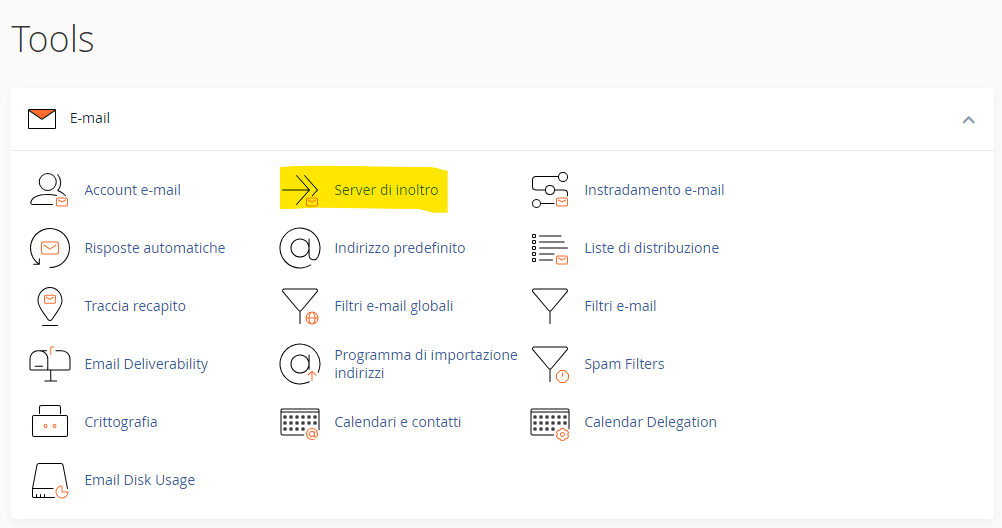
Infine, se ci clicchi sopra, cPanel ti reindirizzerà alla pagina principale dove potrai eseguire ulteriori azioni relative alla gestione dei tuoi inoltri di posta elettronica. Iniziamo creando un nuovo inoltro di posta elettronica. Per fare ciò, dovrai comprendere un concetto semplice. cPanel ti consente di creare due tipi di inoltri di posta elettronica:
- Server inoltro – Un unico forwarder valido per un singolo account email.
- Inoltro di domini – Questo inoltrerà tutti i messaggi di posta in arrivo inviati ad account di posta elettronica inesistenti per un nome di dominio ALL’indirizzo di posta elettronica predefinito associato a un altro nome di dominio.
Quando crei uno spedizioniere dovrai sceglierne il tipo e in base alla tua scelta dovrai cliccare sul pulsante corretto. La pagina predefinita per i tuoi inoltri di posta elettronica è relativamente semplice in termini di design e struttura. Nella parte superiore della pagina vedrai una sezione chiamata “Crea un server di inoltro account e-mail” in cui troverai due pulsanti relativi al tipo di inoltro che desideri creare.
Crea un nuovo inoltro dell’account e-mail
Per creare un semplice inoltro di account e-mail che inoltrerà tutte le e-mail ricevute sull’account e-mail scelto a un altro, fare clic sul pulsante “Aggiungi server di inoltro“
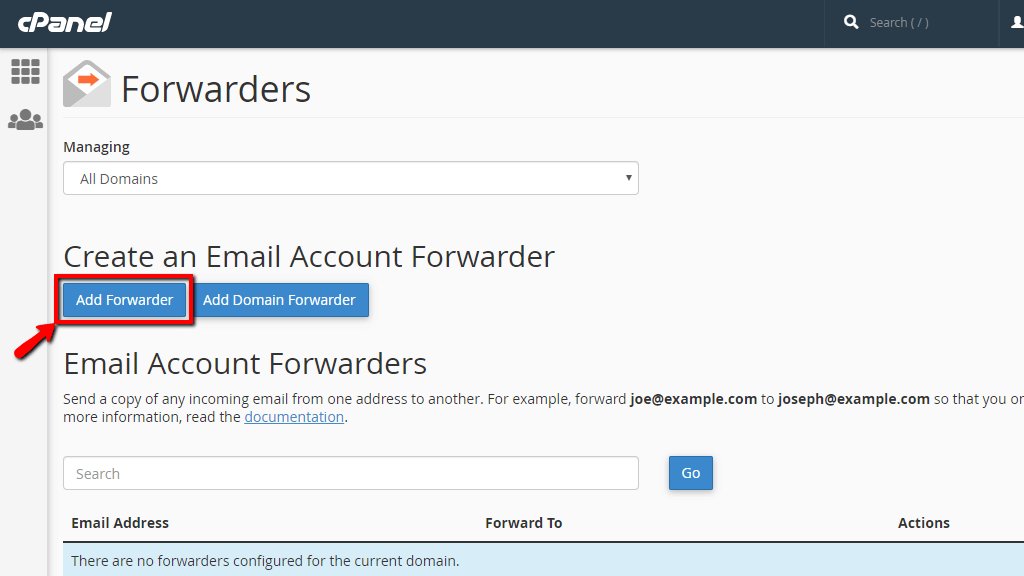
Questa azione ti reindirizzerà a una nuova, e lì dovrai configurare le seguenti impostazioni per il tuo nuovo mittente di posta elettronica:
- Indirizzo da inoltrare – Qui dovrai inserire l’account email DA cui verranno inoltrate le email. Tieni presente che deve trattarsi di un account e-mail esistente che hai precedentemente creato nella sezione “Account email” Funzionalità cPanel. Inoltre, in questo campo dovrai digitare solo l’account email senza alcun “@” segno e nome di dominio.
- Dominio – In questo campo dovrai scegliere il nome di dominio associato all’account email sopra compilato.
- Destinazione – Qui è il luogo in cui dovrai configurare A dove o A cosa deve essere inoltrata la tua email. Esaminiamo le opzioni disponibili:
- Inoltra all’indirizzo e-mail – Questa opzione ti consentirà di specificare un unico indirizzo email al quale verranno inoltrate le tue email. Tieni presente che questo indirizzo email potrebbe essere ospitato altrove o associato a un dominio che non fa parte del tuo account cPanel con noi. Tuttavia, consigliamo vivamente di mantenere l’inoltro e-mail a livello del tuo account di hosting, il che significa che le e-mail dovrebbero essere inoltrate a un altro account e-mail creato nel tuo account di hosting con noi.
- Elimina e invia un errore al mittente (al momento dell’SMTP) – Puoi anche scegliere che qualsiasi email inviata all’indirizzo configurato venga scartata senza che la stessa venga inoltrata ovunque. Una volta scartato puoi anche configurare un messaggio da inviare al mittente come risposta al motivo per cui il messaggio è stato scartato.
- Inoltra a un account di sistema – Sotto il “Opzioni avanzate” troverai alcune altre opzioni. La prima è inoltrare il messaggio all’account e-mail di sistema per il tuo account di hosting Web. Tieni presente che ogni account di hosting Web quando viene creato automaticamente ha un account e-mail di sistema che è il nome utente utilizzato per account di hosting Web. Questo account e-mail viene utilizzato solo per scopi di messaggistica interna e non può essere raggiunto dall’esterno del tuo account di hosting Web.
- Collega a un programma – Questa opzione ti consentirà di passare qualsiasi messaggio in entrata a uno script specifico ospitato sul tuo account di hosting Web.
- Ignora – Elimina completamente un messaggio in entrata.
Infine, quando sei pronto con la configurazione della tua email inoltrata, non dimenticare di cliccare sul pulsante “Aggiungi server di inoltro” in modo che possa essere salvato.
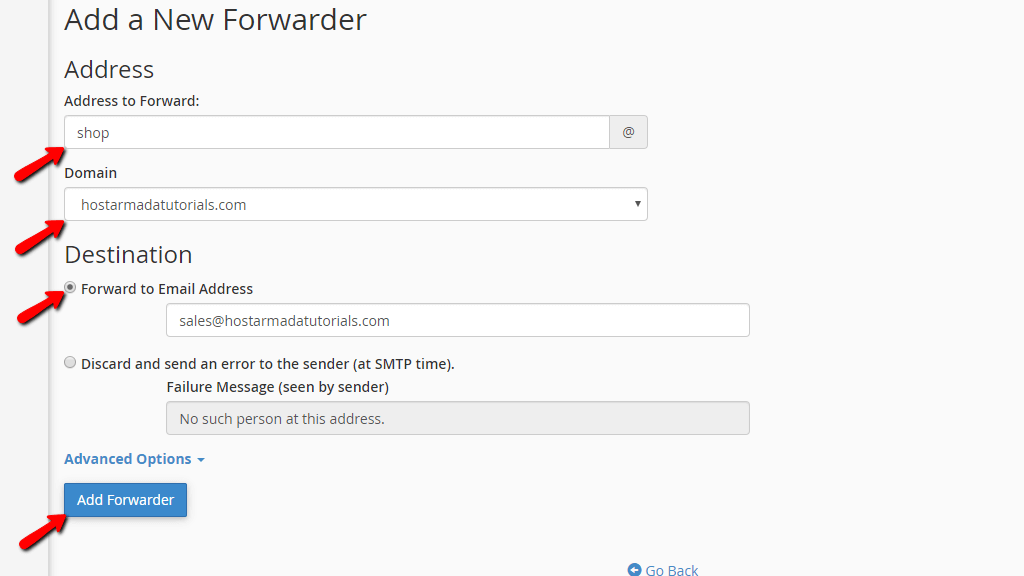
cPanel creerà il forwarder che hai configurato e presenterà un messaggio che indica la creazione riuscita o qualche errore se è stato rilevato.
Crea un nuovo server d’inoltro di dominio
Come accennato in precedenza, il Domain Forwarder viene utilizzato quando è necessario inoltrare tutti gli indirizzi e-mail in entrata per un dominio. Tuttavia, ciò sarà vero solo se le e-mail vengono inviate ad account di posta elettronica inesistenti. In altre parole, non importa se hai configurato un inoltro di dominio, se un’e-mail viene inviata a un account e-mail esistente o a un risponditore automatico verrà recapitata correttamente.
Per impostare questo tipo di inoltro, fare clic sul pulsante “Aggiungi server d’inoltro di dominio“.
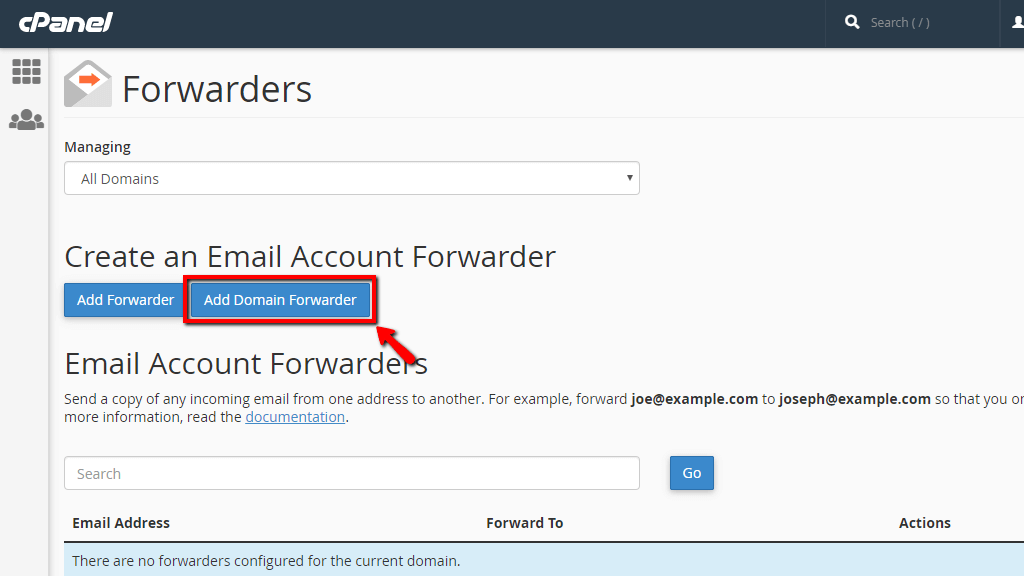
cPanel ti reindirizzerà a una nuova pagina chiamata “Aggiungi un nuovo server d’inoltro di dominio” rispettivamente. In questa pagina avrai solo due campi per la configurazione. Nel primo, dovrai scegliere un nome di dominio per il quale dovranno essere inoltrate tutte le email non indirizzate e nel secondo campo vuoto, dovrai inserire il dominio effettivo A cui verranno inoltrate le email. Abbastanza semplice, no?
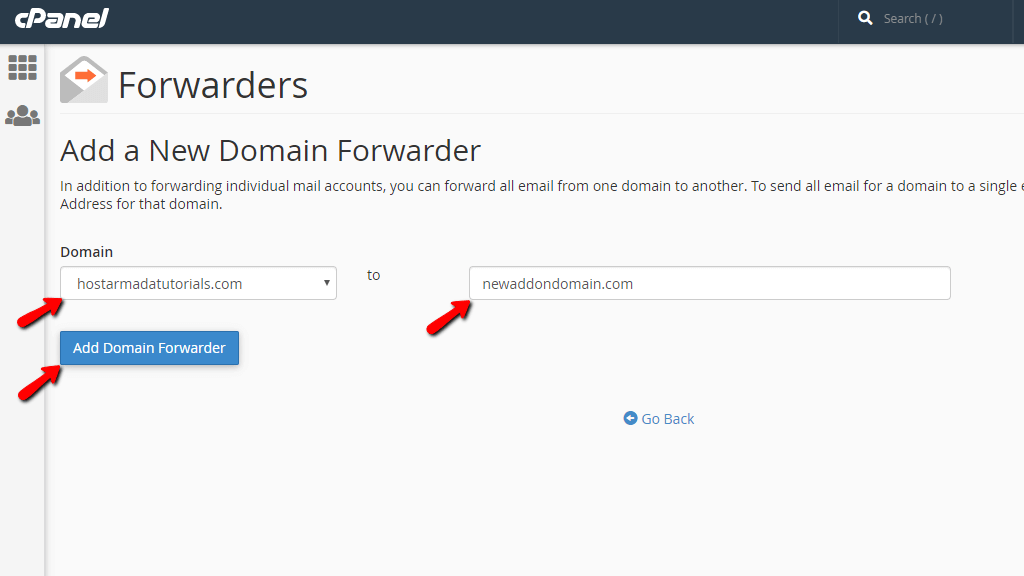
Una volta terminato, fare clic su “Aggiungi server d’inoltro di dominio” in modo che l’inoltro possa essere creato. cPanel ti reindirizzerà quindi a una nuova pagina indicando se l’inoltro è stato creato correttamente o se si sono verificati errori durante il processo di creazione.”pulsante.
Questo è tutto.

