- 0
- 0
- 0
- 0
- 0
- 0
Su Windows 11 sono disponibili numerosi software OCR per l’estrazione avanzata di testo da documenti e immagini. Inoltre, con PowerToys puoi estrarre rapidamente il testo dalle immagini su Windows 11 ma devi installare il programma separatamente. Ora, Microsoft ha introdotto l’estrazione del testo senza interruzioni nello strumento di cattura. Puoi semplicemente fare uno screenshot e copiare il testo dagli screenshot su Windows 11 proprio lì. Rende l’intera operazione senza problemi e semplicissima da usare. Quindi, se sei interessato, continua a leggere.
Nota: Al momento in cui scrivo, Microsoft ha rilasciato il nuovo Strumento di cattura con la funzionalità Azioni di testo solo nei canali Windows 11 Dev e Canary. Si prevede che lo strumento di cattura aggiornato verrà distribuito sul canale stabile nelle prossime settimane.
Scarica il nuovo strumento di cattura con azioni di testo
Sebbene il nuovo strumento di cattura sia limitato alle build Dev e Canary, puoi installare subito lo strumento di cattura di Windows 11 aggiornato (numero di versione 11.2308.33.0) se non vuoi aspettare. Ecco come funziona:
1. Vai avanti e apri questo sito web (visita) sul tuo PC Windows.
2. Successivamente, seleziona “ProductId” e incolla “9MZ95KL8MR0L“nel campo di testo.
3. Passa a “Veloce” squilla dal menu a discesa a destra e fai clic su Cerca.
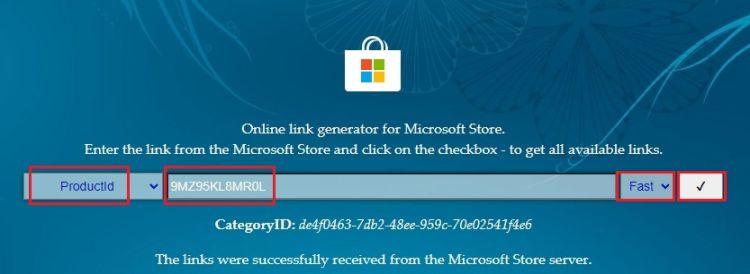
4. Ora cerca questa versione “2022.2308.33.0“nei risultati di ricerca visualizzati.
5. Fai clic con il pulsante destro del mouse su quello con l’estensione MSIXBUNDLE e seleziona “Salva collegamento come“nel menu contestuale.
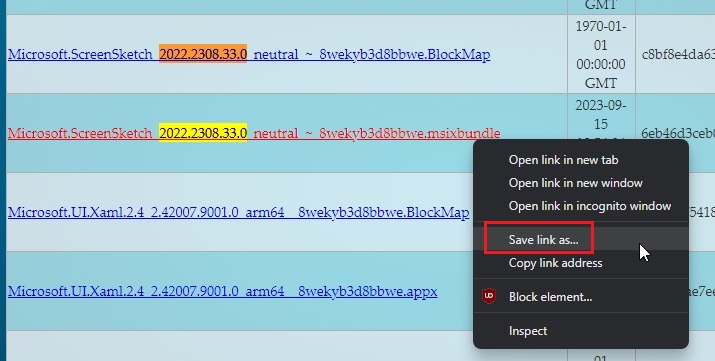
6. Ora, scarica MSIXBUNDLE sul tuo PC Windows 11. Se il tuo browser non avvia il download automaticamente, clicca sul tooltip Download e seleziona il pulsante “Conserva”.
Nota: Se non sei un fan della nuova notifica di download in Google Chrome, puoi tornare alla vecchia notifica di download in basso. Basta seguire la nostra guida collegata.
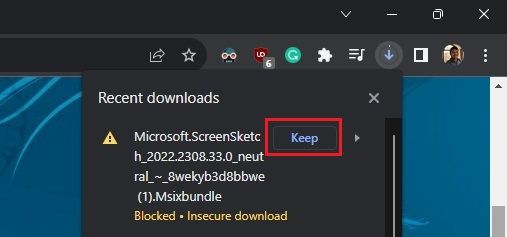
7. Dopo averlo scaricato, doppio click sul file scaricato e installa il nuovo Strumento di cattura. Hai fatto.
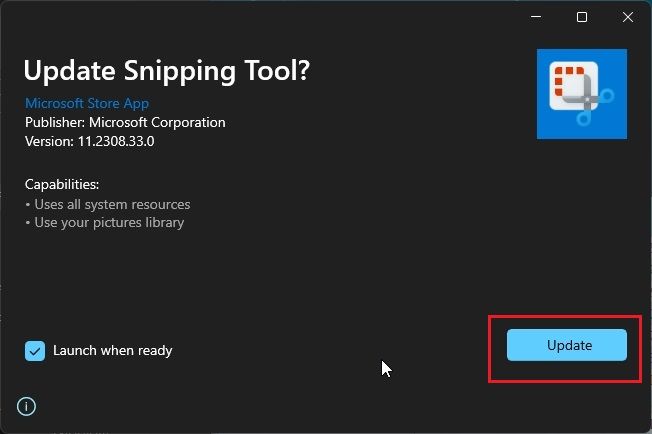
Copia testo da schermate su Windows 11
1. Puoi fare uno screenshot su Windows 11 utilizzando il pulsante “Windows+Maiusc+S” scorciatoia.
2.A popup di schermata apparirà nell’angolo in basso a destra. Cliccaci sopra.
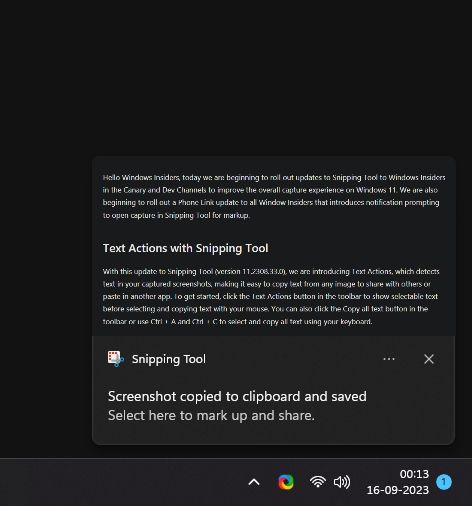
3. Fare clic su “Azioni di testo” nella barra degli strumenti in alto.
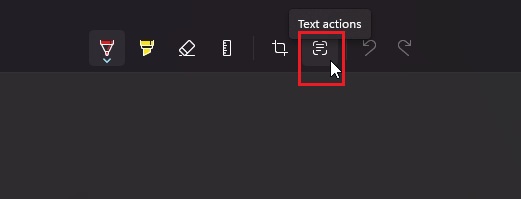
4. Ora puoi farlo senza problemi seleziona il testo dall’immagine e copiarlo. Puoi anche fare clic con il pulsante destro del mouse e copiare l’intero testo.
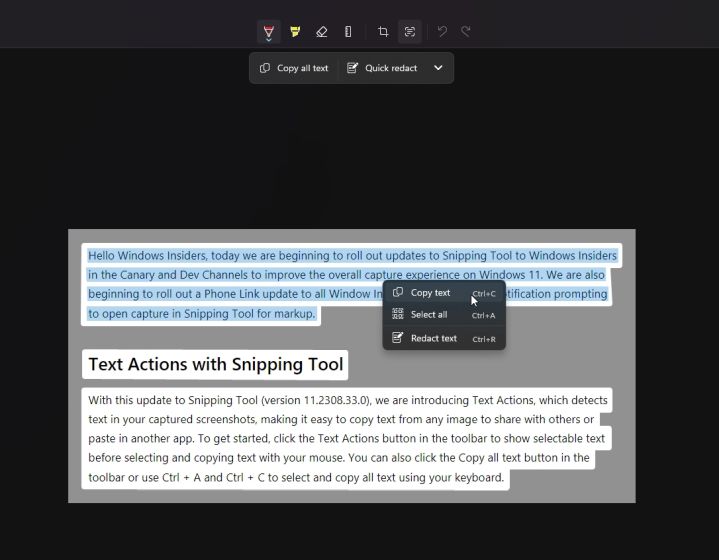
Con la funzione Azioni di testo, Microsoft ha anche aggiunto un’opzione di oscuramento rapido allo Strumento di cattura. Questo può aiutarti a oscurare rapidamente informazioni private come il tuo numero di telefono e indirizzo email prima di inviare lo screenshot a chiunque. Ecco come funziona.
1. Prendi un immagine dello schermo su Windows 11. Segui la guida collegata nella sezione precedente.
2. Successivamente, fai clic su “Azioni di testopulsante “.
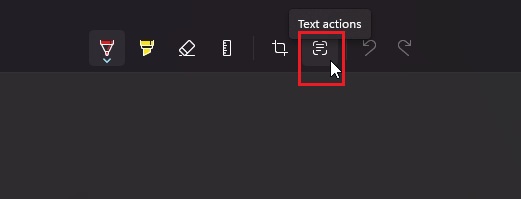
3. Successivamente, fai clic su “Redazione veloce” Qui. Rileverà automaticamente le informazioni private e le redigerà per te.
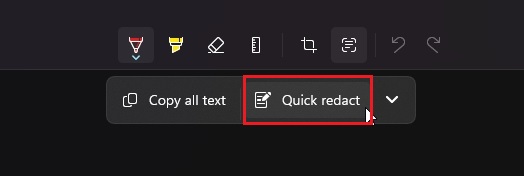
4. Puoi anche selezionare un testo particolare e fare clic con il pulsante destro del mouse per oscurare subito il testo.
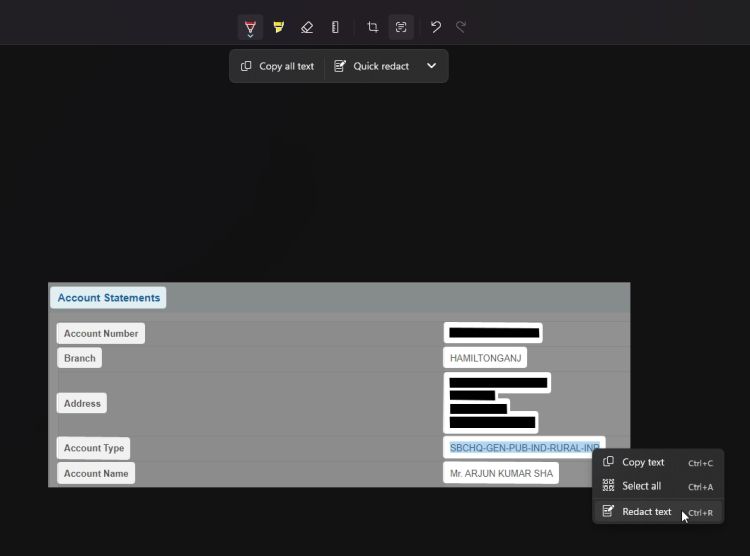
Dopo aver acquisito la possibilità di registrare lo schermo in Windows 11, lo Strumento di cattura sta rapidamente espandendo il suo arsenale di funzionalità con la nuova estrazione di testo e le funzionalità di oscuramento rapido. Quali altre funzionalità desideri vedere nello strumento di cattura? Fateci sapere nei commenti qui sotto.

