Il sistema operativo Windows dispone di un Cestino, il cui scopo è archiviare temporaneamente gli elementi eliminati per 30 giorni o, a meno che non li elimini tu stesso in modo permanente. Tuttavia, a volte i dati all’interno del Cestino superano i limiti previsti e influiscono in modo significativo sullo spazio di archiviazione disponibile sul PC.
Ci sono anche segnalazioni di utenti che vedono più di un Cestino sul desktop. Inoltre, se non è possibile tenere conto dello spazio di archiviazione utilizzato su un volume, di solito è occupato dalla cartella nascosta del Cestino o dal “$RECYCLE.BIN“.
In questa guida ti mostrerò come svuotare in modo sicuro il Cestino su un computer Windows, indipendentemente da dove lo trovi. Ad esempio, potresti vedere la cartella “$RECYCLE.BIN” che occupa spazio su partizioni di sistema non di avvio o anche su dischi rigidi esterni.
Cos’è il Cestino
La prima cosa da notare è che la cartella “Cestino” e la cartella nascosta “$RECYCLE.BIN” sono la stessa cosa. Il primo è ciò che vedi nel front-end e solitamente sul desktop. Quest’ultima è la cartella di collegamento al Cestino, dove è archiviato il cestino vero e proprio.
Il Cestino è una funzionalità essenziale di ogni PC, progettata per proteggere file e cartelle importanti dalla cancellazione accidentale. Funziona come rete di sicurezza, conservando una copia dei file eliminati finché non scegli di eliminarli definitivamente o ripristinarli nella posizione originale.
È come un cestino virtuale che contiene tutti i file che hai eliminato, fornendo un modo per recuperarli, se necessario, ma solo per un certo numero di giorni. Per impostazione predefinita, il Cestino conserva i file e le cartelle eliminati per 30 giorni prima che vengano rimossi definitivamente.
Un file è troppo grande per essere eliminato e inviato al Cestino? Ecco una guida per risolverlo.
È sicuro eliminare la cartella $RECYCLE.BIN?
Eliminare la cartella Cestino sul desktop ed eliminare “$RECYCLE.BIN” sono due cose diverse.
Se provi a eliminare l’icona del Cestino sul desktop, scoprirai che non è possibile. L’opzione per eliminarlo non esiste nel menu contestuale e non funziona nemmeno premendo il pulsante Elimina sulla tastiera.Nessuna opzione per eliminare il Cestino sul desktop
Tuttavia, eliminare la cartella nascosta “$RECYCLE.BIN” in un volume di sistema è una cosa diversa. L’eliminazione della cartella nascosta $RECYCLE.BIN svuoterà il Cestinoe la cartella stessa rimarrà.
Per riassumere, è sicuro eliminare la cartella $RECYCLE.BIN all’interno dei volumi e delle partizioni. Allo stesso modo, è anche sicuro eliminarli dalle unità flash USB o da altre unità di archiviazione esterne se scopri che occupano uno spazio significativo che può essere utilizzato altrimenti.
Come verificare se il Cestino occupa spazio?
Prima di passare a svuotare o nascondere il Cestino, è opportuno verificare che la straordinaria quantità di spazio occupato sia dagli elementi all’interno del Cestino.
Un modo per farlo è aprire il Cestino e controllare la dimensione dei singoli elementi al suo interno. Ma ciò potrebbe richiedere troppo tempo e complessità. Ti consiglio invece di utilizzare lo strumento gratuito chiamato “WinDirStat“.
WinDirStat è un’utilità gratuita che scansiona i tuoi spazi di archiviazione e ti presenta una rappresentazione visiva degli elementi che occupano lo spazio.
Questa utility ti mostrerà esattamente cosa occupa il tuo spazio di archiviazione, dalle cartelle più grandi ai file più piccoli.
Utilizzare questi passaggi per installare e utilizzare WinDirStat per verificare se il Cestino occupa uno spazio di archiviazione significativo.
- Apri la pagina di download di WinDirStat.
- Fare clic su uno dei collegamenti nella sezione “Download & Permalinks” e il download avrà inizio. Scarica WinDirStat
- Una volta scaricato, esegui il file .EXE e procedi con le istruzioni visualizzate sullo schermo per installare lo strumento WinDirStat.
- Una volta installato, avvia lo strumento.
- In WinDirStat, seleziona il file Unità C per eseguire la scansione e fare clic OK. Scansiona l’unità di avvio con WinDirStatIn alternativa, puoi anche selezionare “Tutte le unità locali” ed esegui la scansione di tutte le partizioni.
- Una volta completata la scansione, vai a C:$RECYCLE.BIN e controlla la dimensione del blocco evidenziato nella sezione inferiore di WinDirStat. Controlla la dimensione del cestino utilizzando WinDirStat
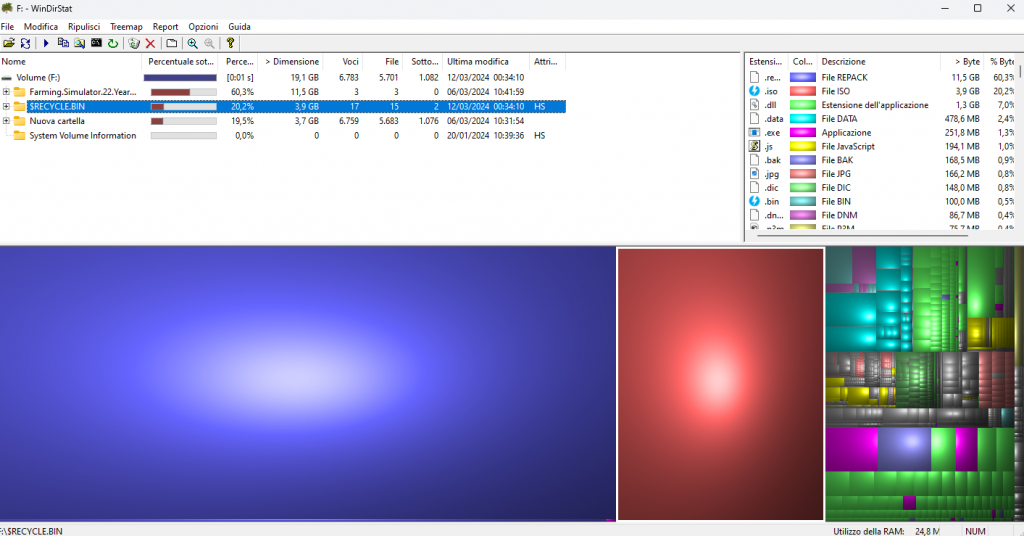
Dopo aver eseguito i passaggi precedenti, saprai esattamente quale dimensione occupa il Cestino e se è ora di svuotarlo o meno.
Tieni presente che le unità e le partizioni non di avvio hanno anche una cartella nascosta $RECYCLE.BIN, che è solo un collegamento alla cartella principale del Cestino. È meglio scansionarli anche con WinDirStat e controllare anche lì la dimensione $RECYCLE.BIN.
Come nascondere la cartella Cestino sul desktop
Come discusso in precedenza, la cartella Cestino sul desktop non può essere eliminata. Può tuttavia essere nascosto. Ecco come:
- premi il Tasto Windows + i per aprire l’app Impostazioni.
- Vai a Personalizzazione.
- Clic Temi. Apri le impostazioni dei temi
- Sotto Impostazioni correlatefare clic su “Impostazioni delle icone del desktop“. Apri le impostazioni delle icone del desktop
- Deseleziona “Cestino” nel Icone del desktop sezione, quindi fare clic su Fare domanda a E OK. Nascondi il cestino dal desktop
Dopo aver eseguito i passaggi precedenti, la cartella Cestino non verrà più visualizzata sul desktop. Nel caso in cui desideri ripristinarlo, esegui gli stessi passaggi precedenti e, al passaggio 5, seleziona “Cestino” invece di deselezionarlo.
Come svuotare la cartella Cestino
I passaggi discussi sopra nasconderanno solo l’icona del Cestino sul desktop, non lo svuoterà. Se ti accorgi che il Cestino occupa uno spazio significativo sul tuo PC, puoi svuotarlo facendo clic con il tasto destro sull’icona sul desktop e quindi facendo clic su “Svuota il cestino“.
Successivamente, potrebbe essere richiesta o meno una conferma per eliminare definitivamente tutto all’interno. Se richiesto, verifica che non ci sia nulla di importante nel Cestino che potresti dover recuperare in seguito.
Assicurati di ricontrollare con WinDirStat che il Cestino non occupi più spazio. Dico questo perché a volte possono esserci più Cestini su un PC e l’altro potrebbe ancora occupare uno spazio di archiviazione significativo.
Detto questo, se riscontri problemi con il Cestino, è possibile che il metodo sopra descritto non funzioni per svuotare il Cestino. In tal caso, utilizzare i seguenti passaggi per eliminare/svuotare il Cestino direttamente dalla cartella di collegamento ($RECYCLE.BIN).
- premi il Tasto Windows + E per aprire una finestra Esplora file.
- Fare clic sui 3 punti nel menu in alto e quindi fare clic su Opzioni. Apri le opzioni di Esplora risorse
- Passa a Visualizzazione scheda.
- Selezionare “Mostra file, cartelle e dispositivi nascosti“, e deseleziona l’opzione”Nascondi i file protetti del sistema operativo“. Mostra file nascosti e protetti
- Clic Fare domanda a E OK.
- Ora vai al volume di avvio (solitamente unità C).
- Fare clic con il tasto destro sulla cartella nascosta “$RICICLO.BIN” e quindi fare clic su Eliminare. Elimina la cartella nascosta $RECYCLE.BIN
- Se viene richiesta conferma, seleziona “Fallo per tutti gli oggetti attuali” e quindi fare clic su SÌ. Elimina definitivamente tutto nella cartella Cestino
Dopo aver eseguito i passaggi precedenti, noterai che la cartella “$RECYCLE.BIN” rimane. Tuttavia, la cartella ora sarà vuota e tutto ciò che contiene sarà stato eliminato definitivamente.
Per evitare di eseguire tutti i complessi passaggi precedenti, puoi anche eseguire il seguente comando in un prompt dei comandi con privilegi elevati per eliminare la cartella “$RECYCLE.BIN” nell’unità C:
rmdir /q /s C:$RECYCLE.BIN
Questo comando eliminerà silenziosamente e permanentemente tutti gli elementi all’interno del Cestino.
Domande frequenti (FAQ)
Perché ci sono due Cestini sul mio computer?
È probabile che sul desktop sia stato creato un collegamento per il Cestino, che fa sembrare che tu abbia 2 Cestini sul tuo, quando in realtà ce n’è solo uno.
Puoi semplicemente eliminare il collegamento del Cestino (che ha una piccola freccia) e questo non avrà alcun impatto negativo sul tuo PC.
Come verificare se il Cestino occupa uno spazio ampio?
Il Cestino stesso non indica la dimensione totale dei file al suo interno. Per verificare la dimensione del Cestino, puoi utilizzare app di terze parti come WinDirStat e Explorer dimensione cartella.
Come mostrare o nascondere l’icona del Cestino sul desktop?
Per mostrare o nascondere l’icona del Cestino sul desktop, vai a Impostazioni > Personalizzazione > Temi > Impostazioni icona del desktop. Qui, seleziona se desideri visualizzare l’icona Ricicla (o altre) sul desktop.

