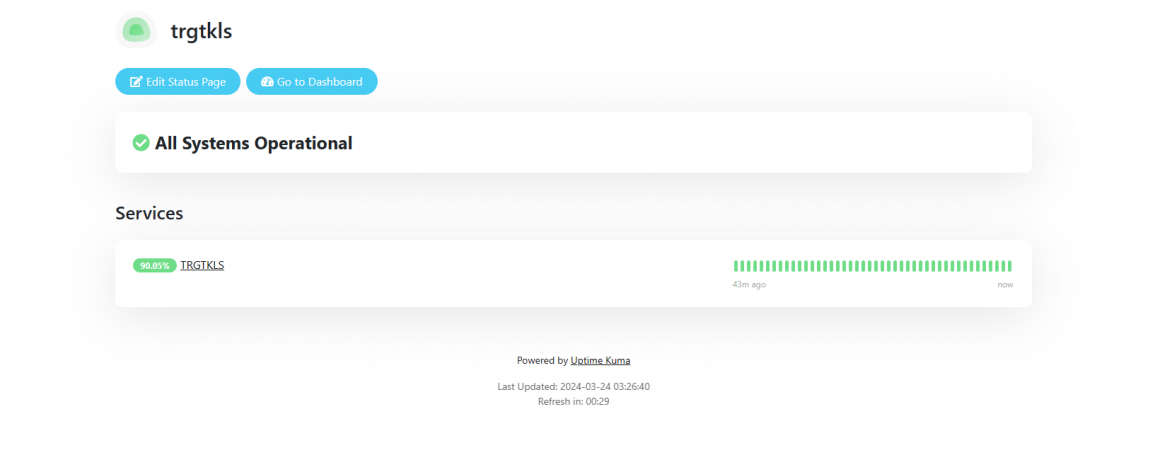Il monitoraggio dei tempi di attività è un aspetto fondamentale di qualsiasi attività online. Quando il tuo sito web o la tua applicazione non funzionano, ciò può comportare una perdita di entrate e avere un impatto negativo sulla tua reputazione. Ecco perché molte aziende utilizzano strumenti di monitoraggio per tenere traccia del proprio tempo di attività. Uno di questi strumenti è Uptime Kuma, una fantastica app di monitoraggio self-hosted che ti aiuta a tenere traccia del tempo di attività del tuo sito Web o della tua applicazione.
Installando Kuma su Ubuntu 22.04, puoi sfruttare questi vantaggi per gestire e monitorare meglio i tuoi microservizi. Alcuni dei vantaggi dell’utilizzo di Kuma su Ubuntu 22.04 potrebbero includere:
- Prestazioni e affidabilità migliorate: Kuma può migliorare le prestazioni e l’affidabilità del tuo sistema contribuendo a garantire che i tuoi microservizi comunichino in modo efficiente ed efficace.
- Gestione più semplice: L’uso del piano di controllo centralizzato di Kuma può semplificare la gestione dei microservizi, indipendentemente dalla posizione o dal metodo di distribuzione.
- Monitoraggio avanzato: Kuma dispone di funzionalità di monitoraggio e avviso integrate che consentono di monitorare l’integrità e le prestazioni dei microservizi e di ricevere notifiche di eventuali problemi che potrebbero verificarsi.
Prima di installare Kuma, è una buona idea eseguire il seguente comando per assicurarsi che tutti i pacchetti sul sistema Ubuntu 22.04 LTS siano aggiornati:
sudo apt update && sudo apt upgrade
Installazione di Nodejs e NPM
Sebbene la versione stabile a lungo termine di Node.js sia disponibile per l’installazione utilizzando il gestore di pacchetti APT su Ubuntu 22.04, la versione fornita (Node.js v12) è piuttosto vecchia. Per installarlo avrai bisogno almeno della versione 14. Pertanto, sarà necessario aggiungere manualmente il repository Node.js per ottenere la versione corrente.
curl -fsSL https://deb.nodesource.com/setup_lts.x | sudo -E bash -sudo apt-get install -y nodejs
Installazione Uptime Kuma
Poiché Kuma non è disponibile nel repository di sistema predefinito di Ubuntu, dovremo clonarlo dalla pagina GitHub in cui è ospitato il progetto.
Installazione Git:
sudo apt install git
Clona il progetto Uptime Kuma:
git clone https://github.com/louislam/uptime-kuma.git
Passare alla directory clone Kuma:
cd uptime-kuma
A questo punto, utilizzare il gestore di pacchetti NPM di Node.js per eseguire la configurazione dell’installazione:
npm run setup
4. Avvia Uptime Kumar con Pm2
PM2 è un gestore di processi di produzione per applicazioni Node.js che include un sistema di bilanciamento del carico integrato. Uno dei motivi principali per installare e utilizzare PM2 è che può mantenere Node.js applicazioni in esecuzione in background, liberando la riga di comando per lavorare su altre attività. PM2 consente inoltre di monitorare lo stato delle applicazioni installate.
Installare Pm2:
sudo npm install pm2 -g && pm2 install pm2-logrotate
Utilizzare PM2 per eseguire il server Uptime Kuma in background.
Avvia il server:
pm2 start server/server.js --name uptime-kuma
Dopo aver avviato il server, creare un file di servizio per PM2 in modo che possa avviare automaticamente Kuma all’avvio del sistema.
pm2 startup
Online o Offline con Uptime Kuma
Per accedere all’interfaccia web di questo software, aprire un browser sul sistema in cui è installato e accedere all’indirizzo IP del server e alla porta 3001 (la porta predefinita su cui viene eseguito Kuma).
Configurare Uptime Kuma è semplice. Devi creare un record DNS per il tuo sito Web o la tua applicazione e indirizzarlo al server in cui prevedi di ospitare l’app. Dopo averlo fatto, puoi installare l’app e configurarla con nome utente e password. Uptime Kuma offre anche pagine di stato che puoi personalizzare con il logo e i colori del tuo marchio. Queste pagine sono accessibili pubblicamente e mostrano ai tuoi visitatori se il tuo sito web o la tua applicazione sono attivi o inattivi.
Come cambiare URL delle statistiche
Alla prima installazione di Kuma, dovrai aggiungere una destinazione per eseguire il monitor costante, ma Kuma rende questa pagina dietro al suo slug default es; siteweb.com:3001/status/nomemonitor. Se vuoi aggiungere la pagina senza invadere troppo la privacy tra passaggi ai visitatori segui i seguenti passaggi.
Innanzi tutto installa Apache, e successivamente configurarlo per fungere da proxy inverso per Uptime Kuma.
sudo apt install apache2 -y
Una volta installati, abilitare i seguenti moduli che saranno richiesti dallo strumento di monitoraggio sui sistemi basati su Debian.
# a2enmod ssl proxy proxy_ajp proxy_wstunnel proxy_http rewrite deflate headers proxy_balancer proxy_connect proxy_html
Successivamente, crea un file host virtuale per Uptime Kuma.
sudo nano /etc/apache2/sites-available/uptime-kuma.conf
Incollare le seguenti righe di codice. Per la direttiva ServerName, specificare il nome Doman completo o l’indirizzo IP pubblico del server.
<VirtualHost *:80>
ServerName kuma.example.com
ProxyPass / http://localhost:3001/
RewriteEngine on
RewriteCond %{HTTP:Upgrade} websocket [NC]
RewriteCond %{HTTP:Connection} upgrade [NC]
RewriteRule ^/?(.*) "ws://localhost:3001/$1" [P,L]
</VirtualHost>Quindi attiva l’host virtuale Apache per Uptime Kuma come mostrato sui sistemi basati su Debian.
sudo a2ensite uptime-kuma
Riavviare quindi il servizio Web Apache per rendere effettive le modifiche.
sudo systemctl restart apache2
Dopo questi passaggi, apri la tua pagina status, ora puoi accedere come: uptime.sitoweb.com. Per collegare altri pagina di stato per monitor diversi è necessario aggiungere un’altro virtualhost per sotto-dominio. Esempio; il primo sotto dominio; uptime.sitoweb.com, e vogliamo cambiare il sotto dominio es: secondo.sitoweb.com. Crea e aggiungi il virtual host;
sudo nano /etc/apache2/sites-available/secondo-kuma.conf
incolla
<VirtualHost *:80>
ServerName secondo.sitoweb.com
ProxyPass / http://localhost:3001/
RewriteEngine on
RewriteCond %{HTTP:Upgrade} websocket [NC]
RewriteCond %{HTTP:Connection} upgrade [NC]
RewriteRule ^/?(.*) "ws://localhost:3001/$1" [P,L]
</VirtualHost>attiva il sotto dominio e il virtual host;
sudo a2ensite secondo-kuma
Riavvia Apache
systemctl reload apache2
Tutto fatto, non dimenticarti di aggiungere il record A per il sottodominio e puntare all’indirizzo IP.
Una delle caratteristiche uniche di Uptime Kuma è la sua capacità di monitorare i tempi di attività da più posizioni. Questa funzionalità ti garantisce di ricevere informazioni accurate sul tempo di attività del tuo sito Web o dell’applicazione. Puoi anche impostare avvisi per avvisarti quando il tuo sito web o la tua applicazione non funzionano. Questi avvisi possono essere inviati via e-mail o SMS, assicurandoti di essere sempre informato sui tempi di inattività.
La dashboard di Uptime Kuma è intuitiva e facile da usare. Puoi vedere aggiornamenti in tempo reale sul tempo di attività del tuo sito web o dell’applicazione e visualizzare i dati storici per identificare le tendenze. L’app fornisce anche report dettagliati che puoi utilizzare per analizzare le prestazioni del tuo sito web o della tua applicazione nel tempo.
Nel complesso, Uptime Kuma è uno strumento eccellente per monitorare i tempi di attività.
password predefinita di uptime Kuma
Uptime è uno strumento di monitoraggio utilizzato per monitorare la disponibilità e le prestazioni di server e altri dispositivi di rete. A differenza di molte applicazioni, non viene fornita con alcuna password predefinita. Per utilizzare Uptime, dovrai installarlo e configurarlo su un server o altro dispositivo di rete, fornendo varie impostazioni e credenziali durante il processo, come l’indirizzo IP o il nome host del dispositivo, le credenziali di accesso e le impostazioni per le notifiche di avviso.
Una volta installato e avviato Uptime, puoi accedere alla sua interfaccia web per visualizzare i dati di monitoraggio in tempo reale, configurare avvisi e generare report. L’interfaccia web è protetta con un nome utente e una password che dovrai creare durante l’installazione e la configurazione. Per garantire la sicurezza della tua installazione Uptime, ti consigliamo di utilizzare password complesse e univoche e di abilitare l’autenticazione a due fattori, se disponibile.
Vale la pena notare che alcuni pacchetti software di monitoraggio del server che includono Uptime come componente potrebbero avere una combinazione di nome utente e password predefinita, come “admin/admin” o “uptime/uptime”, per accedere all’interfaccia web del software di monitoraggio. L’utilizzo delle credenziali di accesso predefinite rappresenta un rischio per la sicurezza, poiché gli aggressori possono facilmente sfruttarle per ottenere un accesso non autorizzato al tuo server. Pertanto, è fondamentale modificare le credenziali predefinite il prima possibile dopo aver installato il software di monitoraggio.
Per modificare le credenziali di accesso per Uptime, sarà necessario accedere all’interfaccia web del software di monitoraggio e individuare le impostazioni per Uptime. Da lì, puoi cambiare il nome utente e la password con qualcosa di più sicuro e unico.
In conclusione, Uptime è un potente strumento di monitoraggio che richiede un’installazione e una configurazione adeguate per garantire la sicurezza del tuo server o dispositivo di rete. La modifica delle credenziali predefinite e l’utilizzo di password complesse e univoche è fondamentale per salvaguardare il sistema da accessi non autorizzati. Con Uptime Kuma puoi essere certo che il tuo sito web o la tua applicazione saranno sempre attivi e funzionanti. Perché non provarlo?