Esplora risorse è una parte vitale del tuo sistema operativo.. Oltre a fornirti il fidato File Explorer, alimenta gran parte dell’interfaccia desktop come la conosciamo. Sfortunatamente, tende anche a smettere di funzionare quando il tuo computer incontra problemi e a volte ci toglie proprio questo incarico riavviandosi da sola quello che andiamo ad imparare. Questo di solito viene notato in Windows come errore “Windows Explorer non funziona. Riavvia explorer.exe” o qualcosa di simile.
Quando si utilizza Windows 10, è possibile che il desktop di Windows si sia bloccato e non sia più possibile utilizzare il menu Start, o fare clic su programmi, trascinare file o passare da una finestra all’altra. Quando ciò accade, potrebbe essere causato da Windows Explorer o Explorer.exe, il processo ha problemi e in genere può essere risolto riavviandolo.
Explorer.exe è un eseguibile nei sistemi operativi Windows e si trova in C:Windowsexplorer.exe. Quando Windows si avvia e un utente effettua l’accesso, il sistema operativo avvia il processo Explorer.exe, che visualizza l’ambiente utente di Windows come il desktop, la barra delle applicazioni e il menu Start.
Riavviare Windows Explorer.exe tramite Task Manager
Se stai utilizzando Windows 10, il modo più semplice per riavviare Explorer.exe è tramite il Task Manager.
Per riavviare Explorer.exe in Windows 10, segui questi passaggi:
- Apri Task Manager premendo la combinazione di tasti Ctrl+Alt+Canc e selezionando Gestione Attività o facendo clic con il pulsante destro del mouse sulla barra delle applicazioni e selezionando Gestione Attività.
- Quando viene visualizzato l’elenco completo dei processi, scorri verso il basso fino a trovare il processo di Esplora risorse. Quindi fare clic con il pulsante destro del mouse sul processo e selezionare Riavvia come mostrato di seguito.
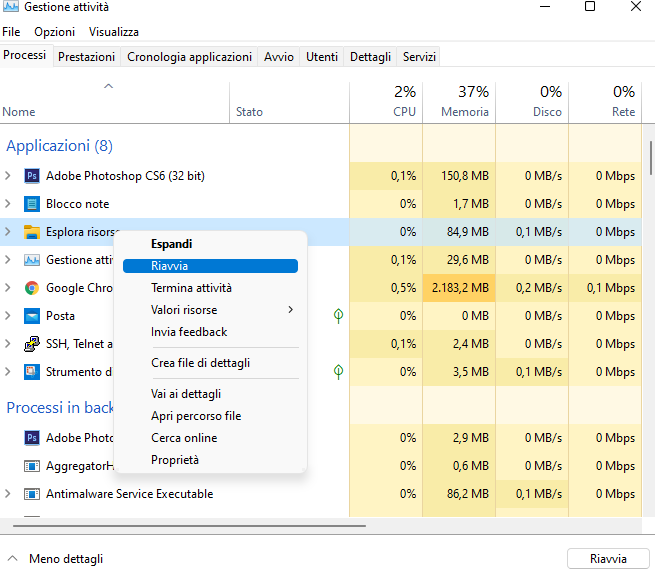
Riavviare Explorer.exe dal CMD
Questo metodo consente di riavviare il processo Explorer.exe direttamente dal prompt dei comandi. Questo metodo funziona in Windows 7, Windows 8 e Windows 10.
Per riavviare Explorer.exe dal prompt dei comandi, seguire questi passaggi:
- Aprire un prompt dei comandi di Windows facendo clic sul pulsante Start, immettendo cmd e quindi facendo clic sul risultato della ricerca del prompt dei comandi visualizzato.
- Aprendo il prompt dei comandi, digita il “taskkill /F /IM explorer.exe & start explorer” e avvia il comando explorer nel prompt dei comandi e premi invio sulla tastiera. Questo comando terminerà explorer.exe e quindi riavvierà immediatamente il processo in modo che tu possa vedere di nuovo il tuo desktop.
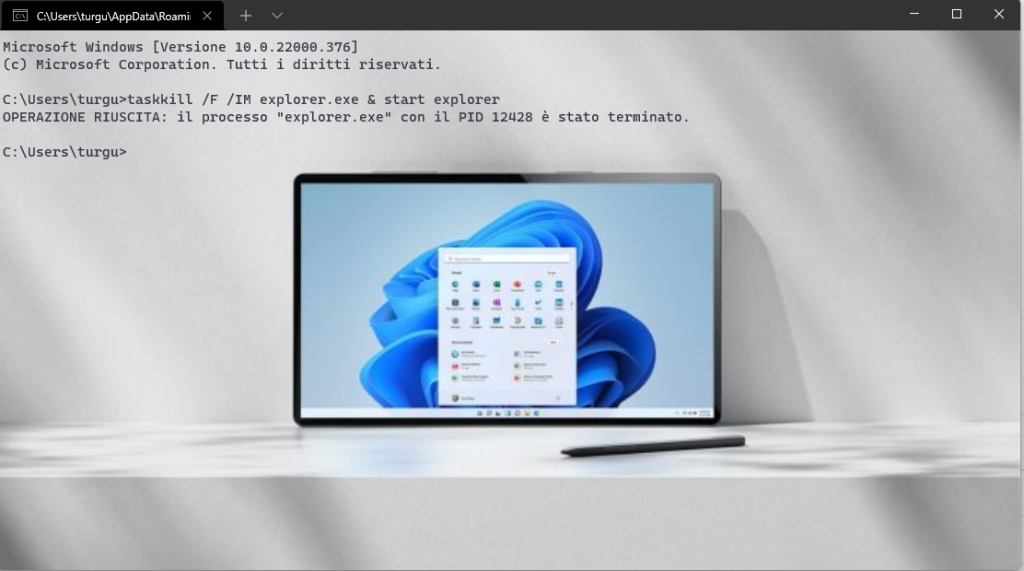
Il gioco e fatto.
PS; se sei curioso di inserire anche tu uno sfondo al tuo Terminale CMD come da foto sopra leggi questo articolo.

