Alcuni utenti di Windows 10 potrebbero notare che non possono modificare la risoluzione dello schermo dopo diversi aggiornamenti in arrivo. Questo problema è generalmente causato da driver video obsoleti. Abbiamo risposto alla domanda su come risolvere la risoluzione dello schermo non cambia il problema per te e abbiamo spiegato i metodi che puoi applicare.
Gli utenti di computer con il sistema operativo Windows 10 hanno iniziato a riscontrare alcuni problemi dopo diversi aggiornamenti. Uno di questi problemi era la risoluzione dello schermo che non cambiava. Tanto che lo schermo degli utenti che riscontrano questo problema diventa grigio o la risoluzione dello schermo non è 1920×1080. Insomma, la risoluzione dello schermo non cambia, il problema impedisce di utilizzare lo schermo del computer a pieno regime.

Quindi, come risolvere la risoluzione dello schermo senza modificare il problema? Prima di tutto, è necessario concentrarsi sulla causa di un tale problema. In genere, questo problema è causato da un errore nel driver video o da un driver obsoleto.
Ma non c’è bisogno di preoccuparsi. Abbiamo risposto alla domanda su come risolvere la risoluzione dello schermo non cambia il problema per te e abbiamo spiegato passo dopo passo i metodi che puoi applicare per la soluzione.
La risoluzione dello schermo non cambia i metodi di risoluzione dei problemi:
- Metodo n. 1: verifica la disponibilità di aggiornamenti.
- Metodo n. 2: disinstallare e reinstallare le schede video.
- Metodo 3: installa il driver dello schermo in modalità compatibilità.
- Metodo n. 1: verifica la disponibilità di aggiornamenti:
- Passaggio 1: fare clic sul pulsante Windows sul computer.
- Passaggio 2: apri la pagina Impostazioni dal menu a discesa.
- Passaggio 3: fare clic sul pulsante Aggiorna e sicurezza dalla pagina
Metodo n. 1: verifica la disponibilità di aggiornamenti:
- Passaggio 4: fare clic sul pulsante Verifica aggiornamenti dalla schermata Aggiornamento e sicurezza.
- Passaggio 5: attendere il completamento dell’ispezione.
- Passaggio 6: installa se sono disponibili aggiornamenti.
- Passaggio 7: riavvia il computer.
- Passaggio 8: verifica se la risoluzione dello schermo non cambierà. Il problema persiste.
Windows 10, come tutti i sistemi operativi, riceve frequentemente nuovi aggiornamenti. Pertanto, puoi utilizzare il tuo computer Windows 10 con le funzionalità più aggiornate e nel modo più efficiente. Un possibile nuovo aggiornamento potrebbe anche aggiornare i driver dello schermo. Per questo motivo, dovresti sempre utilizzare il tuo computer nella sua versione più aggiornata.
L’utilizzo del computer con la versione più recente non riguarda solo i driver dello schermo, ma anche altro hardware e software sul computer. È possibile risolvere diversi problemi, ad esempio la risoluzione dello schermo non cambia installando gli aggiornamenti. Se il problema non viene risolto, puoi utilizzare altri metodi.
Metodo n. 2: disinstallare e reinstallare gli adattatori video:
- Passaggio 1: utilizza la combinazione di tasti Windows + X.
- Passaggio 2: selezionare Gestione dispositivi dal menu a discesa.
- Passaggio 3: trova l’opzione Schede video
- Passaggio 4: espandere l’opzione.
- Passaggio 5: trova il driver dello schermo.
- Passaggio 6: fare clic con il pulsante destro del mouse sul driver dello schermo.
- Passaggio 7: fare clic su Disinstalla dispositivo nel menu che si apre.
- Passaggio 8: conferma la rimozione.
- Passaggio 9: riavvia il computer.
- Passaggio 10: il driver verrà reinstallato.
- Passaggio 11: verifica se la risoluzione dello schermo non cambierà. Il problema persiste.
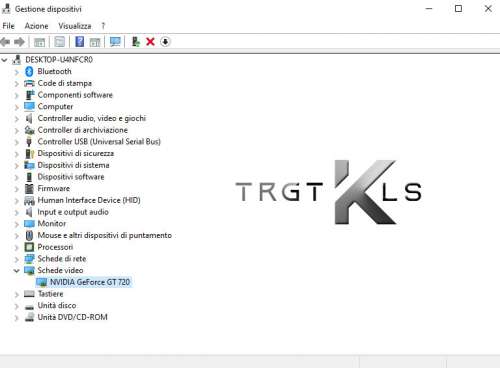
La rimozione e la reinstallazione del driver dello schermo, che è la scheda video sul computer con sistema operativo Windows 10, è uno dei metodi di successo che puoi applicare per la risoluzione dello schermo non cambia problema.
La rimozione e la reinstallazione del driver dello schermo è un metodo previsto per correggere la risoluzione dello schermo invariata e altri problemi legati allo schermo. Il driver viene installato con l’ultima versione durante la reinstallazione, eliminando eventuali bug minori e mirando a fornire la migliore esperienza dello schermo. Se il problema non viene risolto, puoi utilizzare altri metodi.
Metodo n. 3: installa il driver dello schermo in modalità compatibilità:
- Passaggio 1: scopri la marca e il modello del tuo driver video.
- Passaggio 2: scarica l’ultima versione del driver dal sito Web ufficiale del produttore.
- Passaggio 3: fare clic con il pulsante destro del mouse sul file di caricamento.
- Passaggio 4: apri l’opzione Proprietà.
- Passaggio 5: apri la scheda Compatibilità.
- Passaggio 6: confermare l’opzione Esegui questo programma in modalità compatibilità per.
- Passaggio 7: fare clic su Windows 8 come sistema operativo.
- Passaggio 8: completare il processo di installazione.
- Passaggio 9: riavvia il computer.
- Passaggio 10: controlla se la risoluzione dello schermo non cambierà. Il problema persiste.
L’installazione del driver dello schermo in modalità compatibilità sul tuo computer con sistema operativo Windows 10 è uno dei metodi di successo che puoi applicare per la risoluzione dello schermo non cambia problema.
Potrebbero esserci alcuni problemi con problemi come la compatibilità e la stabilità tra il tuo computer e il tuo sistema operativo. L’installazione del driver video per una versione diversa è uno dei metodi migliori che è possibile applicare per evitare potenziali problemi.
Se hai seguito tutti i metodi precedenti ma la risoluzione dello schermo continua a non cambiare, puoi contattare il produttore del tuo computer o il driver dello schermo se il problema non viene risolto. Possono eliminare i problemi di visualizzazione sul computer seguendo un percorso diverso rispetto ai problemi e alle soluzioni standard.
Per te, abbiamo risposto alla domanda su come risolvere la risoluzione dello schermo non cambia il problema affrontato dagli utenti di computer con sistema operativo Windows 10 e spiegato passo dopo passo i metodi che puoi applicare. Se non hai esperienza con i metodi di cui sopra, potresti preferire cercare un aiuto professionale senza mettere a rischio il tuo computer.

