Che cos’è TPM?
In parole semplici, un TPM è un piccolo chip che di solito è incorporato nella scheda madre dei computer. Viene utilizzato per archiviare chiavi di crittografia, credenziali e dati sensibili.
Windows offre diversi modi per verificare se il tuo PC ha il TPM. Ci sono riportati i cinque semplici modi per verificare se il computer dispone di TPM 2.0.
Verifica TPM 2.0 in Windows 10/11
Nel campo di ricerca Start/barra delle applicazioni, digita tpm.msc e quindi premi il tasto Invio.
Se ricevi un messaggio di errore che dice che non è stato trovato, significa che il tuo PC non ha TPM o TPM non è attivato nel BIOS/UEFI.
Se è presente il TPM, si aprirà Gestione Trusted Platform Module (TPM) sul computer locale. La sezione Informazioni sul produttore del TPM fornisce informazioni sulla versione della specifica, che non è altro che la versione del TPM. Se il tuo PC ha TPM 2.0, lo stesso verrà mostrato nella versione delle specifiche.
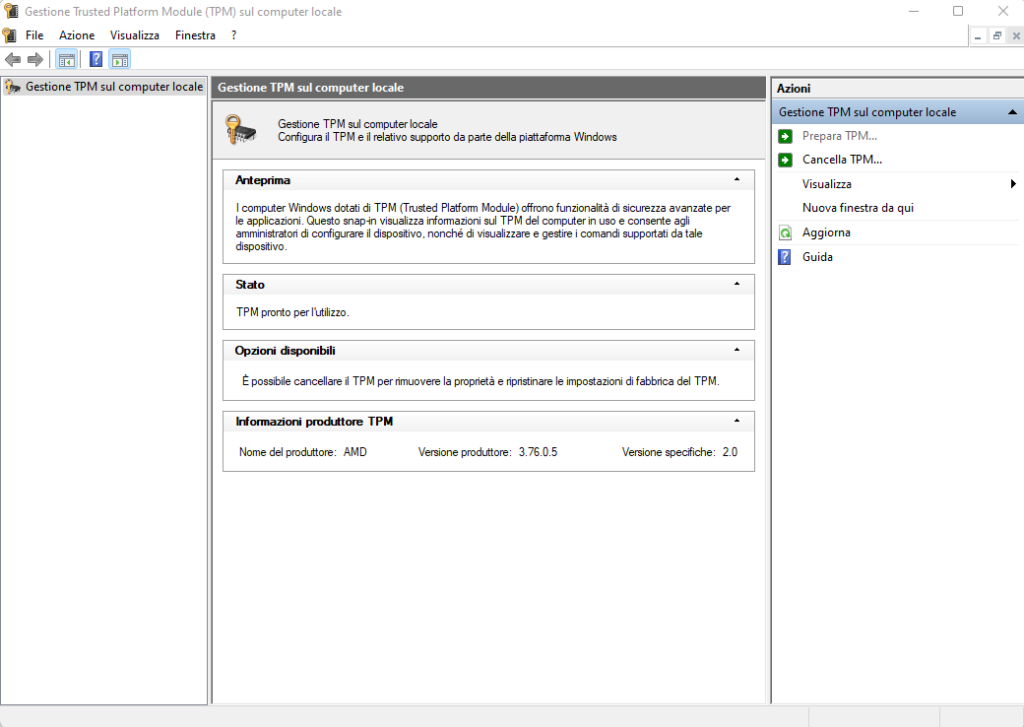
Verificare TPM 2.0 tramite Gestione dispositivi
Aapri Gestione dispositivi. Esistono molti modi per aprire Gestione dispositivi. Su Windows 10/11, fare clic con il pulsante destro del mouse sul pulsante Start e quindi fare clic su Gestione dispositivi.
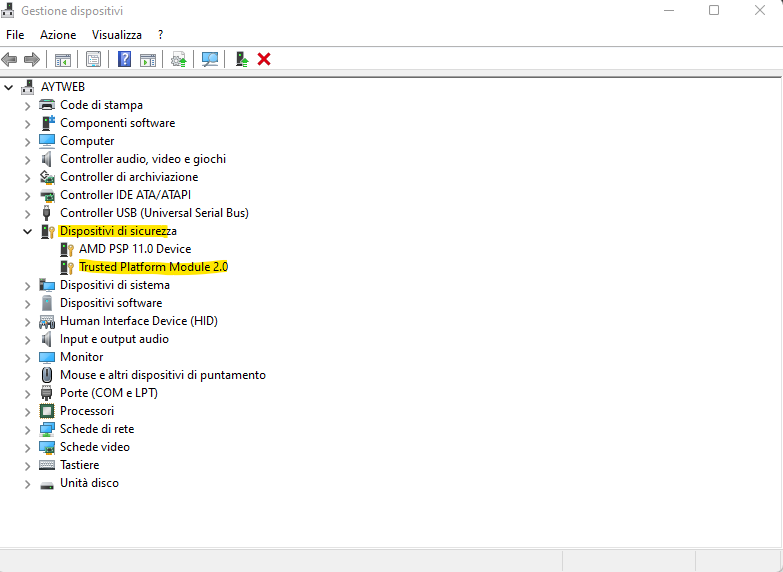
Verifica TPM 2.0 utilizzando il prompt dei comandi
Aprire il prompt dei comandi amministrativi. Puoi farlo digitando CMD nella ricerca, facendo clic con il pulsante destro del mouse sulla voce del prompt dei comandi e quindi facendo clic sull’opzione Esegui come amministratore. Se vedi l’errore Accesso Negato signore mio abbiamo detto di aprirlo Come Amministratore(:.
Fare clic sul pulsante Sì quando viene visualizzato il messaggio. Copia e incolla il seguente comando seguito dal tasto Invio.
wmic /namespace:rootCIMV2SecurityMicrosoftTpm path Win32_Tpm get /value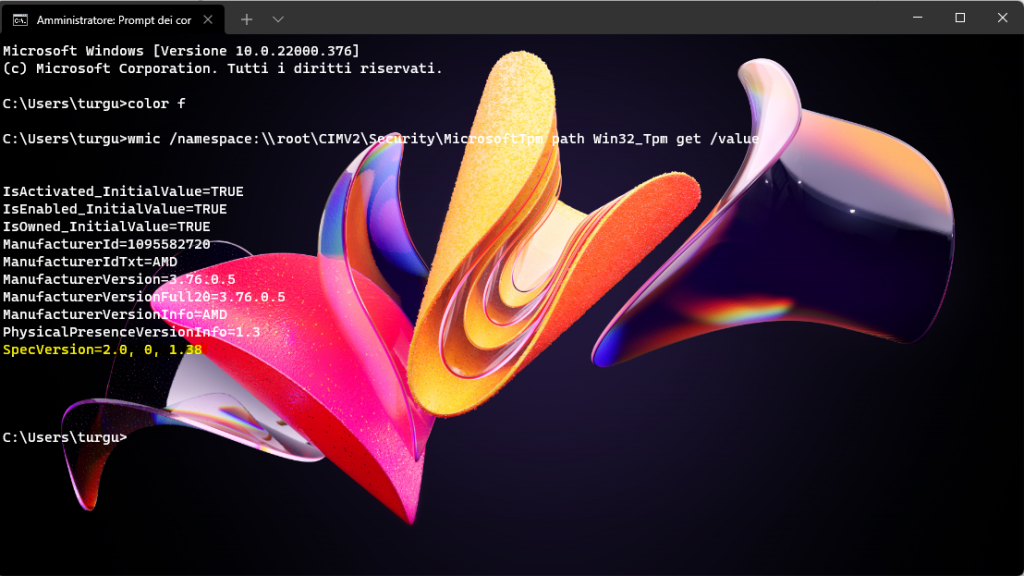
Verifica TPM utilizzando Windows Sicurezza
L’app di sicurezza di Windows integrata in Windows 10 può fornire informazioni sul TPM.
Passaggio 1: Apri l’ app di Sicurezza di Windows utilizzando la ricerca su Start/barra delle applicazioni.
Passaggio 2: nel riquadro a sinistra, seleziona Sicurezza dispositivi.
Passaggio 3: nella sezione Processore di sicurezza, fai clic sul collegamento Dettagli processore di sicurezza.
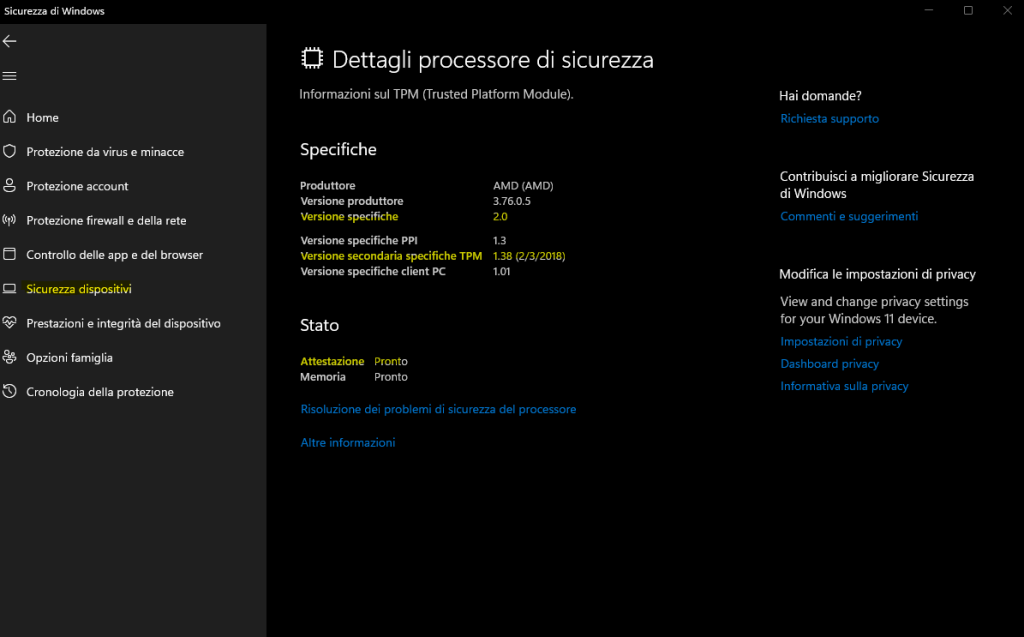
E tutto.

