Se si utilizzano due o più monitor, sono disponibili diverse opzioni per ottimizzare la configurazione del computer. Sia che tu stia lavorando duro o giocando duro, più monitor ti danno più spazio per fare le cose. Scrivi un documento su uno schermo mentre fai riferimento a pagine Web sull’altro schermo. Chatta su Discord su uno schermo e gioca sull’altro. Mentre chatti in Slack su uno schermo, fingi di prestare attenzione alla tua ricerca Zoom sull’altro.
1. Ordina schermate
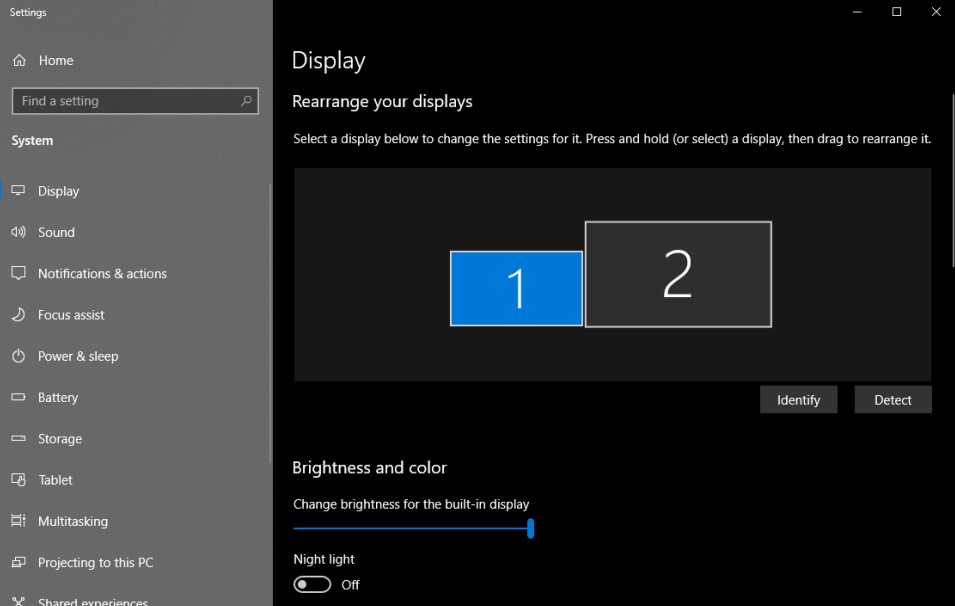
Se i tuoi monitor sono della stessa marca e modello, probabilmente puoi saltare questa sezione; Quando li colleghi entrambi, Windows espanderà automaticamente il tuo desktop in orizzontale. Regola il supporto di ciascun monitor per allinearlo perfettamente e inizia le gare.
Ma se hai due monitor diversi, potresti dover lavorare un po’ di più per farli funzionare bene l’uno con l’altro. Ad esempio, potresti collegare il tuo laptop a uno schermo esterno e utilizzarlo fianco a fianco. Ciò produrrà un comportamento strano, ma è facile da risolvere.
Fare clic con il tasto destro sul desktop e selezionare Impostazioni schermo. Da questa pagina, gli utenti di Windows 10 e Windows 11 dovrebbero essere in grado di trascinare i rettangoli in modo che corrispondano all’orientamento dei monitor sul desktop; diciamo che uno è leggermente più basso dell’altro. Potrebbe essere necessario fare alcuni tentativi ed errori per allinearli correttamente.
Allineando correttamente i monitor, eviterai problemi quando si sposta il cursore tra le schermate. Invece di saltare su o giù sullo schermo, apparirà nello stesso punto sull’altro monitor. Ciò impedirà anche (o almeno allevierà) le aree in cui diventa impossibile spostare il cursore tra le schermate.
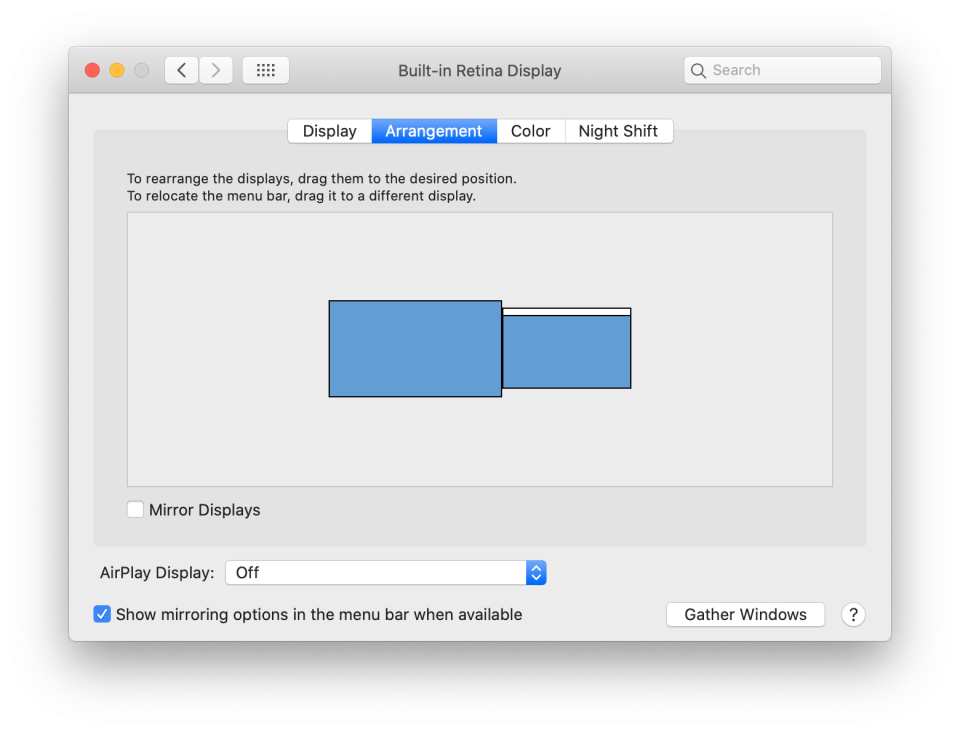
Gli utenti Mac dovrebbero aprire Preferenze di Sistema > Display e quindi fare clic sulla scheda Disposizione per allineare i monitor nel modo più sensato per la configurazione.
2. Associare i monitor
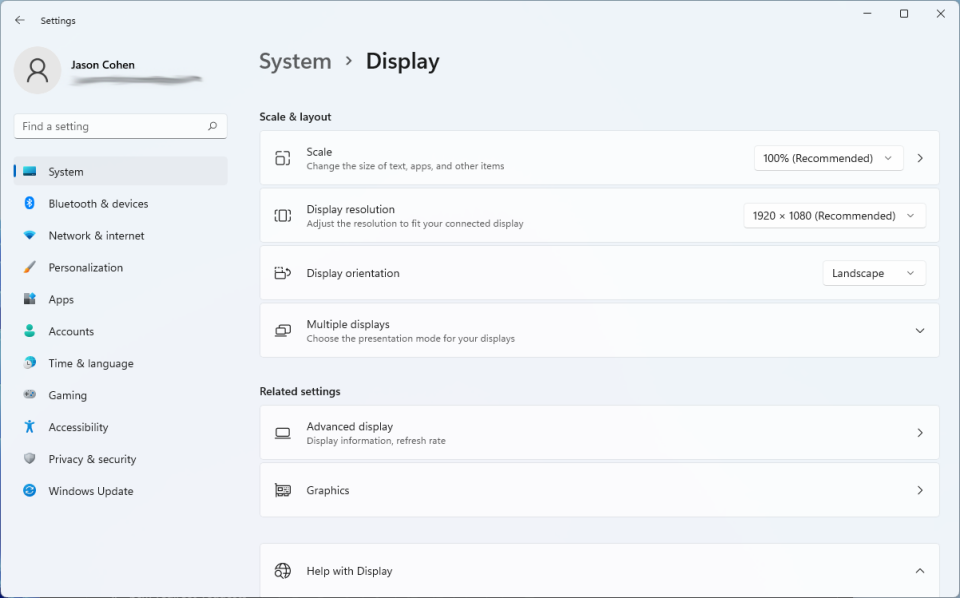
Se disponi di un monitor 4K accanto a un monitor 1080p, apri Impostazioni schermo e vai a Scala e layout per regolare la risoluzione e il ridimensionamento di ciascun monitor. Quindi, se un monitor è 4K e l’altro è 1080p, puoi impostare ciascun monitor sulla sua risoluzione nativa, ma aumentare la risoluzione più alta in modo che ciascuna delle tue finestre appaia della stessa dimensione.
Per andare ancora oltre, puoi utilizzare le impostazioni integrate di ciascun monitor per regolare la luminosità e il colore in modo che corrispondano il più possibile. Dopo aver modificato tutte queste impostazioni, i tuoi monitor dovrebbero accoppiarsi molto più strettamente, rendendo più facile e divertente spostare le finestre tra di loro.
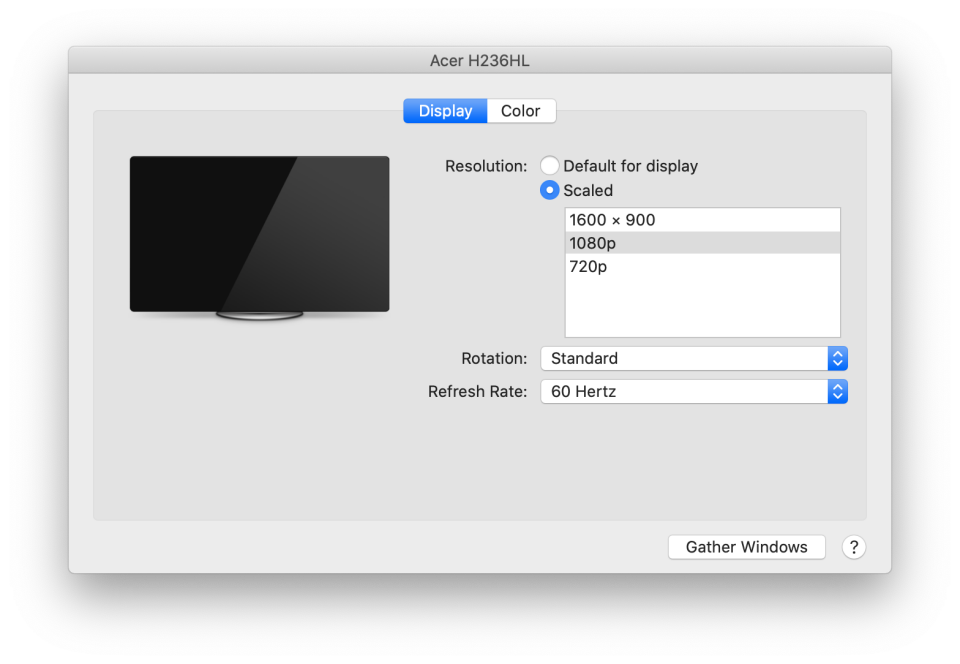
Se devi regolare il ridimensionamento su Mac, apri Preferenze di Sistema > Display e si aprirà un menu di impostazioni secondario per il tuo monitor. Seleziona Ridimensionato da questo menu e scegli un nuovo preset di risoluzione. È inoltre possibile regolare la luminosità e il colore dal menu Display.
3. Organizza la tua barra delle applicazioni
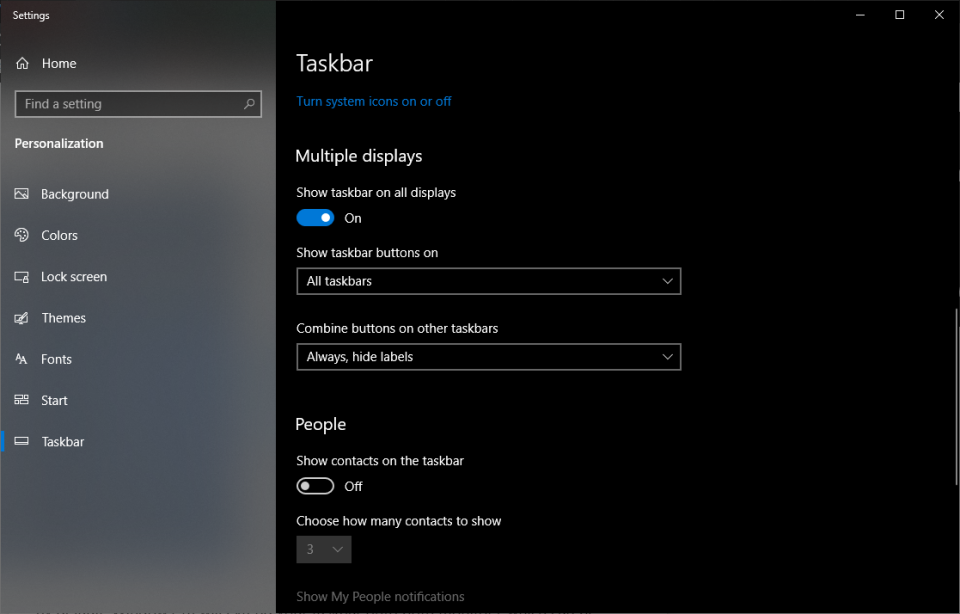
Per impostazione predefinita, Windows espande la barra delle applicazioni su entrambi i monitor, il che può tornare utile, ma puoi personalizzarla un po’ di più a tuo piacimento. Fare clic con il tasto destro sulla barra delle applicazioni e selezionare Impostazioni barra delle applicazioni. Ci sono molte opzioni utili per gli utenti di Windows 10 qui, ma se scorri verso il basso fino alla sezione Multi-Display, vedrai con cosa abbiamo a che fare.
Il primo interruttore rimuove la barra delle applicazioni dal display secondario. È così che scelgo personalmente di utilizzare più monitor in quanto mette tutte le mie scorciatoie in un unico posto.
Tuttavia, se scegli di mantenerlo largo su entrambi gli schermi, puoi decidere dove vuoi che appaiano le singole icone: su entrambi i monitor, sulla barra delle applicazioni principale e sulla barra delle applicazioni in cui è aperta la finestra dell’applicazione o solo sul monitor attivo dell’applicazione. Puoi anche scegliere se desideri che i pulsanti della barra delle applicazioni abbiano etichette in stile Windows XP.
In Windows 11, apri lo stesso menu Impostazioni barra delle applicazioni, quindi apri il menu a discesa Comportamenti barra delle applicazioni per le opzioni per mostrare la barra delle applicazioni su tutti gli schermi e dove devono essere visualizzate le app.
4. Tieni il laptop chiuso
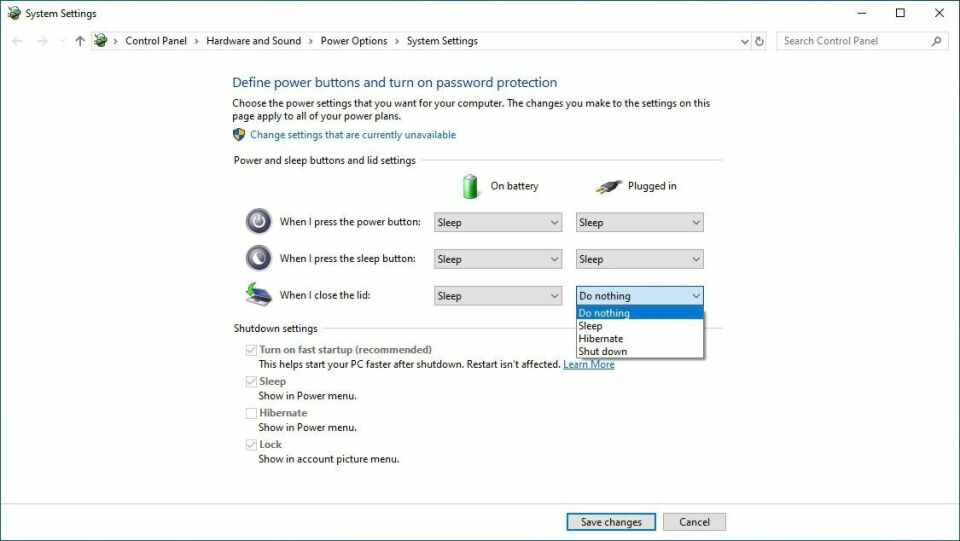
Se hai due monitor, puoi utilizzare il tuo laptop con il coperchio chiuso. Gli utenti Windows possono aprire il menu Start e cercare la parola “Cover”. Fai clic su Cambia cosa fa la chiusura del coperchio per aprire il Pannello di controllo e visualizzare le opzioni di alimentazione per il tuo laptop in determinate condizioni.
Per Quando chiudo il vault, modifica il menu a discesa in Collegato a Non fare nulla. Fai clic su Salva modifiche per farlo aderire. Ciò significa che ora puoi chiudere il coperchio del tuo laptop e il computer continuerà a funzionare, permettendoti di vedere tutto dai tuoi monitor.
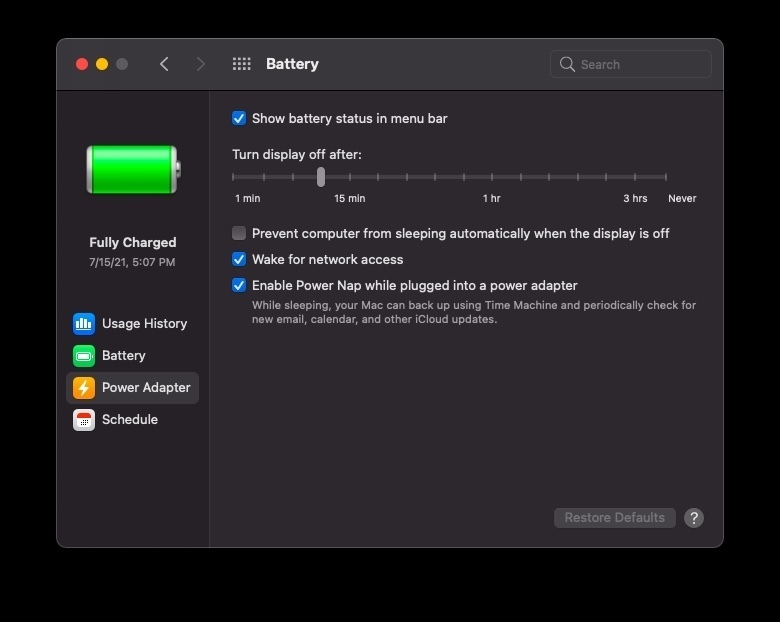
Gli utenti Mac possono fare lo stesso in Preferenze di Sistema > scheda Batteria e alimentatore. Dopo il dispositivo di scorrimento, trascina Spegni schermo completamente a destra in modo che sia su Mai. Dovresti anche selezionare la casella accanto a Impedisci al computer di dormire automaticamente quando lo schermo è spento. Ora puoi spegnere il laptop e continuare a usarlo.
5. Cerca sfondi super larghi
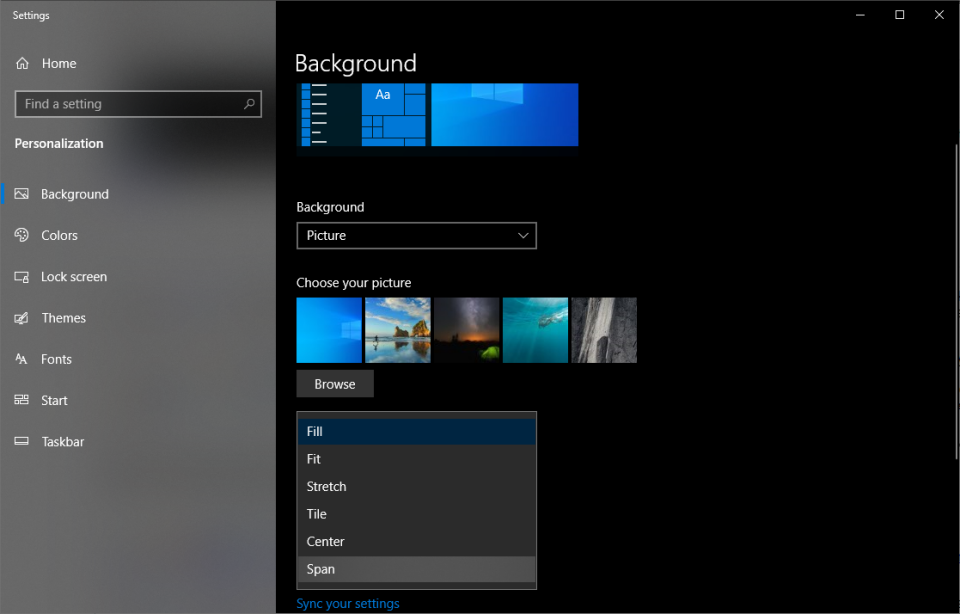
Sebbene gli sfondi fantasiosi non aumenteranno la tua produttività, sono una delle parti più interessanti dell’avere più monitor, quindi dobbiamo includerli qui. La maggior parte dei siti di sfondi ha alcune opzioni multi-monitor, ma ce ne sono alcuni specializzati in sfondi molto ampi, inclusi sfondi a doppio monitor, WallpaperFusion e sottodirectory come /r/.
Una volta che hai uno sfondo (o una raccolta di sfondi) che ti piace, fai clic con il pulsante destro del mouse sul desktop e seleziona Personalizza (quindi fai clic su Sfondo in Windows 11). Sfoglia fino all’immagine o alla cartella in questione e seleziona Diffusione per riempire lo spazio su tutti i tuoi schermi.
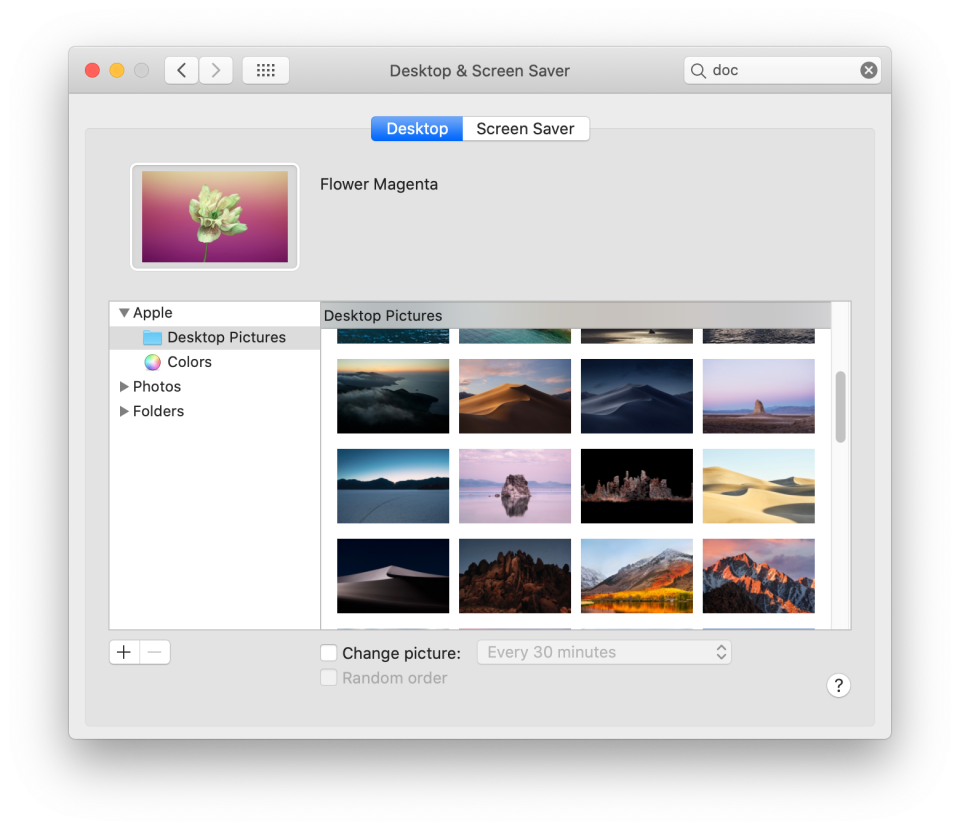
Gli utenti Mac possono fare clic con il pulsante destro del mouse sul desktop e selezionare Cambia sfondo del desktop per aprire il menu Desktop e salvaschermo. Fai clic sul pulsante più (+) nell’angolo in basso a sinistra nel menu che appare per caricare il tuo sfondo.
6. Esamina le tue scorciatoie

La bellezza di più monitor, specialmente se confrontati con monitor ultra-wide e super-wide, è che rende facile “posizionare” finestre ai bordi di ogni schermo e visualizzare tonnellate di finestre contemporaneamente. Mentre puoi sempre trascinare e ridimensionare le finestre con il mouse, questo è ingombrante e richiede tempo.
Quindi ci sono alcune scorciatoie per Windows 10 e Windows 11 che possono essere utili (con o senza più monitor):
Win + Left e Win + Right: fa scattare la finestra attiva sul lato sinistro o destro del monitor corrente. È possibile premere nuovamente i tasti o riportarli nella posizione originale per spostarli tra i monitor.
Win + Up e Win + Down: ingrandisci o riduci a icona la finestra corrente. Se la finestra è attualmente catturata, questo ridimensionerà anche la finestra dalla sua posizione catturata.
Maiusc + Win + Sinistra e Maiusc + Win + Destra: sposta la finestra attiva sul monitor successivo senza agganciarla al bordo.
Maiusc + Win + Su: Massimizza la finestra verticalmente, questo è particolarmente utile se non hai una barra delle applicazioni sul display secondario.
Win + Home: Riduci a icona tutte le finestre tranne quella su cui stai lavorando per distrarti. Premerlo di nuovo per ripristinare tutte le finestre.
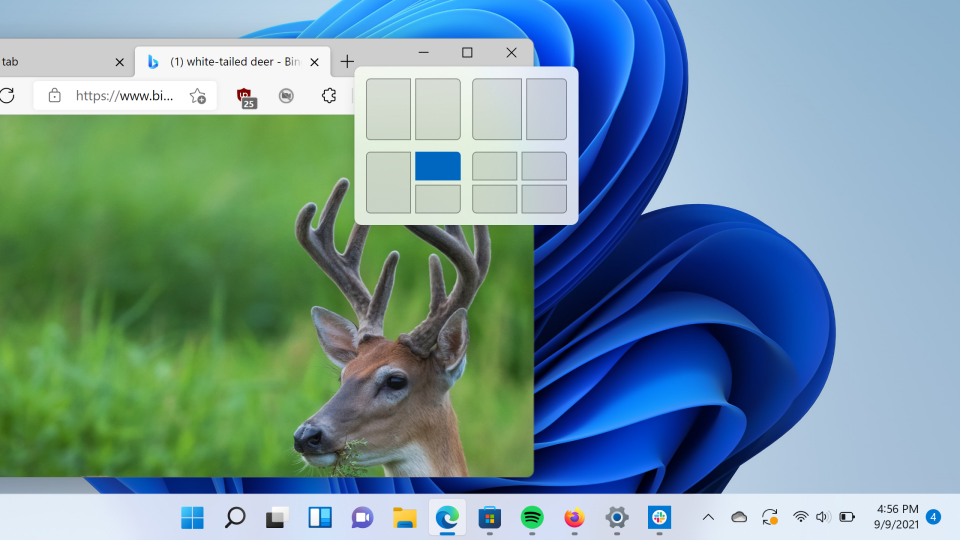
Windows 11 ha una funzionalità multitasking ancora migliore chiamata Snap Layouts che ti consente di disporre determinate finestre (come un browser Web) in diversi allineamenti sullo schermo. Gli utenti Mac hanno Mission Control in cui premi F3 per visualizzare rapidamente tutte le finestre aperte e passare a quella che desideri. Altre impostazioni sono disponibili in Preferenze di Sistema > Controllo missione.
7. Correggi il cursore errante
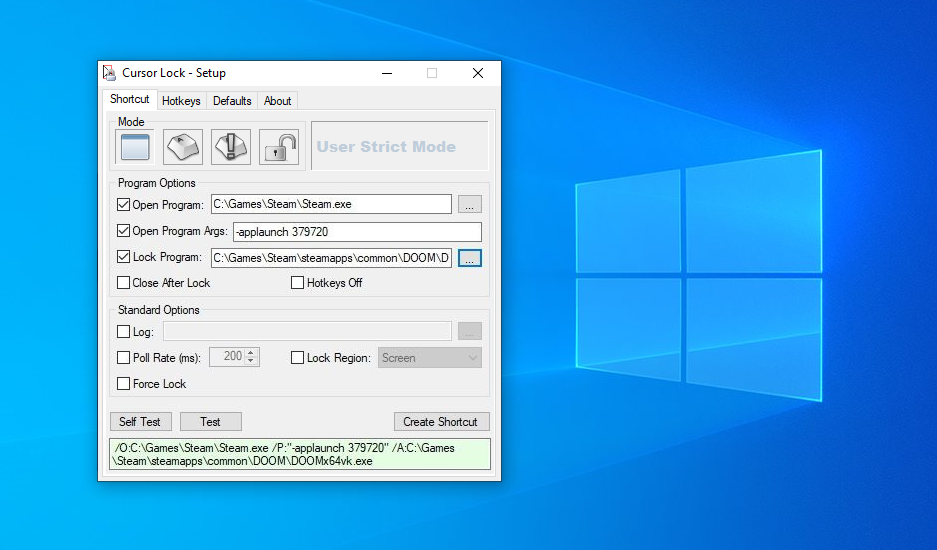
Mentre i tripli monitor ti permetteranno di diffondere il gioco su tutti i tuoi schermi utilizzando le impostazioni Nvidia Surround o AMD Eyefininity, i doppi monitor non funzionano bene per i giochi super larghi poiché il tuo mirino sarà sopra la cornice del monitor. Tuttavia, puoi giocare su un monitor mentre l’altro ha un monitoraggio, una finestra di chat o un monitor GPU.
La maggior parte dei giochi può funzionare in questo modo senza intoppi, ma in alcuni casi potresti scoprire che il tuo cursore potrebbe “scivolare” sull’altro monitor mentre sei ancora in gioco. L’ho sperimentato con più titoli, tra cui The Witcher 3, Doom e Metro: Last Light.
Fortunatamente, uno sviluppatore intraprendente ha iniziato a risolvere questo problema con uno strumento chiamato Cursor Lock (Si apre in una nuova finestra) e, secondo la mia esperienza, funziona bene. Avvia il programma, seleziona la casella Apri programma, quindi inserisci il percorso del file EXE del gioco. Questo creerà una nuova scorciatoia da usare.
Ora, quando avvii il gioco usando questa scorciatoia, il tuo cursore dovrebbe rimanere “bloccato” sulla finestra del gioco a meno che tu non sia fuori da Alt + Tab. Se ciò non funziona, il gioco in questione potrebbe richiedere alcune opzioni extra, che puoi conoscere nel tutorial video di Cursor Lock(Si apre in una nuova finestra).
8. Fai di più con DisplayFusion
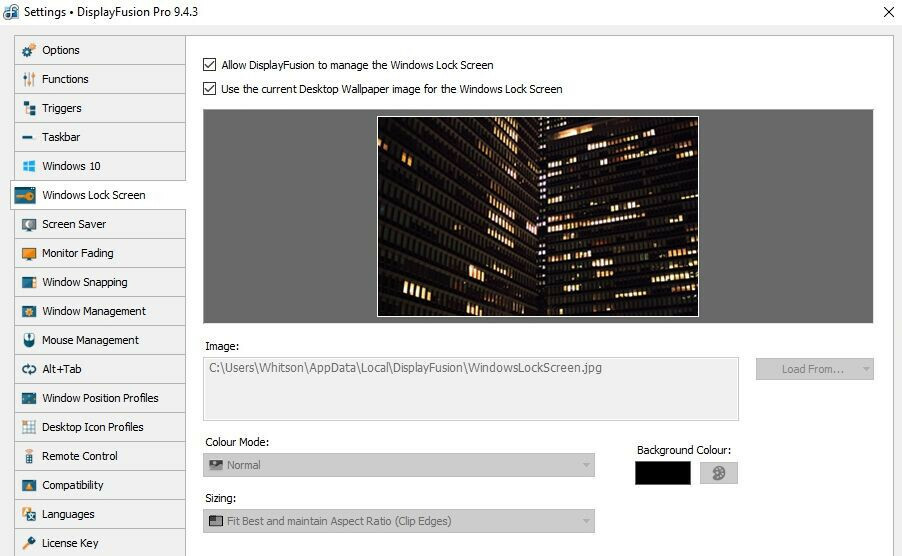
Se vuoi ancora di più dopo tutto questo, uno strumento di terze parti chiamato DisplayFusion(Opens in a new window) è stato progettato pensando a più monitor. Con DisplayFusion in esecuzione nella barra delle applicazioni, puoi avere un maggiore controllo sui tuoi sfondi, creare scorciatoie da tastiera personalizzate, allineare le finestre ai bordi di qualsiasi schermo o oscurare automaticamente un monitor inattivo per evitare distrazioni.
Seriamente, questo programma è ricco di opzioni utili, quindi scarica la versione gratuita per provarlo tu stesso. Funzionalità leggermente più limitate rispetto alla versione a pagamento, ma se ti piace quello che vedi, puoi acquistare una licenza per $ 29. Gli utenti Mac hanno un’opzione gratuita e open source chiamata Rectangle.


Lascia un commento