Cos’è CyberPanel?
CyberPanel è un pannello di controllo di hosting open source. Uno dei vantaggi più importanti di questo pannello è che OpenLitespeed e LiteSpeed possono funzionare con il pieno supporto. Allo stesso tempo, è una delle caratteristiche più importanti di questo pannello che viene sviluppato insieme a Litespeed.
CyberPanel, offre SSL gratuito, livello di autorizzazione utente, Server FTP (VFTPD), Server DNS minimo (PowerDNS), PHPMYAdmin, Supporto e-mail (Rainloop), File Manager, Multi PHP, Firewall (Mod Security, FirewallD, SpamAssassin), nel pratico IT presenta molti vantaggi, come la possibilità di eseguire il backup e ripristinare il backup.
È progettato per la velocità, la sicurezza e l’affidabilità, come indicato sul sito Web di CyberPanel.
Quali sono i requisiti di sistema di CyberPanel?
- Centos 7.x, Centos 8.x, Ubuntu 18.04, Ubuntu 20.04
- Python 2.7
- Almeno 1024 MB di RAM.
- 10 GB di spazio su disco.
Come installare CyberPanel?
Puoi installare il pannello sul server nel modo più semplice e sicuro seguendo i passaggi seguenti.
Passaggio 1: Aggiorna il sistema operativo
CentOS:
yum -y update
yum -y upgrade
reboot
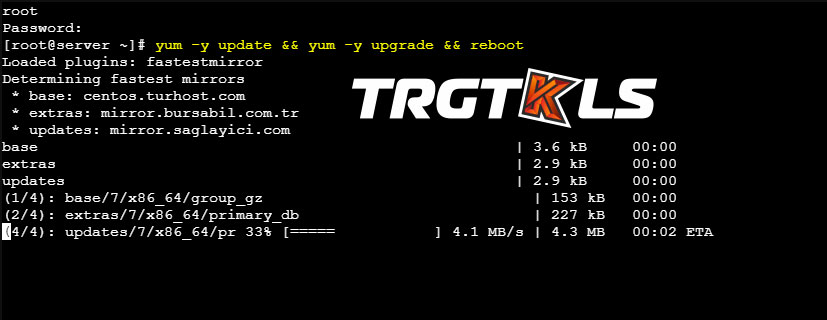
Per i server kernel Ubuntu:
apt-get -y update
apt-get -y upgrade
reboot
Dopo questo processo, dopo gli aggiornamenti e gli upgrade del pacchetto del server, il server verrà riavviato e sarà pronto per passare alla fase successiva con i nuovi pacchetti installati.apt-get -y update
Passaggio 2: scarica i file di installazione di CyberPanel
In questo processo, scarica il file richiesto per l’installazione di CyberPanel.
sh <(curl https://cyberpanel.net/install.sh || wget -O - https://cyberpanel.net/install.sh)
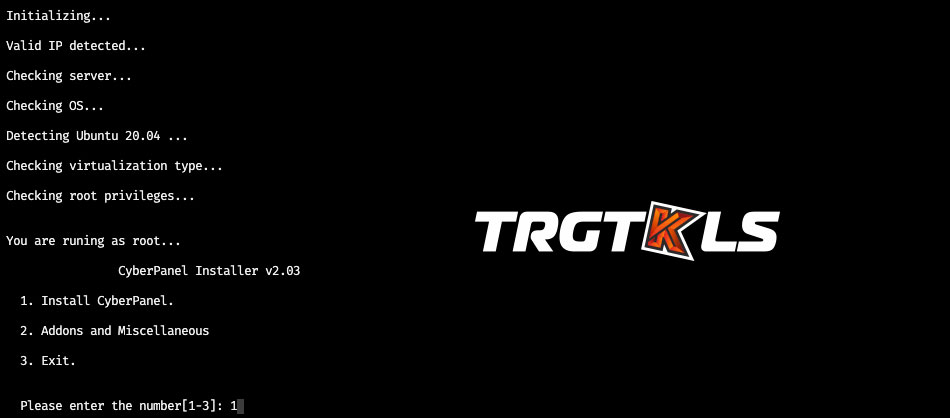
In questa fase, farai alcuni test sul tuo server, questi sono il rilevamento del tuo indirizzo IP, il rilevamento del sistema operativo, il rilevamento del tipo di virtualizzazione, ecc. Dopo aver effettuato i controlli, ti chiederà informazioni per l’installazione.
A questo punto, premere il tasto 1 sulla tastiera e quindi premere il tasto INVIO per continuare il processo.

Dopo il controllo della RAM e del disco, ci sono due opzioni per la selezione del server web. Puoi scegliere quello che fa per te. Abbiamo usato OpenLitespeed in questa guida, quindi premi il tasto 1 sulla tastiera e poi premi INVIO per continuare.
OpenLiteSpeed (gratuito): quasi uguale a Litespeed, ma ci sono alcune differenze tecniche. Queste sono regole di instradamento (htaccess), supporto chroot, gestione delle versioni, ecc. Ci sono molte differenze.
Litespeed (a pagamento): Litespeed è un server web molto più veloce rispetto ad altri concorrenti. Ha molte caratteristiche, queste sono; Supporta molte funzionalità come la piena compatibilità con Apache, attacco Bruteforce bloccato, gestione delle versioni, supporto Chroot.
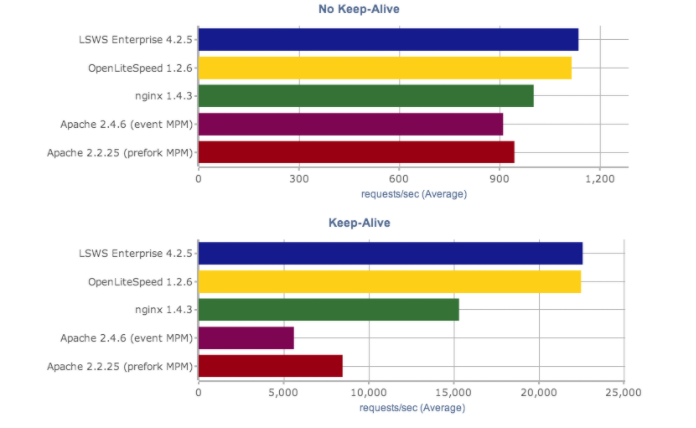
Successivamente, continuiamo ad apportare queste funzionalità e modifiche al pacchetto.
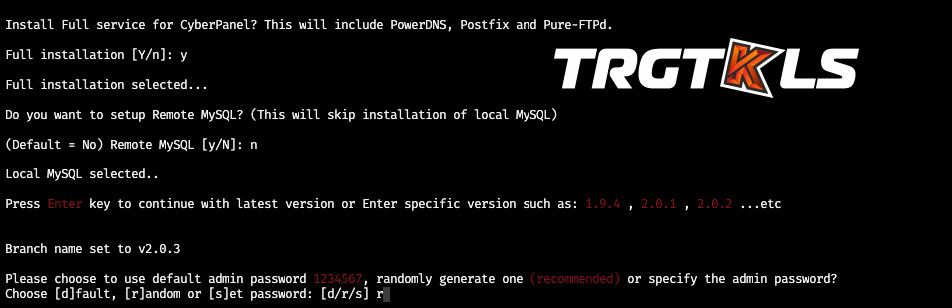
Come raccomandazione, si consiglia di installare tutti i servizi premendo il tasto Y. Tuttavia, se disponi di altri servizi, puoi saltare questo passaggio premendo il tasto N.
C’è un passaggio importante successivo, chiede se il servizio MySQL avrà accesso remoto, se non hai bisogno di un SQL remoto, devi premere il tasto N. Se desideri abilitare intenzionalmente l’accesso remoto al servizio MySQL, puoi continuare premendo il tasto Y.
La selezione della password autorizzata è disponibile per l’accesso al pannello, si consiglia di generare una password casuale in questa fase, per questo è possibile continuare premendo il tasto R.

È possibile continuare premendo Y per installare i sistemi di memorizzazione nella cache MemCached e Redis. Se stai creando un ambiente di test o hai il tuo sistema di cache, puoi saltarlo premendo il tasto N.
WatchDog è responsabile del monitoraggio dei problemi che si verificano sul sistema e della loro registrazione, lo configuriamo in questa guida e proseguiamo premendo il tasto Y.
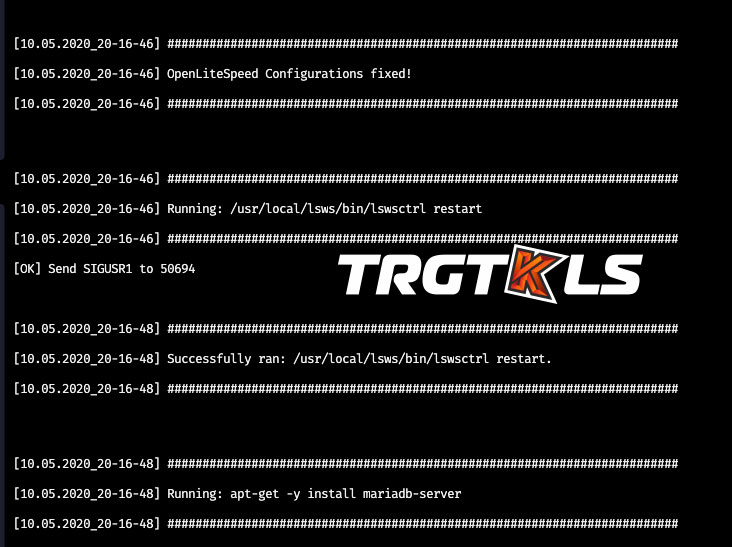
Dopo che il pannello è stato personalizzato secondo i nostri desideri, avvia l’installazione e nel frattempo esegue molte operazioni, ad esempio, regolazione dello scambio, installazione di servizi, ecc. Molti processi vengono eseguiti automaticamente.
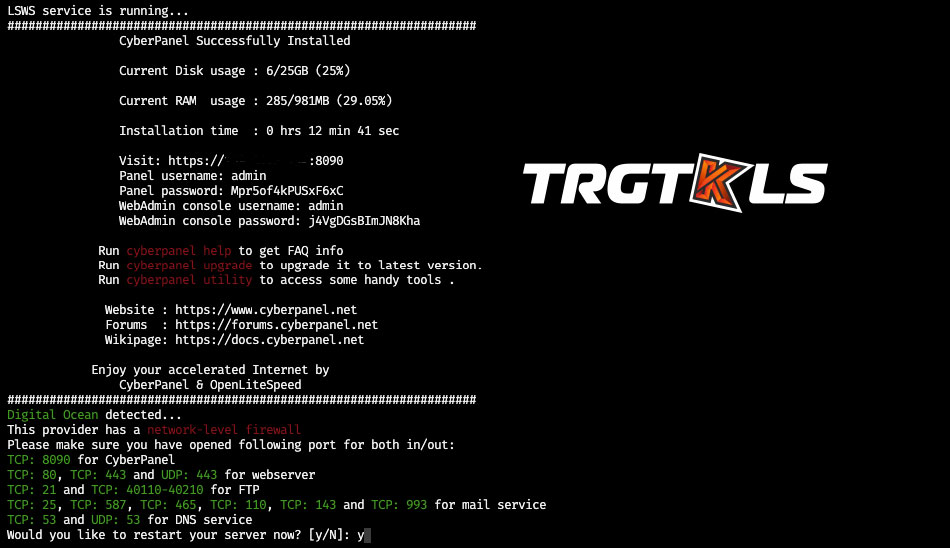
Congratulazioni, ora hai installato CyberPanel sul tuo server senza alcun problema. Da quest’area è possibile accedere alle informazioni di accesso al pannello e alle informazioni di accesso di Web Admin.
Affinché i servizi e le impostazioni installati sul tuo server abbiano effetto, puoi riavviare il tuo server premendo il tasto Y per riavviarlo.
Passaggio 3: accedi a CyberPanel
Come abbiamo visto nella schermata del terminale precedente, puoi accedere alla schermata di gestione del pannello tramite il tuo browser dall’indirizzo
http: // YOUR IPADRES: 8090.

