Redis è l’acronimo di Remote Dictionary Server, che è uno strumento open source per i sistemi Linux. L’uso più comune e popolare di Redis è utilizzarlo come sistema di cache del database in memoria che può rendere più veloce il processo di raggiungimento del sito. Ad esempio, se si dispone di un server Web nel punto A e del database archiviato nel punto B, è possibile utilizzare il servizio di istanza della cache Redis per ridurre al minimo il tempo di caricamento dei dati. Redis memorizza i dati all’interno della memoria nel metodo chiave-valore per ottenere prestazioni elevate durante qualsiasi operazione a livello di server. Redis offre il server di memorizzazione nella cache, l’archiviazione dei dati in formato NoSQL e in tempo reale monitoraggio del registro del server. L’installazione di Redis su un Linux basato su Debian/Ubuntu e Fedora è semplice e diretta.
Redis è scritto nel linguaggio di programmazione Ce i Redis Labs lo costruiscono con la licenza BSD a 3 clausole. Può gestire stringhe, elenchi, mappe e altri indici di dati. Il popolamento dei dati nel motore Redis non è difficile; una volta installato, scoprirai che i metodi sono facili e autoesplicativi. Redis può gestire cache miss e cache hit, cache worker e localhost, contenitore mobileserver, fornitore di cloud, ecc. In questo post vedremo come installare e utilizzare Redis su sistemi Linux.
Passaggio 1: installa Redis su Fedora e Debian Linux
Vedremo come installare Redis su Ubuntu e altre distribuzioni basate su Debian e Fedora Workstation in questo passaggio. I metodi menzionati di seguito sono testati su workstation Ubuntu 20.04 e Fedora 33 e puoi utilizzarli anche in altre versioni.
1. Installare Redis su Ubuntu
Installare Redis su un sistema basato su Ubuntu o Debian è facile; è disponibile sul repository ufficiale di Linux. Innanzitutto, aggiorna il tuo repository di sistema, quindi esegui il seguente comando aptitude sulla shell del terminale con accesso root per installare Redis.
sudo apt update sudo apt install redis-server
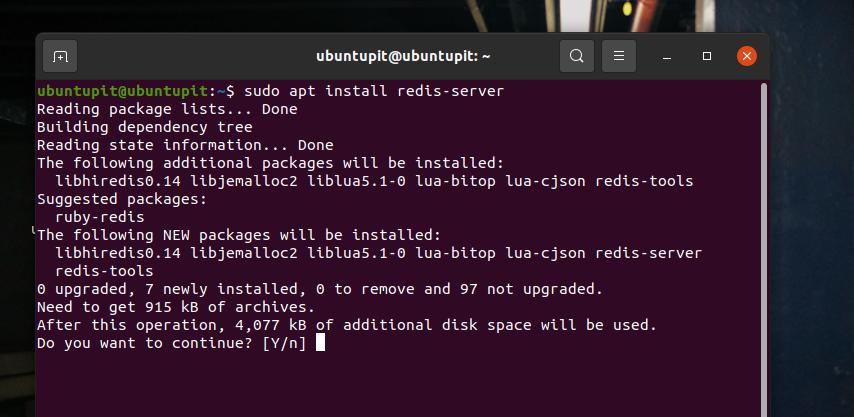
2. Installare Redis su Fedora Linux
L’installazione di Redis su una workstation Fedora è abbastanza simile all’installazione su Ubuntu; eseguire i seguenti comandi DNF sulla shell del terminale con accesso root per aggiornare il repository di sistema e installare lo strumento Redis.
sudo dnf -y update
sudo dnf -y install redis
Al termine dell’installazione, esegui il seguente comando di controllo del sistema per abilitare Redis sul tuo computer.
sudo systemctl enable --now redis
Passaggio 2: come configurare Redis su Linux
Al termine dell’installazione, ora puoi eseguire una piccola configurazione per rendere attivo Redis. Innanzitutto, esegui il seguente comando sulla shell per modificare il file di configurazione di Redis. Quando lo script si apre, trova la sintassi supervisede modificare il valore da no a systemd quindi salva ed esci dal file. Questo piccolo cambiamento nello script ti consentirà di eseguire Redis sul tuo sistema come demone e ottenere un maggiore controllo sullo strumento Redis.
sudo nano /etc/redis/redis.conf
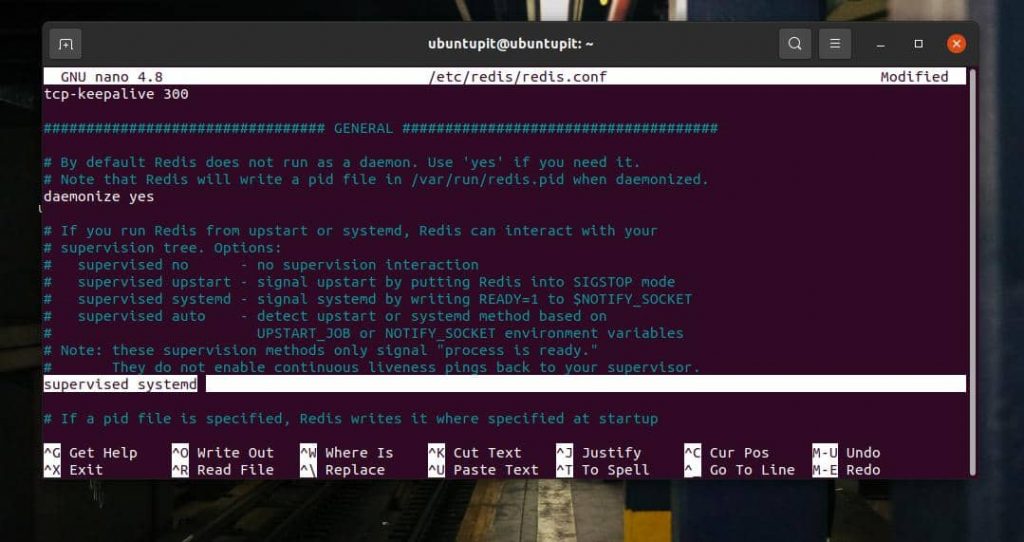
Quindi è necessario riavviare il sistema Redis sul sistema Linx. Eseguire il seguente comando di controllo del sistema per riavviare Redis.
sudo systemctl restart redis.service
Passaggio 3: test di Redis su Linux
Dopo aver installato e configurato Redis sulla tua macchina Linux, ora puoi testarlo. Esegui il seguente comando di controllo del sistema per controllare lo stato di Redis sul tuo computer. Se tutto va bene, vedrai il PID, i numeri delle attività, lo stato di attivazione e altre informazioni di Redis sullo schermo del tuo terminale.
sudo systemctl status redis
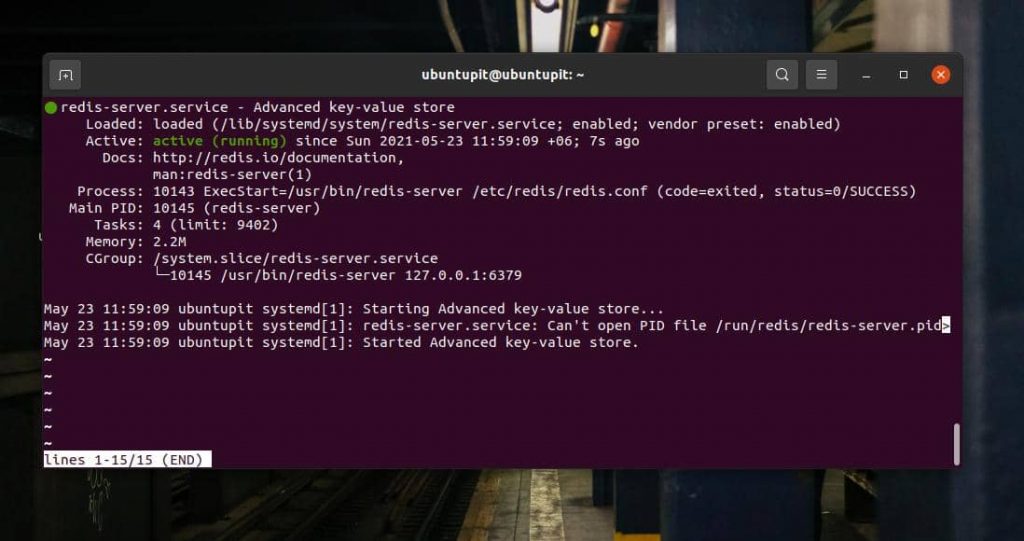
Poiché abbiamo abilitato Redis come demone di sistema, si avvierà automaticamente all’avvio del sistema; se vuoi fermarlo, esegui il seguente comando e avvialo manualmente quando ne hai bisogno.
sudo systemctl disable redis
Per verificare se Redis funziona perfettamente sul tuo sistema, esegui il comando CLI di Redis e popolalo con i dati della stringa. Ad esempio, il comando seguente caricherà il motore del server Redis localhost.
redis-cli
Se esegui ping sul server host locale Redis, in cambio restituirebbe “Pong”.
ping
Ora esegui il comando successivo per verificare se ti consente di impostare una nuova stringa e posizionarla con il valore-chiave ‘test’.
set test "It's working!"
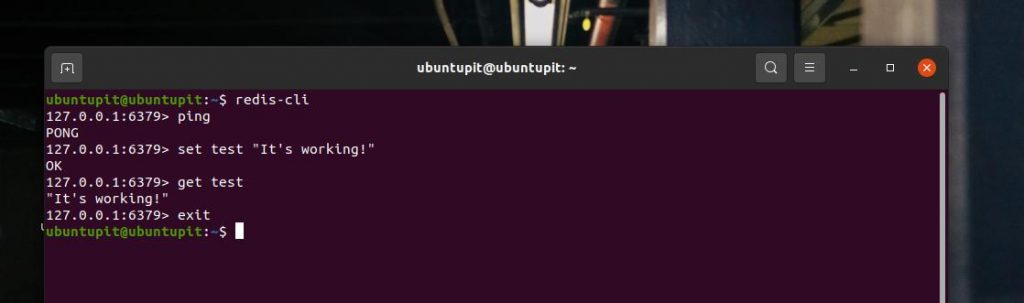
Ora, se esegui il seguente comando, ritornerebbe It's working! sul guscio del terminale.
get test
Infine, possiamo verificare se Redis conserva i dati memorizzati anche dopo un riavvio del sistema. Esegui il seguente comando di controllo del sistema per riavviare il motore Redis sulla tua macchina Linux.
sudo systemctl restart redis
Quindi eseguire il comando precedente “get test” per verificare se restituisce la stessa stringa.
get test
Alla fine, per uscire da Redis, basta digitare exit nella shell.
exit
Passaggio 4: configurare in Localhost
Come hai già visto, la configurazione predefinita utilizza l’indirizzo localhost (127.0.0.1) per accedere a Redis. Ma se hai installato Redis sulla tua macchina Linux utilizzando altri metodi, è possibile che tu abbia abilitato l’accesso a Redis anche da altre posizioni IP pubbliche. Per fermarlo, esegui il seguente comando sulla shell del terminale per modificare lo script di configurazione di Redis.
sudo nano /etc/redis/redis.conf
Quando lo script si apre, trova la riga di associazione e rimuovi il commento rimuovendo l’hash (#) prima della riga.
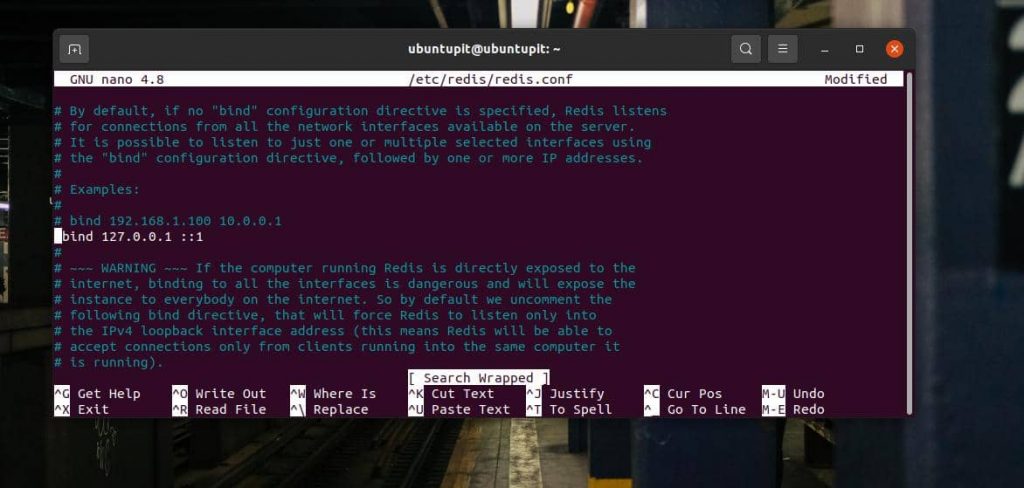
bind 127.0.0.1 ::1
Se stai utilizzando una workstation Fedora, potrebbe essere necessario eseguire il seguente comando per l’associazione a localhost.
sudo vim /etc/redis.conf
Ora, trova la riga seguente e rimuovi il commento.
bind 0.0.0.0
Al termine dell’associazione localhost, esegui il seguente comando GREP per verificare quali indirizzi IP sono autorizzati ad accedere al tuo motore Redis.
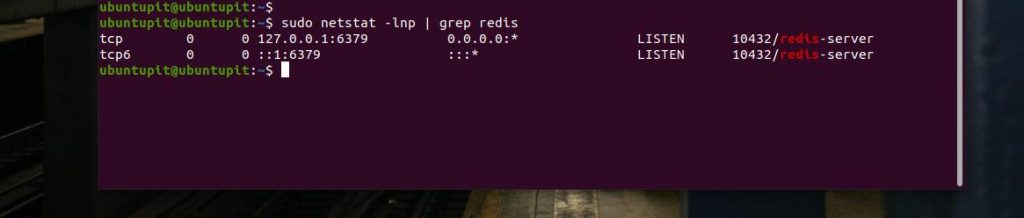
Se trovi qualcosa di diverso dal tuo attuale indirizzo IP e indirizzo localhost, potresti dover ripetere le configurazioni nel modo giusto.
Configura la cache Redis
Nel file di configurazione redis regolerò il parametro maxmemory e maxmemory-policy come mostrato di seguito. Il parametro maxmemory si regola in base alla RAM disponibile del tuo sistema.
Per ottenere la memoria massima corrente, eseguire i seguenti comandi:
$ redis-cli 127.0.0.1:6379> config get maxmemory 1) "maxmemory" 2) "0"
Inizialmente è impostato su 0 per impostazione predefinita.
Passaggio 3: Dopo aver eseguito il passaggio precedente, eseguire i seguenti comandi per impostare maxmemory:
127.0.0.1:6379> config set maxmemory 128M OK
Per verificare se la memoria massima è impostata su 128 M, eseguire step 2 nuovamente.
Passaggio 4: dopo aver modificato la memoria massima, riavviare il server Redis
$ sudo systemctl restart redis OR $ sudo systemctl restart redis-server
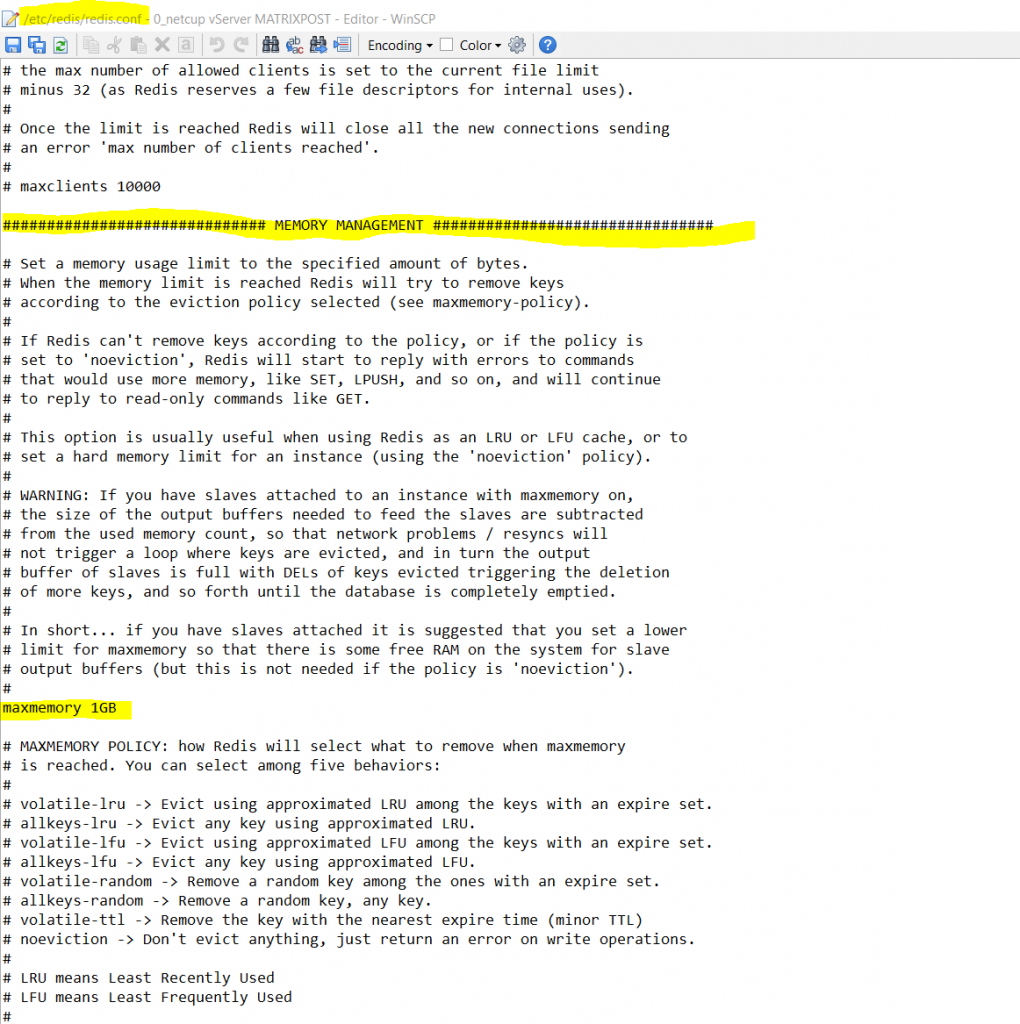
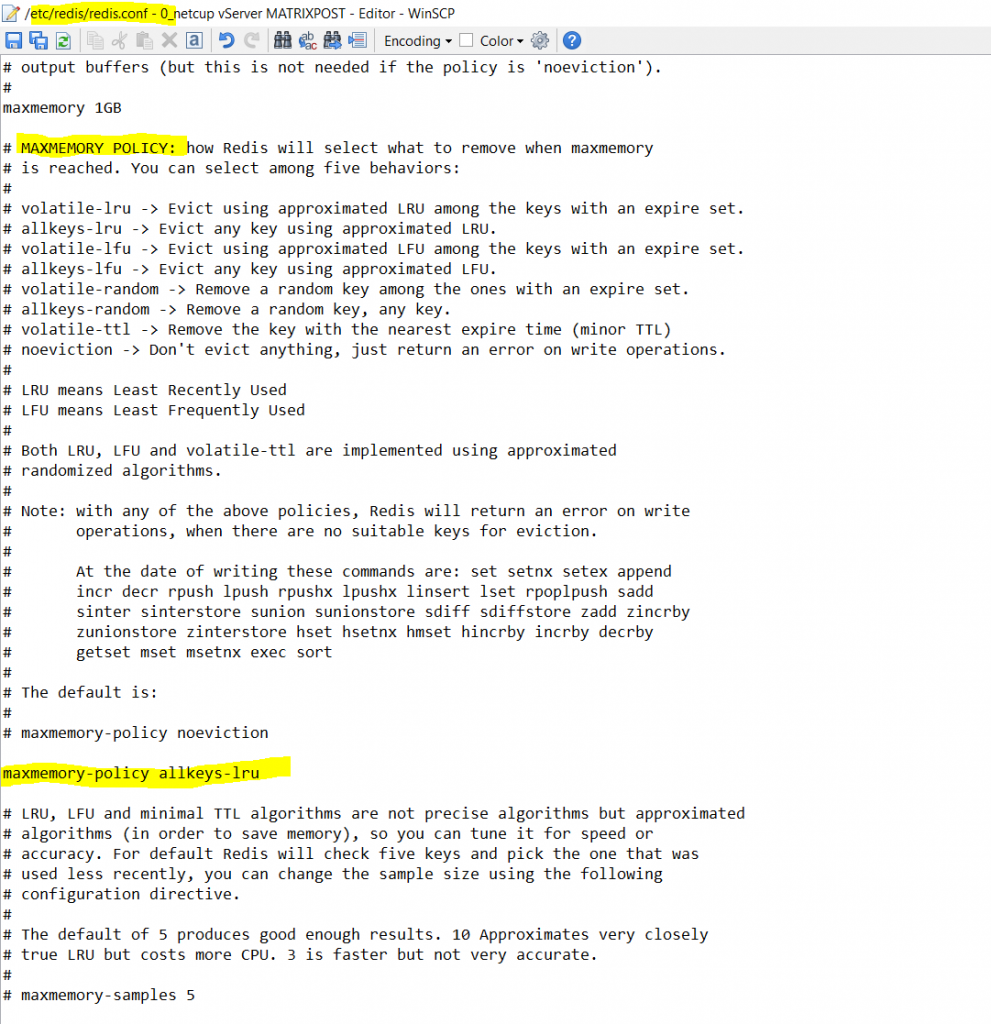
Passaggio 5: come impostare la password per Redis
Per impedire che il tuo server Redis sia accessibile da altre macchine, puoi impostare una password per l’interfaccia a riga di comando di Redis. Ad esempio, esegui il comando seguente con accesso root per modificare lo script di configurazione Redis.
sudo nano /etc/redis/redis.conf
Quando lo script si apre, trova la sintassi requirepass e fallo decommentare rimuovendo l’hash (#). Quindi sostituisci la parola foobared con la password desiderata.
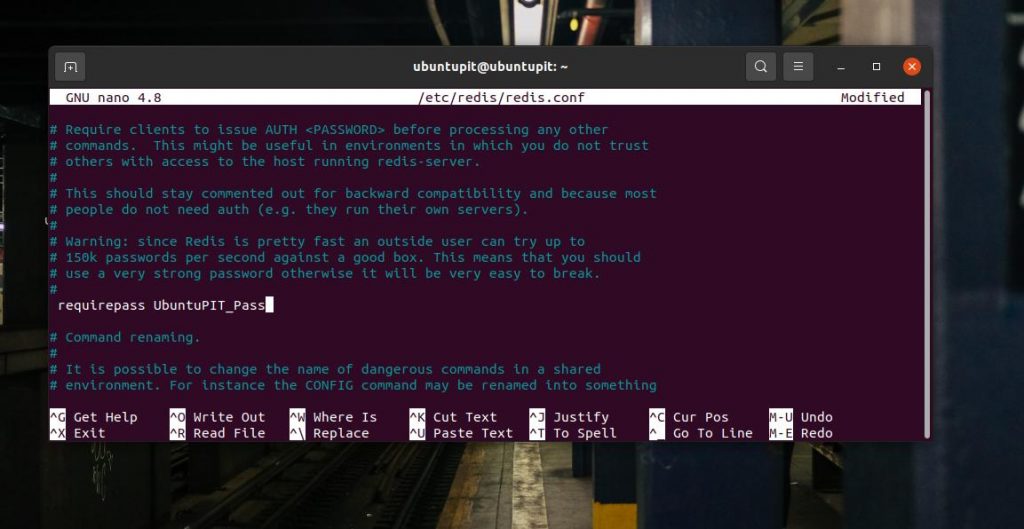
# requirepass foobared
Quando la password è impostata, eseguire il seguente comando di controllo del sistema per ricaricare le impostazioni di Redis, la prossima volta che si desidera accedere all’interfaccia a riga di comando di Redis, sarà richiesta la password.
sudo systemctl restart redis.service
L’uso di Redis è sicuro e protetto; non manipola i tuoi dati. Tuttavia, se stai tentando di utilizzare Redis per migliorare le prestazioni del tuo computer locale, puoi provare a utilizzare il file Memcached tool, uno strumento integrato per la memorizzazione nella cache.

