Riscontri problemi con la funzionalità copia-incolla che non funziona come previsto nelle sessioni di Desktop remoto di Windows? Ciò può essere dovuto a diversi motivi, che vanno dalle impostazioni di Desktop remoto configurate in modo errato ai servizi Windows difettosi. Fortunatamente, non è necessario passare a un’app o un programma desktop remoto di terze parti poiché può risolvere il problema
La soluzione a questo problema potrebbe essere semplice come modificare le impostazioni di Desktop remoto o complicata come modificare i file di registro. In ogni caso, una delle seguenti soluzioni dovrebbe risolvere definitivamente il problema.
1. Configurare le impostazioni di connessione desktop remoto
Un motivo comune per cui potresti non essere in grado di copiare e incollare dati durante una sessione di Desktop remoto è se hai precedentemente disabilitato l’utilizzo degli appunti. Quindi, è la prima cosa che dovresti controllare.
Passo 1: Fai clic sull’icona di ricerca sulla barra delle applicazioni, digita connessione remota al desktop, e premere Invio.
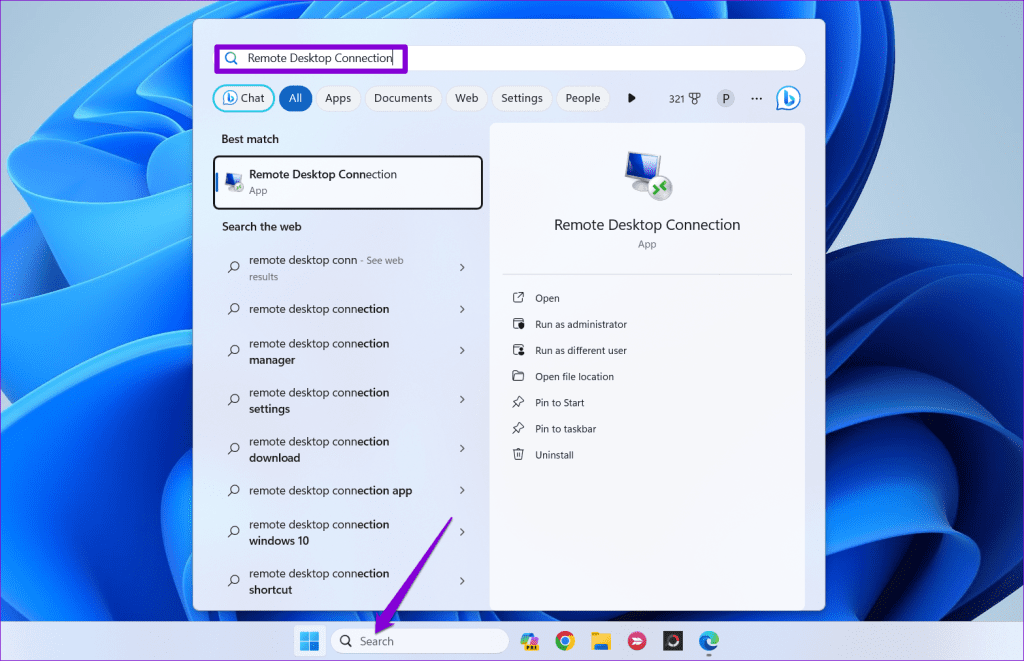
Passo 2: Fare clic su Mostra opzioni.
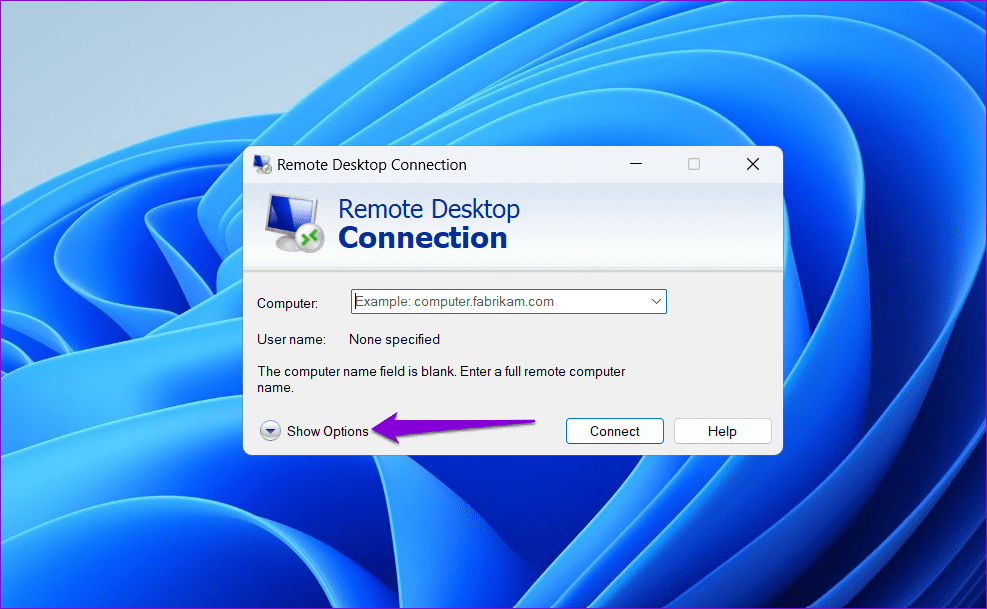
Passaggio 3: Passa alla scheda Risorse locali e seleziona la casella di controllo Appunti. Quindi, fai clic sul pulsante Altro.
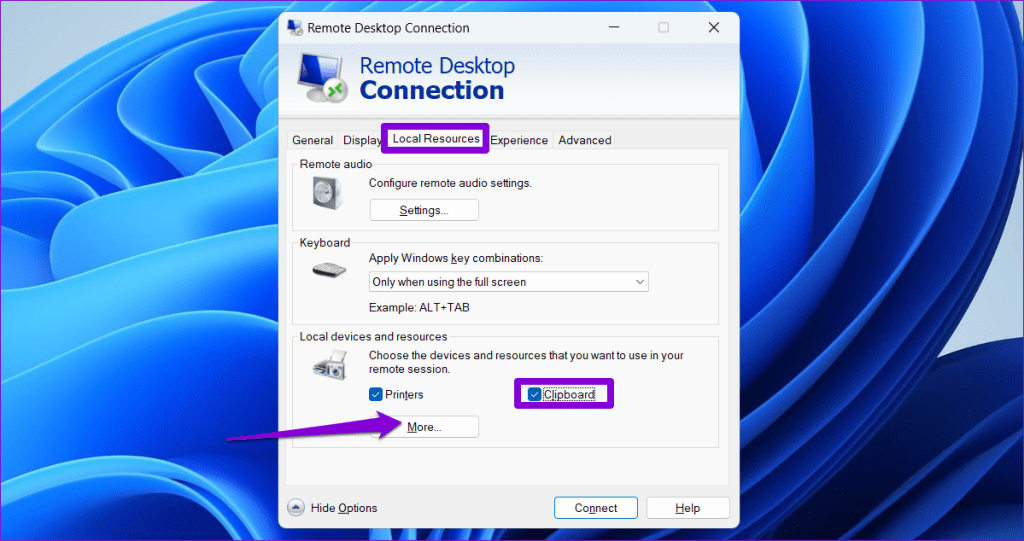
Passaggio 4: Seleziona la casella di controllo Unità e fai clic su OK.
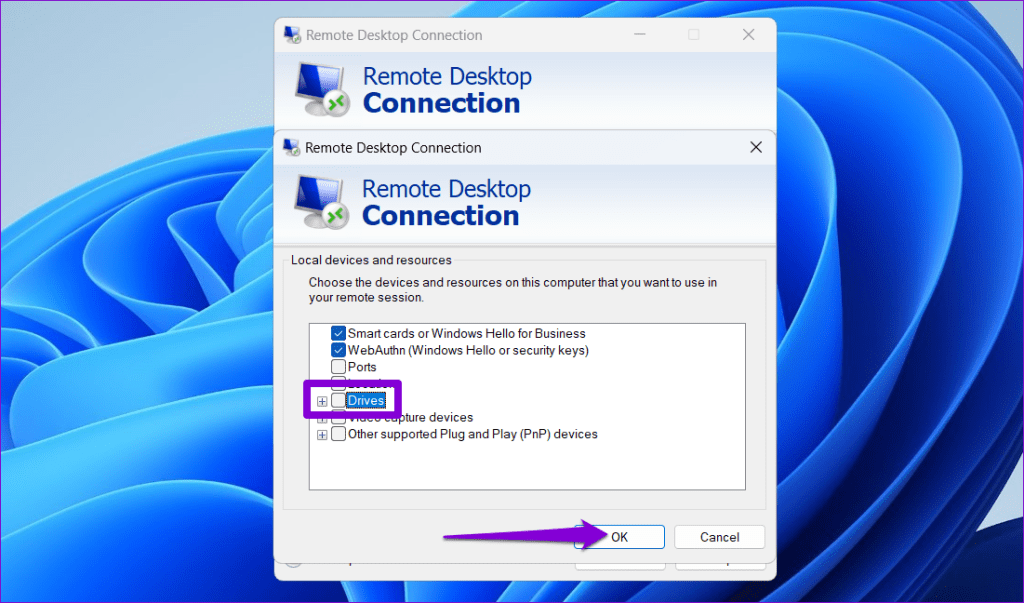
Chiudi lo strumento Connessione desktop remoto e controlla se il problema è stato risolto.
2. Abilita la cronologia degli appunti
Quando copi qualsiasi testo o immagine su Windows, viene automaticamente salvato nella cronologia degli appunti. Tuttavia, se hai disabilitato la funzionalità di cronologia degli appunti su Windows, la funzione copia-incolla potrebbe smettere di funzionare durante le sessioni di Desktop remoto. Ecco cosa puoi fare per risolverlo.
Passo 1: Premi il tasto Windows + I per avviare l’app Impostazioni. Nella scheda Sistema, scorri verso il basso per fare clic su Appunti.
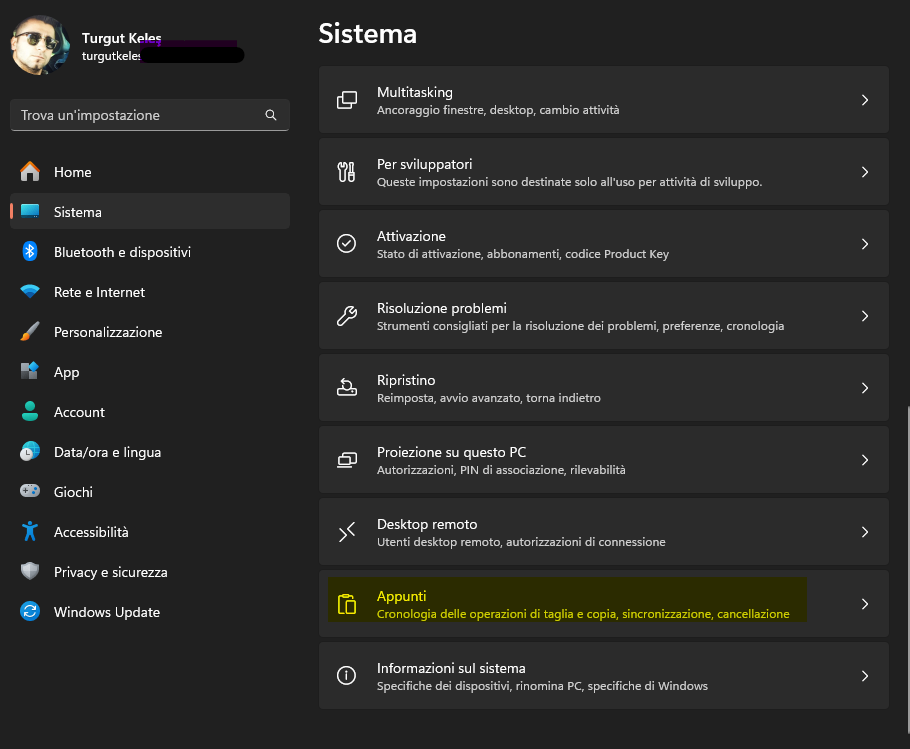
Passo 2: Attiva l’interruttore accanto a Cronologia degli appunti.
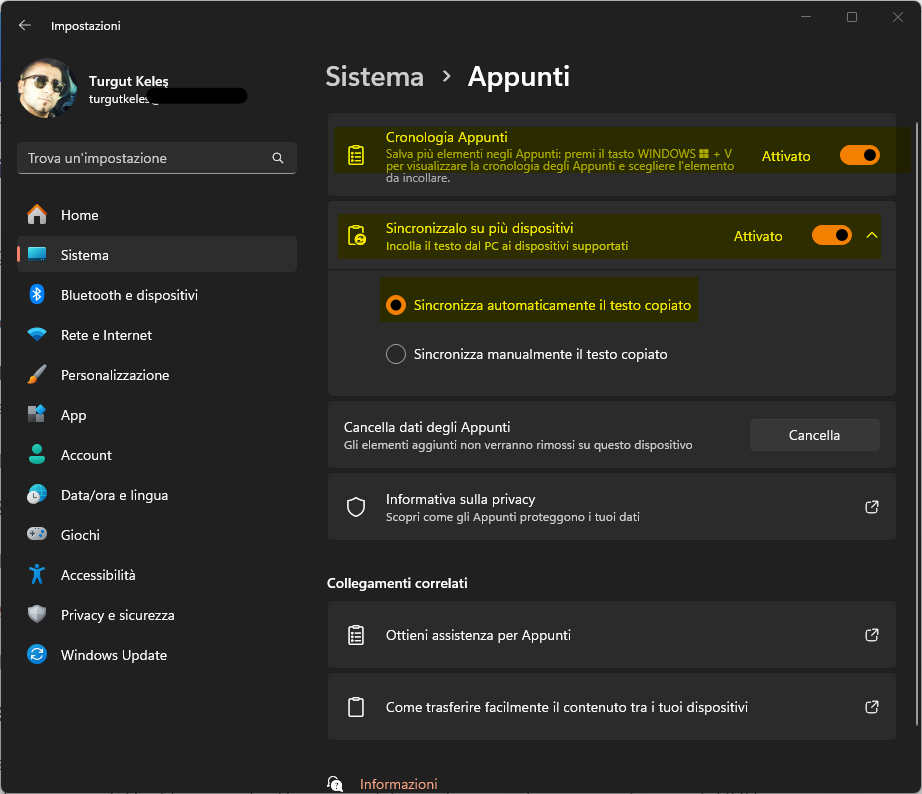
Passaggio 3: Abilita l’interruttore accanto a “Condividi su tutti i tuoi dispositivi”.
3. Eseguire il processo di monitoraggio degli appunti RDP
Il processo RDP Clipboard Monitor (rdpclip.exe) su Windows gestisce la funzione copia-incolla durante le sessioni di Desktop remoto. Se per qualche motivo questo servizio di appunti RDP non funziona correttamente, non è possibile copiare e incollare i dati durante la sessione di Desktop remoto. Ecco come risolvere il problema.
Passo 1: Premi Ctrl + Maiusc + Esc per aprire Task Manager e fai clic sull’opzione Esegui nuova attività.
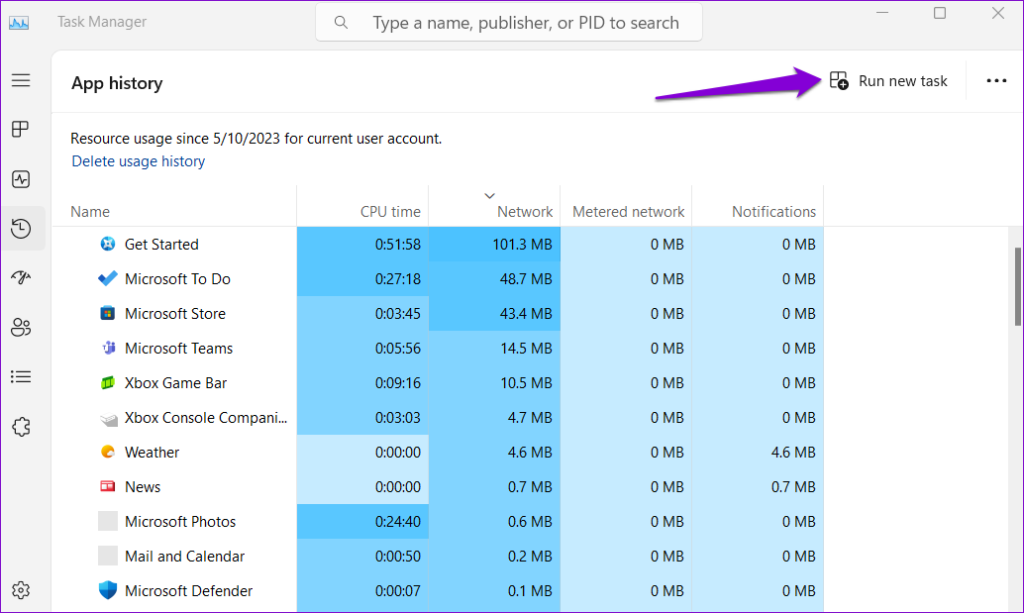
Passo 2: Tipo rdpclip.exe nel campo Apri e fare clic su OK.
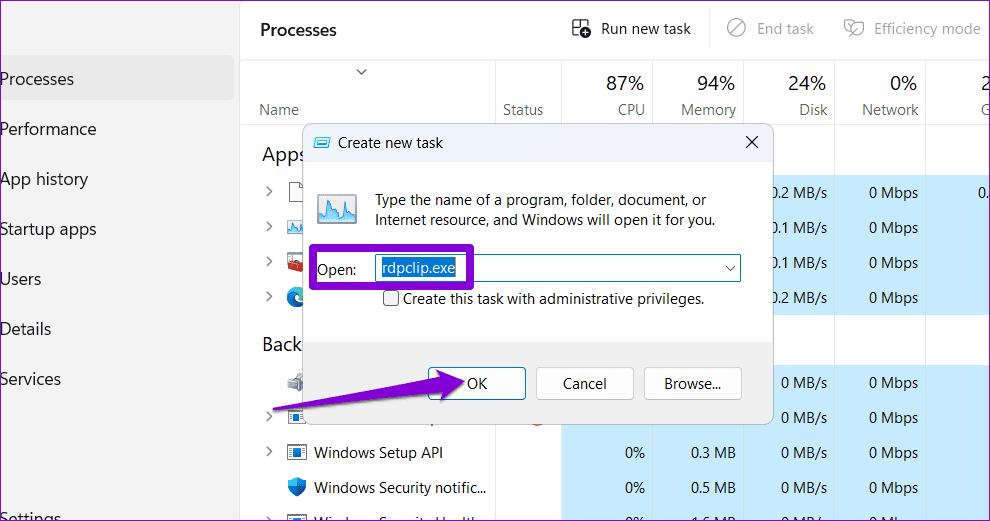
Dopo aver completato i passaggi precedenti, controlla se il problema persiste.
4. Modifica le impostazioni dei criteri di gruppo
Le impostazioni di Criteri di gruppo configurate in modo errato possono anche causare l’interruzione del funzionamento della funzionalità di copia-incolla durante le sessioni di Desktop remoto su Windows. Per escluderlo, dovrai rivedere le impostazioni dei Criteri di gruppo sul tuo PC seguendo questi passaggi:
Nota: L’Editor criteri di gruppo è accessibile solo nelle edizioni Windows Pro, Enterprise ed Education. Se sul tuo PC è installato Windows Home, passa alla soluzione successiva.
Passo 1: Premi il tasto Windows + R per avviare la finestra di dialogo Esegui. Tipo gpedit.msc nel campo Apri e premere Invio.
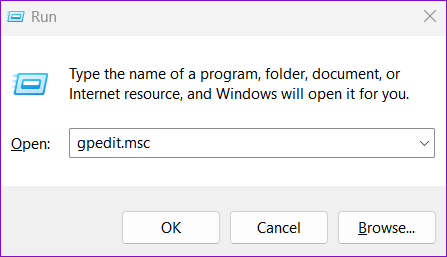
Passo 2: Nella finestra Editor criteri di gruppo locali, utilizzare il riquadro sinistro per accedere alla seguente cartella:
Computer ConfigurationAdministrative TemplatesWindows ComponentsRemote Desktop ServicesRemote Desktop Session HostDevice and Resource Redirection
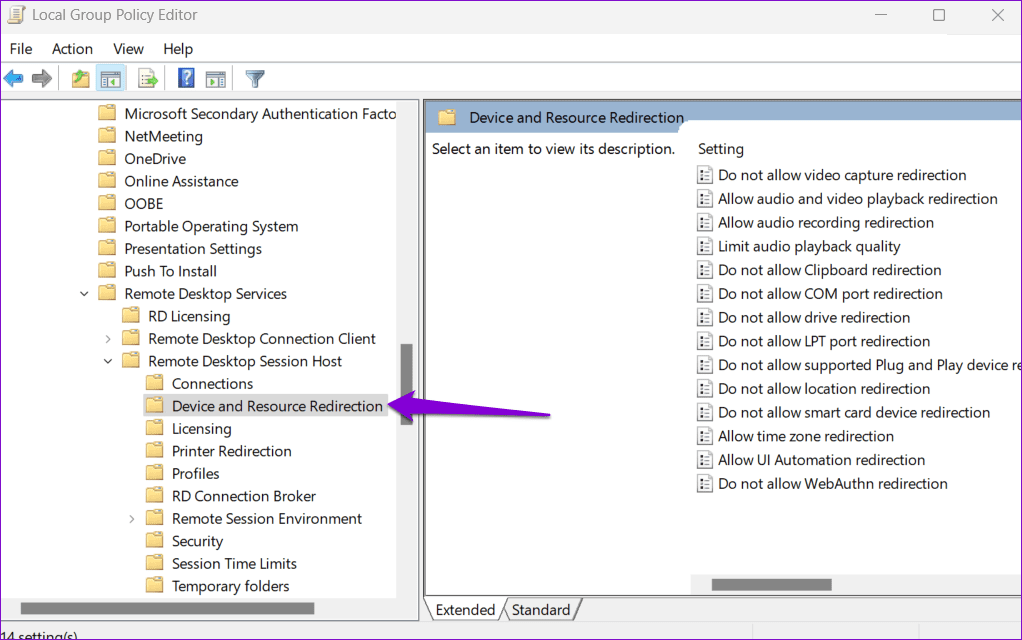
Passaggio 3: Fai doppio clic sul criterio “Non consentire il reindirizzamento degli Appunti” nel riquadro di destra.
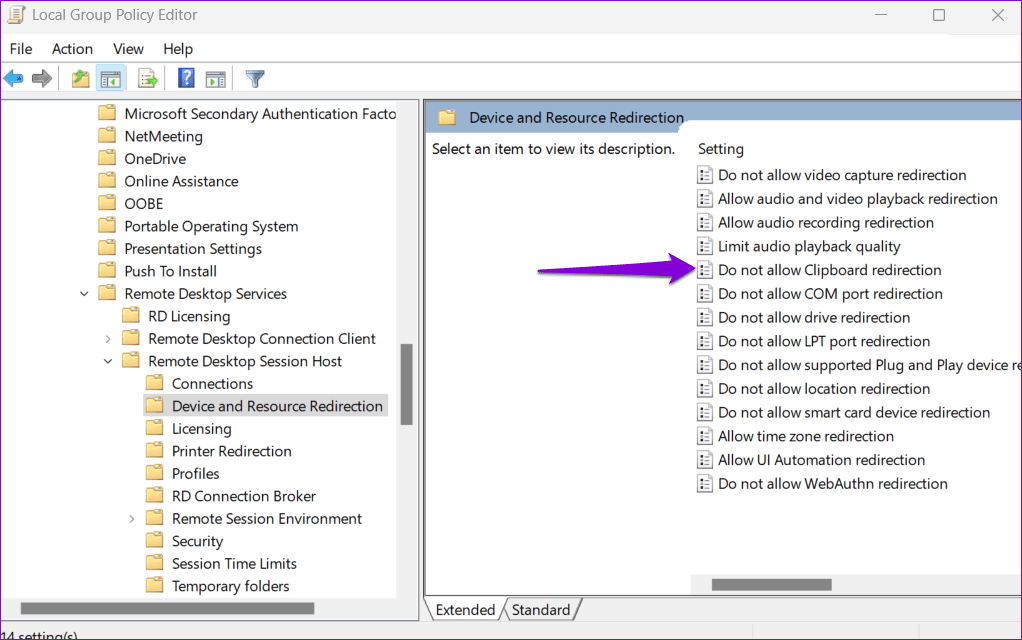
Passaggio 4: Seleziona Disabilitato, quindi premi Applica, seguito da OK.
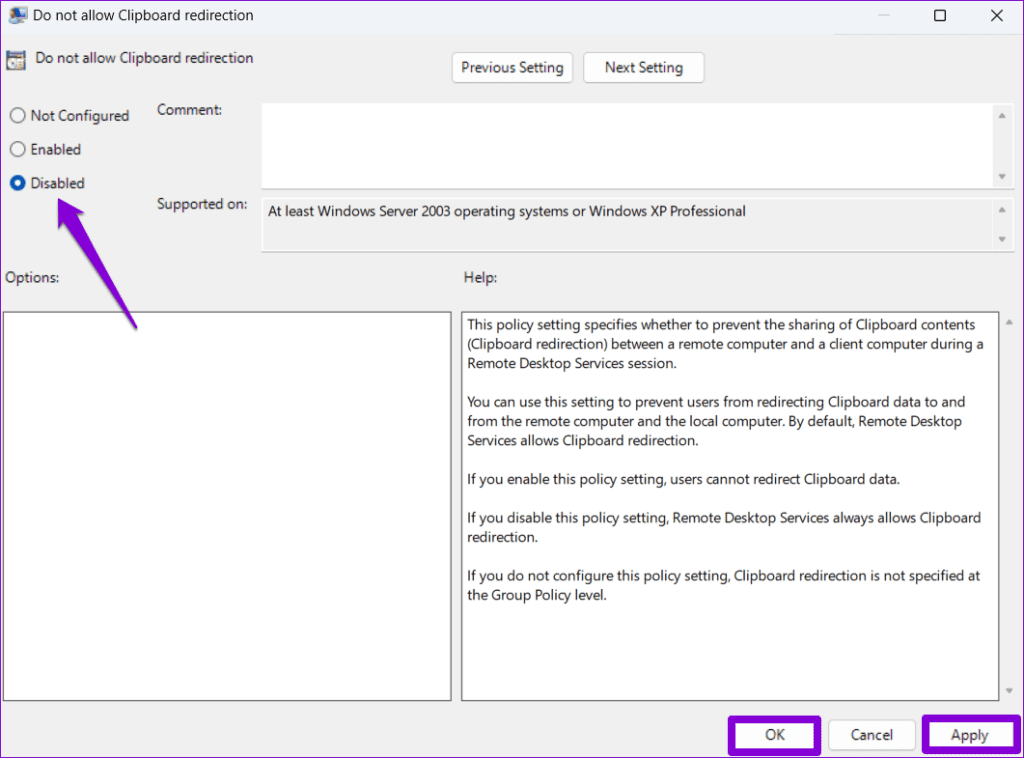
Passaggio 5: Allo stesso modo, imposta anche il criterio “Non consentire il reindirizzamento dell’unità” su Disabilitato.
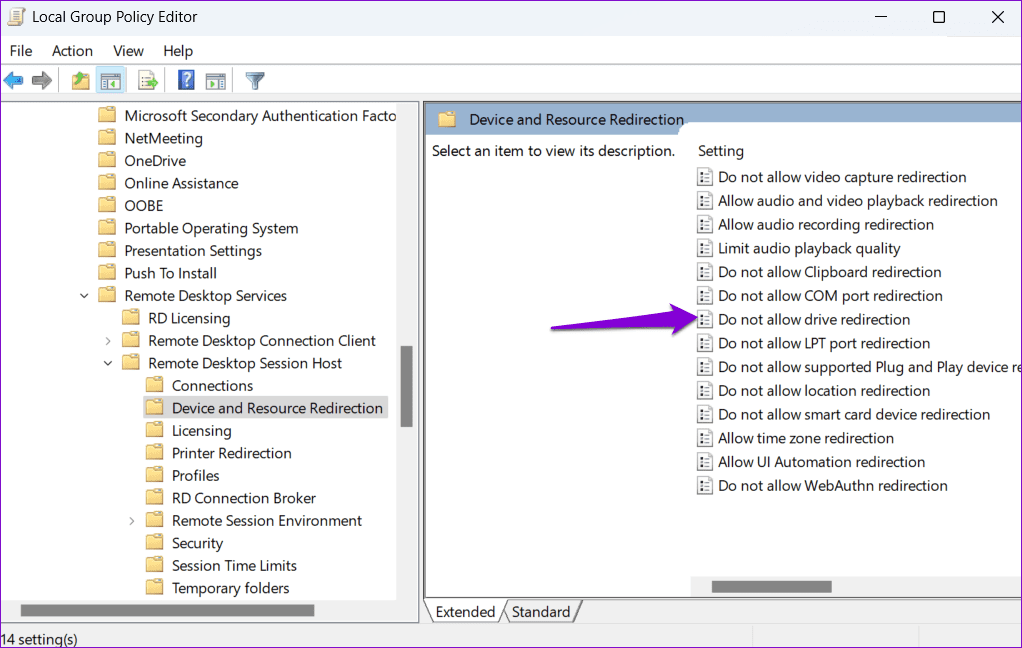
5. Modifica i file di registro
Se non riesci ad accedere alle impostazioni dei Criteri di gruppo o se il problema persiste, puoi provare a modificare alcuni file di registro per consentire il reindirizzamento degli appunti.
Tuttavia, prima di procedere con le modifiche, è importante eseguire il backup di tutti i file di registro sul PC. Ciò ti consentirà di annullare le modifiche al registro se qualcosa va storto.
Passo 1: Premi il tasto Windows + R per avviare l’utilità Esegui. Tipo regedit nel campo Apri e premere Invio.
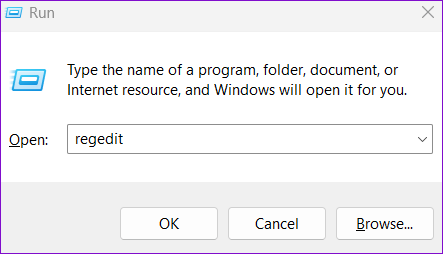
Passo 2: Nella finestra Editor del Registro di sistema, incolla il seguente percorso nella barra degli indirizzi in alto e premi Invio.
ComputerHKEY_LOCAL_MACHINESOFTWAREPoliciesMicrosoftWindows NTTerminal Services
Passaggio 3: Fare clic con il tasto destro sulla chiave Servizi terminal, andare su Nuovo e selezionare Valore DWORD (32 bit). Chiamalo DisableClipboardRedirection.
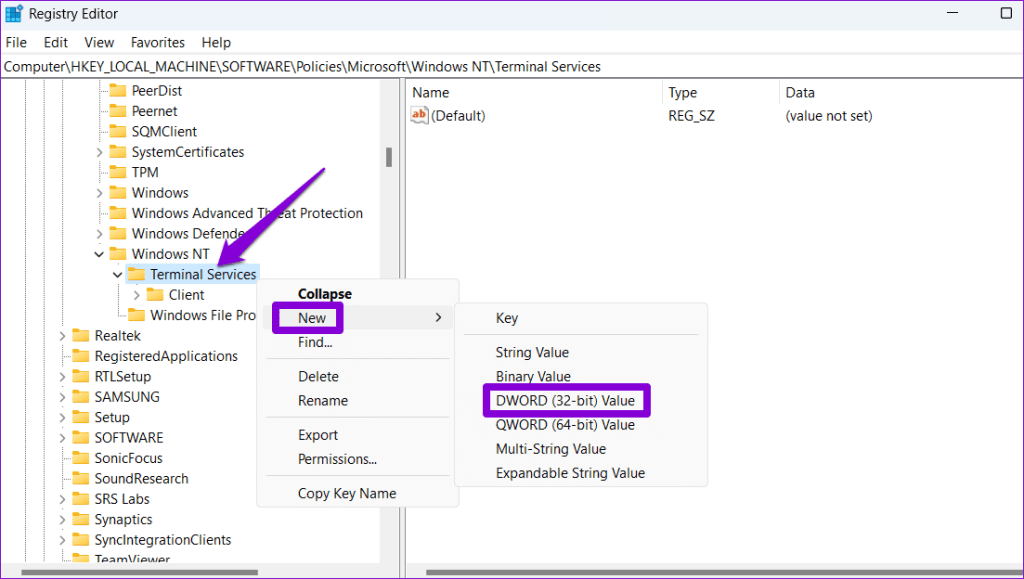
Passaggio 4: Fare doppio clic sul DWORD DisableClipboardRedirection e digitare 0 nel campo Dati valore. Quindi, fare clic su OK.
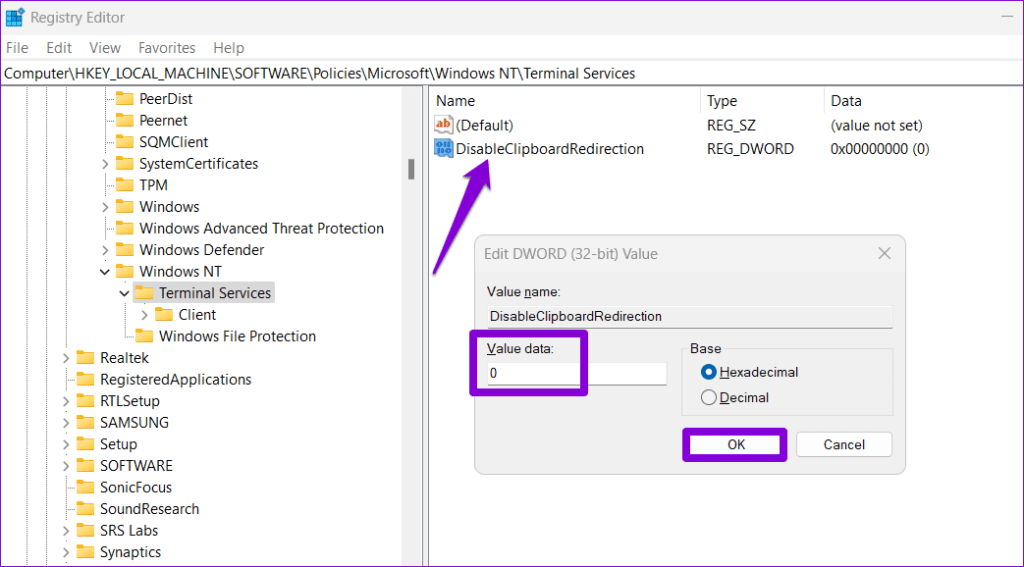
Passaggio 5: Fare nuovamente clic con il pulsante destro del mouse sulla chiave Servizi terminal, andare su Nuovo e selezionare Valore DWORD (32 bit). Assegnare al DWORD il nome DisableDriveRedirection.
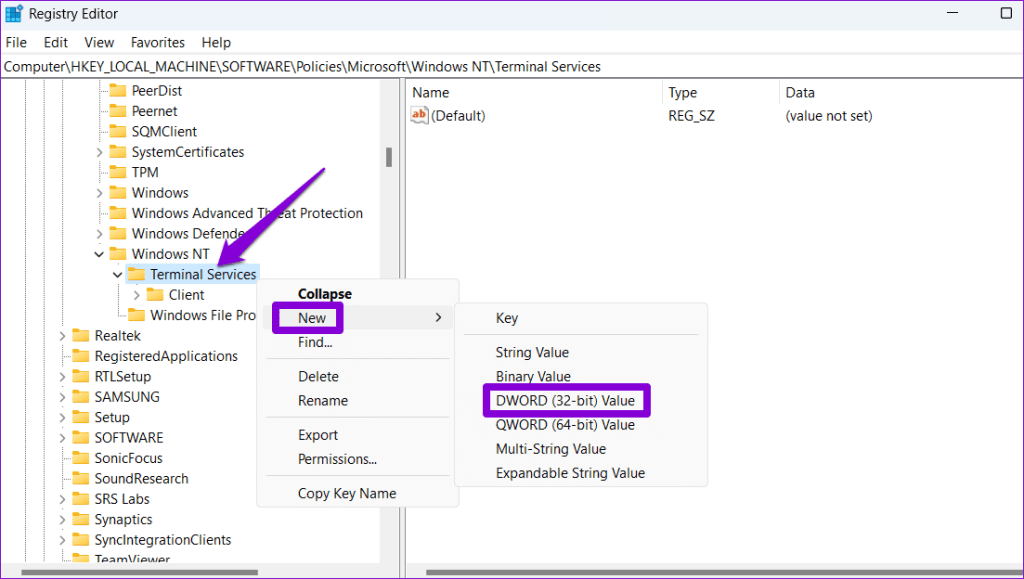
Passaggio 6: Fare doppio clic sul DWORD appena creato, impostare Dati valore su 0 e fare clic su OK.
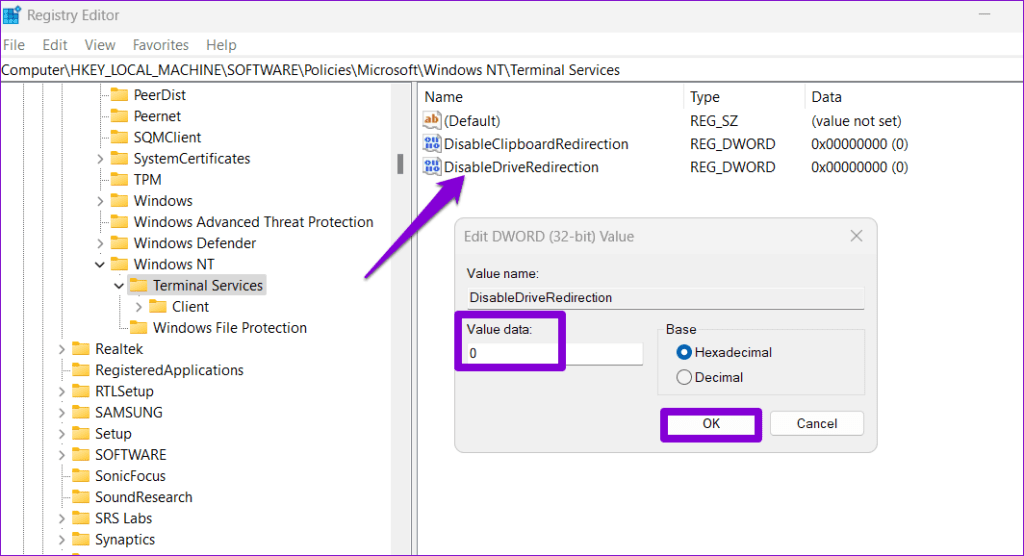
Riavvia il PC dopo questo e non dovresti riscontrare alcun problema.
Niente più intoppi di copia-incolla
Può essere fastidioso quando la funzionalità copia-incolla smette di funzionare durante le sessioni di Desktop remoto su Windows. Ci auguriamo che uno o più dei suggerimenti di cui sopra abbiano contribuito a risolvere il problema e che ora tu sia a tuo agio

