Windows rende relativamente semplice proiettare lo schermo su un altro display, sia che tu voglia utilizzarlo per riprodurre in streaming Netflix dal tuo laptop, migliorare la tua sessione di gioco su un pannello più grande o tenere una presentazione in un auditorium. E cosa succede quando Windows visualizza il messaggio “Il tuo PC non può proiettare su un altro schermo”? Ecco alcuni suggerimenti per la risoluzione dei problemi che ti aiuteranno a risolvere l’errore se ne hai riscontrato uno simile.
Eliminare eventuali potenziali problemi di connessione
È un’ottima idea verificare il collegamento fisico con il sistema e il monitor esterno prima di tentare qualsiasi soluzione avanzata. Inizia scollegando e ricollegando il cavo HDMI o DisplayPort. Assicurarsi che il connettore e la porta del cavo siano privi di polvere fine. Questo dovrebbe risolvere l’errore “Il tuo PC non può proiettare su un altro schermo” su Windows se si tratta solo di un leggero problema di connessione.
Attivare lo strumento di risoluzione dei problemi hardware e dispositivi
Uno strumento integrato presente nel tuo computer per eventuali problemi relativi all’hardware che può provare a risolverli è lo strumento di risoluzione dei problemi hardware e dispositivi. Sebbene questo strumento di risoluzione dei problemi di Windows non prometta di risolvere questa difficoltà specifica, vale comunque la pena utilizzarlo. È necessario utilizzare il comando Esegui per accedere allo strumento di risoluzione dei problemi hardware e dispositivi perché non è accessibile tramite l’app Impostazioni. I passaggi sono elencati di seguito.
Passaggio 1: premi Win + R per aprire la casella ESEGUI.
Passaggio 2: immettere il comando seguente, quindi premere il pulsante OK.
msdt.exe -id DeviceDiagnostic
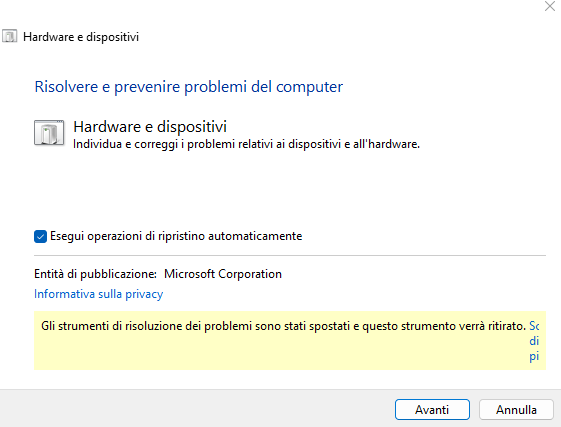
si aprirà una nuova finestra con il nome Hardware e dispositivi. Sarà necessario fare clic sul collegamento Avanzate e selezionare la casella denominata Applica riparazioni automaticamente.
Se lo strumento di risoluzione dei problemi non è in grado di identificare eventuali problemi, probabilmente è necessario aggiornare i driver dello schermo del computer. In tal caso, potresti voler aggiornare il driver per vedere se è d’aiuto. Dai un’occhiata al nostro tutorial su come scoprire e sostituire i driver obsoleti su Windows e segui le istruzioni lì se hai bisogno di assistenza. Anche dopo aver aggiornato i driver dello schermo, il problema “Il tuo PC non riesce a proiettare su un altro schermo” potrebbe ancora apparire. Ciò significa che i driver potrebbero essere difettosi o corrotti. Reinstallare i driver sul computer può aiutarti a risolvere il problema.
Problemi di Windows come “Il tuo PC non riesce a proiettare su un altro schermo” potrebbero occasionalmente intralciarti, ma puoi risolverli rapidamente utilizzando i suggerimenti sopra. E puoi aumentare facilmente la tua produttività proiettando lo schermo del tuo computer su un altro display.
Ora che conosci i motivi e le soluzioni per il messaggio di errore “Il tuo PC non può proiettare su un altro schermo”, questo problema può essere risolto facilmente e rapidamente e puoi tornare al lavoro in pochissimo tempo se segui correttamente tutti i passaggi . Ma anche dopo aver provato tutti i metodi, ricevi ancora l’errore; contattare il produttore o il fornitore dell’hardware del sistema.
Perché ricevo un errore mentre proietto il mio PC su un altro schermo?
Il messaggio di errore “Il tuo PC non può proiettare su un altro schermo” è un problema comune, durante il tentativo di eseguire la proiezione dello schermo. Questo errore può verificarsi a causa di driver grafici obsoleti o danneggiati, Windows obsoleto o qualsiasi interruzione delle impostazioni di sistema a causa di file di sistema corrotti.
Come risolvere il problema della proiezione dello schermo di un PC su un altro schermo?
Inizia controllando l’hardware, i cavi e le porte per eventuali danni o perdite di connessione e assicurati che tutto sia a posto correttamente. In secondo luogo, prova ad aggiornare i driver grafici e Windows; cercare eventuali file incompatibili o danneggiati e ripararli.
Come aggiornare un driver grafico?
Apri Gestione dispositivi e seleziona Schede video dal menu a discesa. Fai clic con il pulsante destro del mouse sulla scheda grafica e avrai un menu contestuale. Scegli Proprietà da esso. Ora vai alla scheda Driver e scegli Aggiorna driver.

