Se sei alla ricerca di un modo semplice ma efficace per testare la velocità dell’SSD sul tuo computer Windows, utilizzare il prompt dei comandi potrebbe essere la soluzione perfetta.
Le prestazioni del computer di solito dipendono dal componente più lento del sistema. Di tutti i componenti del computer, i dischi rigidi o gli SSD sono probabilmente i più lenti. Sebbene le velocità del disco rigido siano diventate piuttosto elevate rispetto ai vecchi tempi di SATA e PATA HDD, sono ancora in ritardo rispetto alle velocità della RAM e della CPU. I primi passi per testare la tua SSD prevedono di aprire una finestra del prompt dei comandi e di digitare “winsat disk“. Questo eseguirà una serie di test che ti forniranno informazioni importanti sulla velocità dell’SSD. Segui le istruzioni e scopri quanto è veloce il tuo SSD.
WinSAT è uno strumento integrato in Windows per eseguire il benchmark di vari componenti del computer (benchmark del disco nel nostro caso). Devi essere un amministratore per eseguire questo comando. Il comando verrà eseguito per alcuni secondi o minuti, a seconda della velocità del dispositivo di archiviazione. Il comando eseguirà i seguenti test:
- Velocità di lettura casuale
- Velocità di lettura sequenziale
- Velocità di scrittura casuale
- Velocità di scrittura sequenziale
I risultati di questo comando mostreranno le effettive velocità di lettura/scrittura in megabyte al secondo. Mostrerà anche un sub-punteggio per ogni test. Il sub-punteggio varia da 1,0 a 9,9, con valori più alti che indicano prestazioni migliori.
Come confrontare la velocità di lettura e scrittura dell’SSD con CMD
Se stai cercando di confrontare la velocità di lettura e scrittura del tuo SSD, puoi farlo utilizzando il prompt dei comandi (CMD) su Windows.
Prima di tutto, apri CMD sul tuo computer. Puoi farlo digitando “cmd” nella barra di ricerca di Windows e aprendo l’applicazione.
Una volta aperta, digita “winsat disk -drive C” e premi invio. Questo comando avvierà Windows System Assessment Tool e testerà la velocità di lettura e scrittura del tuo SSD.
Il test prenderà qualche minuto, dopo di che verranno visualizzati i risultati nel prompt dei comandi. Potrai vedere la velocità di lettura sequenziale, la velocità di scrittura sequenziale, la velocità di lettura casuale e la velocità di scrittura casuale.
Con questi dati, potrai confrontare la velocità del tuo SSD con quella di altri SSD o hard disk per vedere se il tuo computer sta funzionando al massimo delle sue prestazioni.
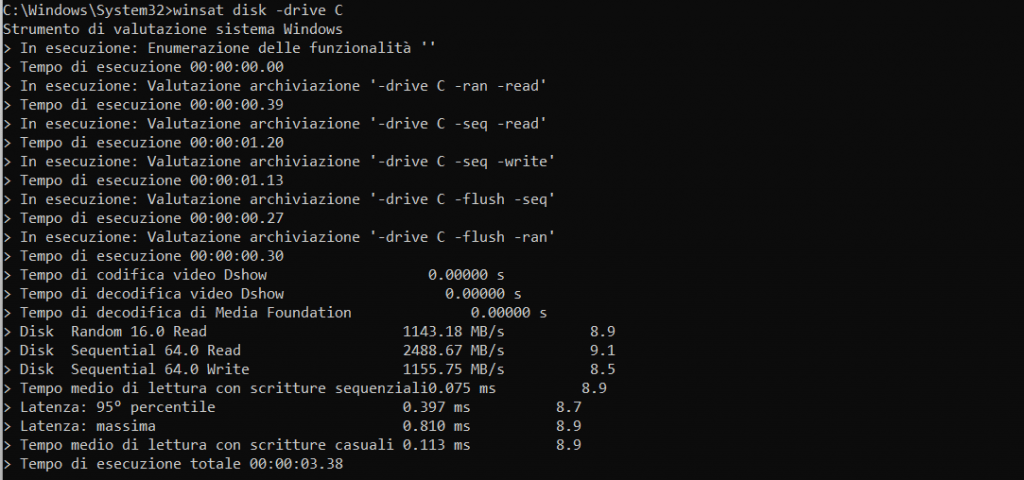
Guida passo-passo per testare la velocità dell’SSD con CMD
Per testare la velocità dell’SSD utilizzando CMD, segui questi semplici passaggi:
1. Apri il CMD: clicca sul pulsante Start, digita “CMD” nella barra di ricerca e seleziona l’app Command Prompt.
2. Digita il comando “winsat disk -drive [lettera disco] -ran -write 1000” (senza virgolette) e premi invio. Questo comando testerà la velocità di lettura e scrittura sequenziale del disco selezionato.
3. Attendere che il test sia completato. Potrebbe richiedere alcuni minuti, a seconda delle prestazioni del tuo SSD.
4. Quando il test è terminato, verranno visualizzati i risultati come “Disk Random [number] Read/Write” e “Disk Sequential [number] Read/Write”. Il numero rappresenta la velocità in kilobyte al secondo (KB/s).
Ecco tutto, hai appena testato la velocità del tuo SSD utilizzando CMD. Adesso sai le prestazioni del tuo disco in modo da poterlo sfruttare al massimo. Tuttavia, ricorda di non superare i limiti del tuo disco, altrimenti rischi di compromettere le prestazioni e la durata del tuo SSD.
Test della velocità del pc in Generale
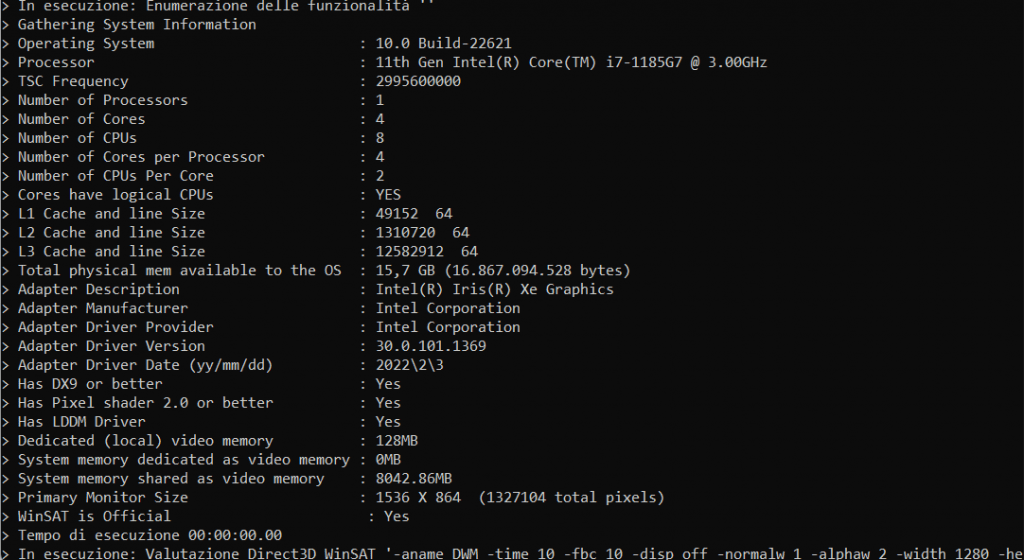
Per eseguire il test del PC su Windows 10, è possibile utilizzare il prompt dei comandi (CMD). Ecco i passaggi da seguire:
1. Aprire il menu Start e cercare “CMD”.
2. Fare clic con il tasto destro del mouse su “Prompt dei comandi” e scegliere “Esegui come amministratore”.
3. Digitare il comando “winsat formal -v” e premere Invio.
Come utilizzare il prompt dei comandi per testare la velocità dell’SSD
Il prompt dei comandi è uno strumento utilizzato dai tecnici per eseguire test e diagnosi di vari componenti hardware. Ad esempio, se vuoi testare la velocità del tuo SSD, puoi farlo utilizzando il prompt dei comandi. In questa guida, ti mostrerò come eseguire il test della velocità dell’SSD utilizzando il prompt dei comandi.
- Step 1: Apri il prompt dei comandi
Prima di iniziare il test della velocità dell’SSD, devi aprire il prompt dei comandi. Puoi farlo in diversi modi. Uno dei modi è digitare “prompt dei comandi” nel menu Start e fare clic sul programma “Prompt dei comandi”. In alternativa, premi il tasto Windows + R per aprire la finestra Esegui e digita “cmd” nella casella di testo. Premi Invio. - Step 2: Digita il comando per testare la velocità dell’SSD
Una volta aperto il prompt dei comandi, puoi digitare il comando per testare la velocità dell’SSD. Il comando è “winsat disk -drive c”. Premi Invio per eseguire il comando. - Step 3: Attendere i risultati
Dopo aver eseguito il comando, devi attendere i risultati. Ci vorranno pochi minuti per completare il test. Il prompt dei comandi mostrerà i risultati in dettaglio. I dettagli includeranno la velocità sequenziale di lettura e scrittura dell’SSD.
Test di velocità SSD utilizzando CMD Domande frequenti
| Domanda | Risposta |
|---|---|
| Cos’è un SSD? | Un SSD (Solid-State Drive) è un tipo di dispositivo di archiviazione dati che utilizza chip di memoria flash invece dei tradizionali dischi rigidi. |
| Cos’è CMD? | CMD (Command Prompt) è un’interfaccia utente a riga di comando presente sui sistemi operativi Windows. |
| Come eseguo un test di velocità SSD utilizzando CMD? | Apri CMD e digita “winsat disk” poi premi invio. Il sistema operativo eseguirà automaticamente un benchmark del tuo disco SSD. |
| Quali sono i vantaggi di utilizzare un SSD? | Gli SSD offrono un’esperienza più veloce di avvio e caricamento dei file rispetto ai dischi rigidi tradizionali in quanto hanno tempi di accesso più veloci e non hanno parti mobili. |
| Quanto è veloce un SSD? | La velocità di un SSD dipende dal modello specifico, ma in generale gli SSD sono notevolmente più veloci dei dischi rigidi tradizionali. |
| Come posso confrontare la velocità SSD di due diversi computer? | Utilizzare CMD per eseguire il test della velocità del disco su entrambi i computer e confrontare i risultati ottenuti. |
| I test di velocità SSD sono affidabili? | I test di velocità SSD possono fornire una valutazione generale delle prestazioni del disco, ma non possono descrivere completamente l’esperienza complessiva dell’utente con il computer. |
| Posso eseguire un test di velocità SSD su un computer Mac? | Non è possibile utilizzare CMD su un computer Mac, ma ci sono alternative come “Blackmagic Disk Speed Test” disponibile sull’App Store di Apple. |
| Cosa devo fare se il mio SSD fallisce il test di velocità? | Se il tuo disco SSD fallisce il test di velocità, potresti voler esaminare il disco in cerca di errori utilizzando lo strumento di verifica del disco di Windows. |
| I test di velocità SSD possono danneggiare il mio disco? | No, i test di velocità SSD non dovrebbero danneggiare il tuo disco. In ogni caso, utilizzare software di terze parti di qualità nota e seguire le istruzioni con attenzione. |

