Come utilizzare Nano Text Editor
Il popolare editor di testo chiamato Nano disponibile su sistemi operativi Unix e Linux. Ha molte potenti funzionalità e ti consente di modificare o creare molti file sul tuo computer o server.
Prima di imparare a usare nano, assicurati di avere accesso a una macchina Linux e alla riga di comando. Se stai provando i passaggi su un VPS, dovresti anche sapere come stabilire una connessione SSH tramite PuTTY (Windows) o Shell del terminale (Linux, macOS).
Come installare Nano Text Editor?
Questo processo dipende dal sistema operativo in uso. Su sistemi operativi come le versioni macOS e Linux, a volte viene fornito con l’editor di testo Nano già preinstallato.
Per vedere se Nano è installato, usa il seguente comando:
nano --version
Se vedi una serie che indica il numero di versione, puoi saltare questa sezione.
Installazione di Nano su Debian / Ubuntu
sudo apt-get install nano
Usa il seguente comando per l’installazione di testo nano su macchine Debian o Ubuntu:
Attendi che l’installazione finisca.
Installazione di Nano su CentOS / RHEL
È possibile utilizzare questo comando per installare Nano su piattaforme basate su CentOS o RHEL:
yum install nano
Questo è tutto! Installare Nano è semplicissimo. Al termine dell’installazione, puoi iniziare a usarlo immediatamente.
Come si utilizza Nano Text Editor?
In questa parte del nostro articolo imparerai come aprire e chiudere il file e, inoltre, imparerai come cercare e sostituire il testo. Successivamente, ti mostreremo alcuni comandi di base e suggerimenti di modifica che puoi utilizzare nell’editor di testo Nano.
Come attivare e disattivare l’Editor nano
Il comando principale per aprire l’editor:
nano nomefile
Supponiamo che tu voglia aprire un file denominato demo.txt. Ecco il comando che devi inserire:
nano demo.txt
Puoi aprire molti file come .txt, .php, .html e così via. Ricorda che se vuoi aprire un file specifico dovrai trovarti nella directory in cui si trova il file.
Tuttavia, se ti trovi in un’altra cartella e desideri aprire il file denominato (demo.txt) nella directory /path /to/ directory, puoi inserire questa riga:
nano /path/to/directory/demo.txt
Se inserisci il nome di un file che non si trova nella directory, Nano creerà un nuovo file. Se esegui semplicemente il comando nano senza specificare un nome di file, verrà creato un nuovo file senza nome e ti verrà chiesto di inserire un nome quando esci dall’editor.
Dopo aver eseguito il comando nano, verrai indirizzato a una finestra dell’editor in cui puoi modificare il testo. Di seguito è riportato un esempio di come appare l’editor di testo Nano. Utilizza i tasti freccia sulla tastiera per spostare il cursore sul testo.
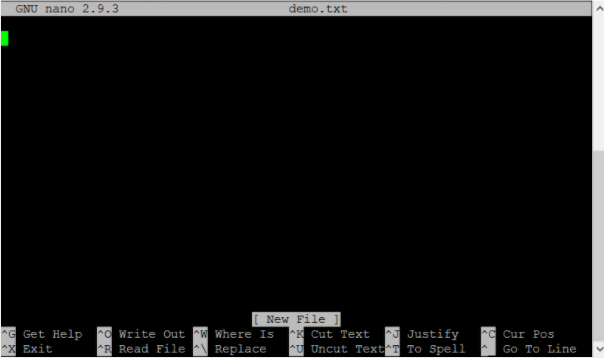
Nella parte inferiore di questa finestra, puoi vedere alcune scorciatoie che puoi usare con l’editor. Il simbolo “^” significa che devi premere CTRL (Windows) o Control (macOS) per utilizzare il comando selezionato. Alcuni esempi:
È possibile salvare le modifiche e continuare a modificare premendo CTRL + O.
Premi CTRL + X per uscire dall’editor. In caso di modifiche, ti verrà chiesto se desideri salvare. Digitare Y per Sì o N per No e premere Invio. Tuttavia, se non ci sono modifiche, uscirai immediatamente dall’editor.
Si consiglia di utilizzare l’opzione -w ogni volta che si apre un file di configurazione importante. Ciò garantirà che il file venga aperto in un formato standard. Se non utilizzi questa opzione, nano si adatterà al testo sullo schermo per impostazione predefinita. Ecco un esempio di questo comando:
nano -w /etc/apache2/apache2.conf
Come cercare e sostituire il testo?
Premi CTRL + W per cercare nel testo. Immettere il valore e premere Invio. Usa ALT + W per continuare a cercare la stessa stringa di testo.
Se il tuo obiettivo è trovare e sostituire un testo, premi CTRL + W e poi CTRL + R, digita il testo che desideri cercare e sostituiscilo. Verrai quindi indirizzato alla prima istanza del testo che stai cercando. Premi Y per sostituire un solo testo o D per sostituire tutto il testo.
Come modificare il testo?
Ecco le scorciatoie comunemente utilizzate durante la modifica di un testo in Nano:
- Per selezionare il testo, spostati all’inizio del testo desiderato e premi ALT + A. Questo creerà una traccia per la selezione. Quindi puoi usare i tasti freccia per spostarti sul testo.
- Premere ALT + 6 per copiare il testo selezionato negli appunti.
- Premere CTRL + K per tagliare il testo selezionato.
- Se desideri incollare il testo, vai nella posizione desiderata e premi CTRL + U.
Se si desidera tornare dopo aver immesso un collegamento, premere CTRL + C per annullare l’operazione in corso.
Comandi per Nano editor più usati
Abbiamo raccolto i comandi più utili per utilizzare l’editor di testo Nano in modo più efficiente.
- CTRL + A Spostarsi all’inizio della riga.
- CTRL + E Spostarsi alla fine della riga.
- CTRL + Y Scorrere la pagina verso il basso.
- CTRL + V Scorrere la pagina verso l’alto.
- CTRL + G farà apparire una finestra della Guida con informazioni su tutti i comandi che puoi usare con l’editor Nano.
- CTRL + O Utilizzato per salvare il file. Nano ti chiede di modificare o verificare il nome del file desiderato.
- CTRL + W Utilizzato per cercare un’espressione specifica nel testo. Premere ALT + W per cercare di nuovo la stessa espressione.
- CTRL + K Taglia l’intera riga selezionata nel “buffer di taglio”.
- CTRL + U Incolla il testo sulla riga selezionata dal “buffer di taglio”.
- CTRL + J Giustifica il paragrafo selezionato.
- CTRL + C Indica la posizione del cursore nel testo. (riga / colonna / carattere).
- CTRL + R Apre un file e lo colloca nella posizione del cursore.
- CTRL + X Esce dall’editor di testo Nano. Se hai apportato modifiche al file, ti verrà chiesto se desideri salvarlo.
- CTRL + Sostituisci matrice ed espressione regolare.
- CTRL + T Apre il controllo ortografico, se disponibile.
- CTRL + _ Consente di andare alla riga specifica e al numero di colonna.
- ALT + A Seleziona il testo. Combinando questo comando con i tasti CTRL + K, puoi tagliare parte del testo nel “buffer di taglio”.
Nano è un editor di testo popolare e versatile basato su terminale nel sistema Linux. È adatto a principianti e professionisti che desiderano uno strumento completo per modificare i propri testi.




