Cosa sono i programmi di avvio?
I programmi di avvio sono le app, i software, i collegamenti, le cartelle, i driver, ecc … che sono impostati per essere eseguiti o aperti automaticamente quando si avvia il computer Windows. Questi programmi di avvio vengono aggiunti dai programmi o dai driver installati oppure manualmente dall’utente.
Più software installi sul tuo computer, è probabile che tu abbia un lungo elenco di programmi di avvio. Di conseguenza, il tempo di avvio di Windows aumenta e l’avvio di Windows richiede più tempo. Se vuoi diminuire il tempo di avvio di Windows, disabilita i programmi di avvio di Windows.
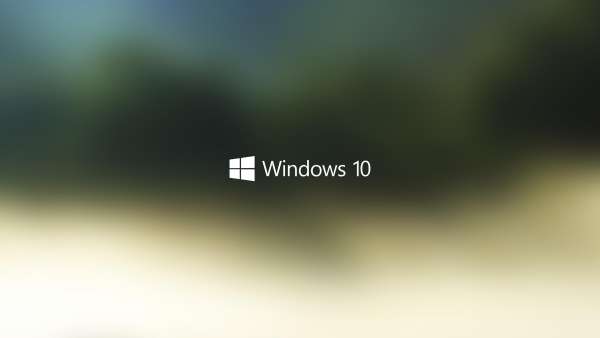
È comune che la maggior parte dei programmi di terze parti si aggiungano all’elenco di avvio, di conseguenza il tempo di avvio del computer aumenta. Non tutto ciò che si aggiunge agli elementi di avvio è davvero necessario.
Sebbene alcuni dei programmi di avvio siano utili e disabilitarli influisce sul funzionamento del computer. Alcune delle app importanti sono scheda audio, adattatore di rete, firewall di sicurezza, touch pad o sincronizzazione cloud. Ecco come abilitare o disabilitare i programmi di avvio in Windows 7, Windows 8 e Windows 10.
Abilita o disabilita i programmi di avvio in Windows 7
Se si utilizza un computer Windows 7, è possibile utilizzare l’utilità di configurazione del sistema o MSCONFIG per gestire le applicazioni di avvio. Con l’aiuto dell’utilità di configurazione del sistema puoi facilmente abilitare o disabilitare gli elementi di avvio.
Ecco come.
Prestare attenzione quando si disabilitano gli elementi di avvio in MSConfig. Molti programmi hanno nomi che non sono autoesplicativi. Fare attenzione a non disabilitare le importanti app come la scheda audio o il software della scheda di rete o il firewall di sicurezza.
Per Windows 7
- Sulla tastiera premi il tasto Windows + R.
- Nella finestra Esegui digitare msconfig quindi premere OK
- Fare clic su Continua per visualizzare il prompt della finestra Controllo account utente.
- Ora, nella finestra di configurazione del sistema, fai clic sulla scheda Avvio e vedrai l’elenco di tutti i programmi di avvio.
Windows 10 e 8
È lo stesso passaggio da seguire per modificare i programmi di avvio in Windows 10 e 8. Il modo più semplice è utilizzare Task Manager. Esistono molti modi per aprire Task Manager in Windows 10 e 8. Alcuni dei più semplici sono menzionati di seguito.
- Sulla tastiera premi Ctrl + Alt + Canc e seleziona Task Manager.
- Premere il tasto Windows + R e nella finestra di esecuzione digitare taskmgr e premere OK.
- Fare clic con il tasto destro sulla barra delle applicazioni e selezionare Task Manager.
- Premi Ctrl + Maiusc + Esc sulla tastiera e verrà visualizzato Task Manager.
Disattivazione dei programmi di avvio in Windows utilizzando le applicazioni
Esistono molte applicazioni di terze parti che è possibile utilizzare per disabilitare i programmi di avvio di Windows. Parlerò di due dei migliori strumenti che puoi usare. Uno è CCleaner e l’altro è StartupLite di Malwarebytes. StartupLite di Malwarebytes è uno strumento gratuito che puoi installare facilmente dal loro sito Web e utilizzarlo. Puoi anche installare CCleaner professional per gestire i programmi di avvio in tutte le versioni di Windows.
Dopo l’installazione, vai su Strumenti> Avvio. Oltre a disabilitare i programmi di avvio, CCleaner è anche un ottimo strumento per pulire e ottimizzare il tuo computer da Junks, cache, cookie, cronologia di navigazione, file temporanei ecc. Ed è molto facile da usare. Clicca qui per scaricare. Viene utilizzato sia per PC Windows che per Apple Mac.
NOTA: CCleaner non sembra chiedere di riavviare il computer, quindi assicurati di farlo tu stesso.
Puoi provare altri seguenti programmi software Startup Manager gratuiti:
- Microsoft Autoruns
- WinPatrol
- CCleaner
- MSConfig Cleanup Tool
- Startup Sentinel
- Quick Startup
- HiBit Startup Manager
- Autorun Organizer
- WhatsInStartup
- Starter startup manager program
- LaunchLater

