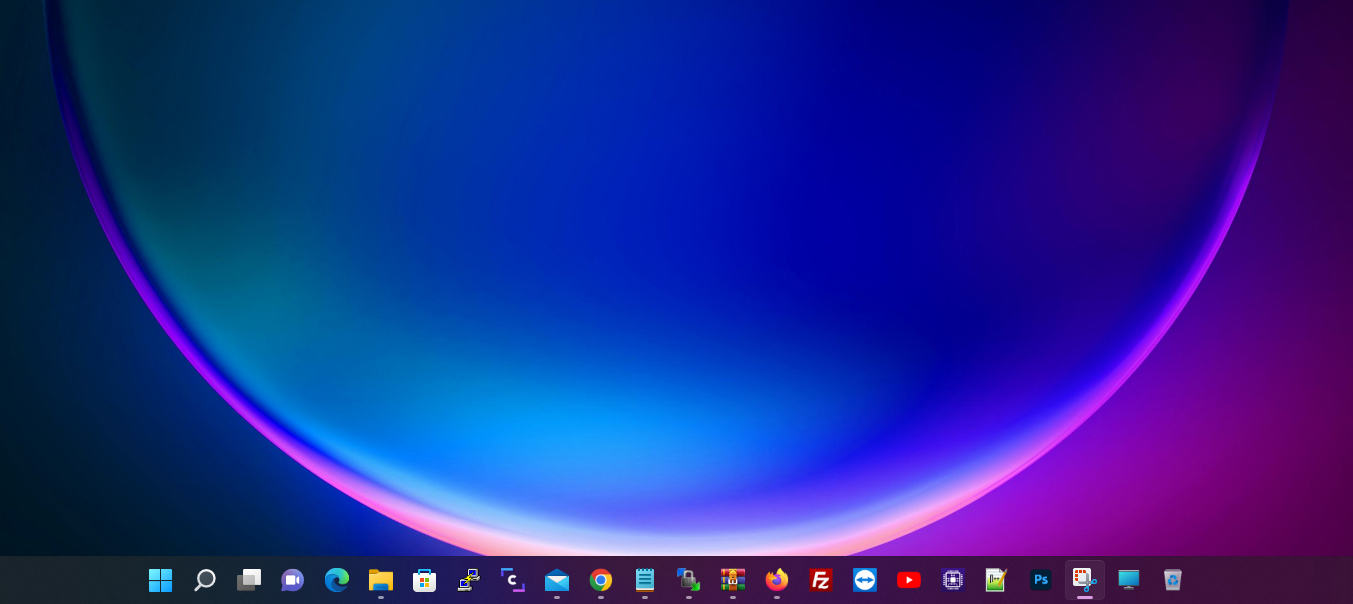Per impostazione predefinita, la barra delle applicazioni di Windows 11 viene fornita con il menu Start, Visualizzazione attività, Widget, Chat, Esplora file, Microsoft Edge e Microsoft Store aggiunti su di essa. Tuttavia, puoi aggiungere più app, comprese quelle attualmente aperte. Possiamo usare il nostro desktop solamente per i file, e la barra delle applicazioni solamente per i programmi desiderati.
Windows ti ha sempre permesso di aggiungere app alla barra delle applicazioni per l’accesso istantaneo e su Windows 11 questo non è diverso. Windows 11 ora ti consente di aggiungere file, cartelle, unità e persino siti Web anche alla barra delle applicazioni.
Parlerò iniziando sul come aggiungere l’icona di Risorse del Computer perche credo che sia il più utilizzato da Windows per accedere alle chiavette, hdd, e tanto altro.
Come Aggiungere “Questo PC” nella barra delle Applicazioni?
Iniziamo, per aggiungere Questo Pc, tornando in passato veniva usato e chiamato “risorse del computer” e necessario creare un nuovo collegamento che ci permetterà di essere indirizzati a questo pc. Il che ci saranno le nostra risorse del computer. Fai clic destro sul desktop, e clicca su Nuovo > Collegamento
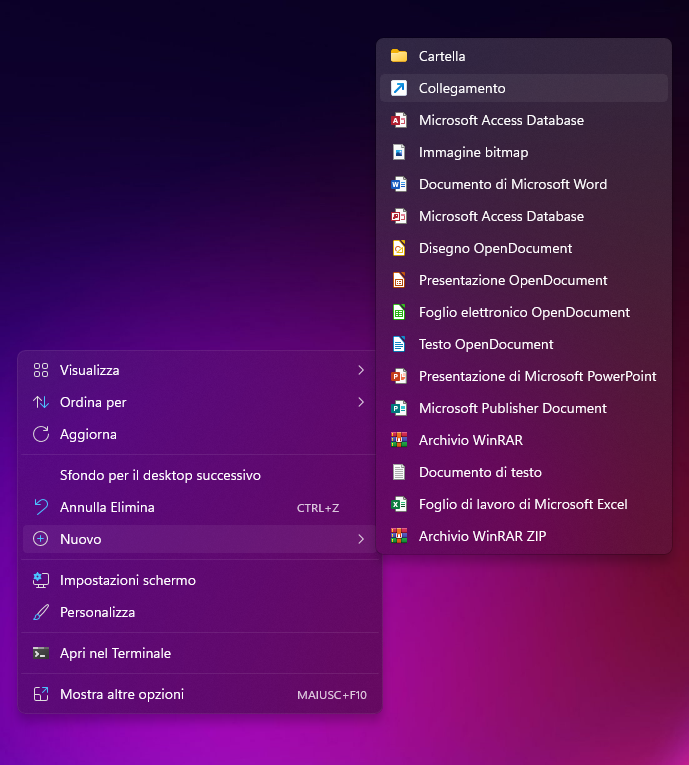
Inserisci il percorso della cartella da indirizzare a Questo Pc
%SystemRoot%explorer.exe shell:MyComputerFolder
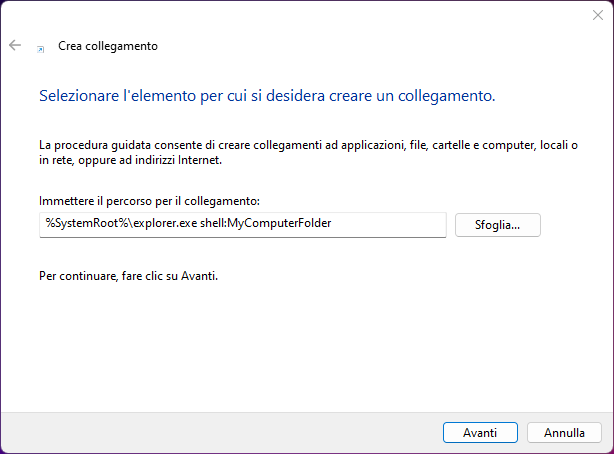
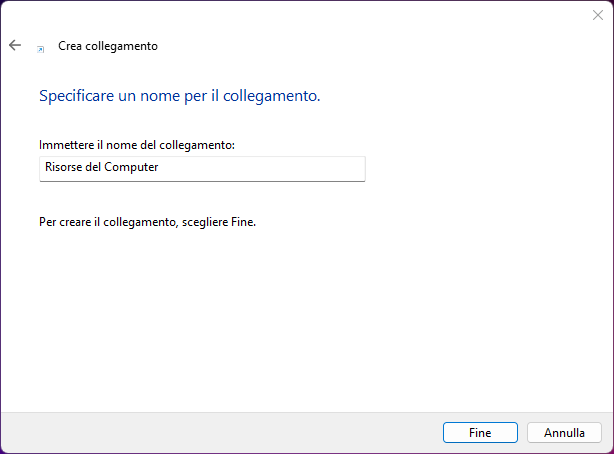
inserisci il nome del collegamento e premi Fine, dai una occhiata al tuo desktop troverai il collegamento che abbiamo appena creato chiamato “Risorse del Computer”. Trovato il collegamento fai clic destro su di esso e vai nella proprietà della cartella.
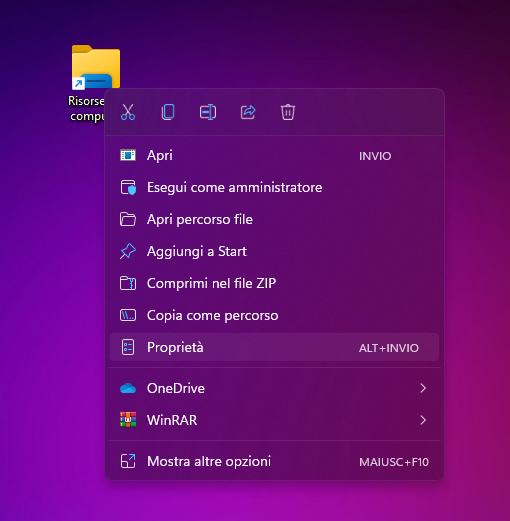
Nella finestra che appare, premi su Cambia icona per personalizzare l’icona della cartella, se le icone sono pochi e sono unpò bruttini puoi cambiare il percorso delle icone inserendo il percorso
%SystemRoot%System32SHELL32.dll
Modifica il percorso delle icone cancellando quello esistente incollando il percorso di sopra che abbiamo lasciato per poi premere Invio sulla tastiera, avrete a disposizione più icone moderne utilizzate dal sistema operativo. Confermate le modifiche e uscite. Dopo aver cambiato l’icona, fa clic destro del mouse sul collegamento e clicca su Mostra più opzioni per poi cliccare su Aggiungi alla Barra delle Applicazioni.
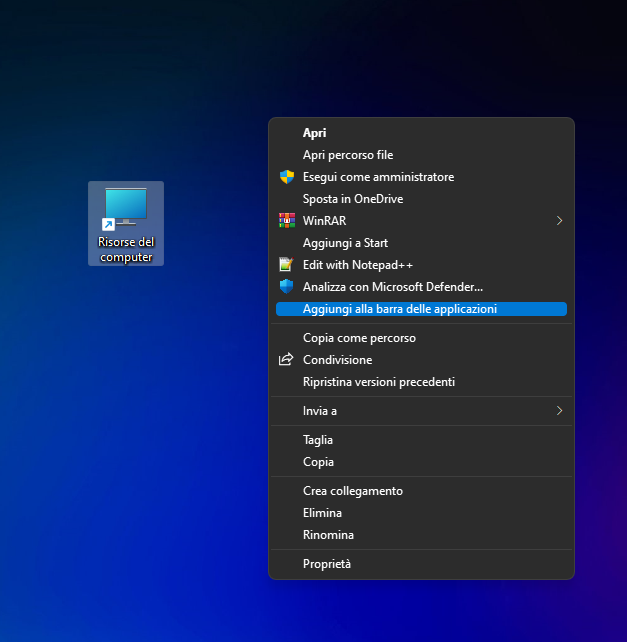
Come Aggiungere Il Cestino nella Barra delle Applicazioni?
Il procedimento è uguale a quello utilizzato in precedenza, l’unica cosa da sostituire sarà il percorso del collegamento per il cestino quindi utilizzare:
%SystemRoot%explorer.exe shell:RecycleBinFolder
Come aggiungere App nella barra delle applicazioni?
Aggiungere le nostre App o programmi installati sul pc nella barra delle applicazioni è facilissimo,
- Clic destro sul programma
- Mostra altre opzioni
- Aggiungi il programma nella barra delle applicazioni
Questo metodo è assolutamente universale, è possibile aggiungere qualsiasi app o programma utilizzando il metodo sopra menzionato.