Come proiettare lo Schermo del Pc Fisso al Portatile e viceversa
Ben tornato ragazzi, ho fatto unpò di pausa per motivi famigliari ma ora siamo ancora in pista. Oggi parleremo ed eseguiremo anche in senso applicativo come condividere o meglio dire proiettare il monitor di un pc fisso che stiamo usando, ad un altro monitor condiviso in rete. Dunque cosa significa proiettare lo schermo?
Proiettare lo schermo significa mostrare in tempo reale sul tuo computer, tablet o smartphone ciò che appare sullo schermo del tuo dispositivo ad un’altra persona o ad un gruppo di persone attraverso una connessione Internet. Questo può essere utile per una serie di motivi, come ad esempio mostrare una presentazione, fare una dimostrazione di un’applicazione o di un gioco, o lavorare insieme su un documento in tempo reale. La funzione di condivisione dello schermo è disponibile in molte applicazioni di videoconferenza, chat e collaborazione online.
Detto questo la parte tecnica è molto importante, ad esempio la nostra rete di casa e la velocità della connessione, per avere una buona proiezione sarà necessario avere minimo 16Mbs. Quindi come facciamo a proiettare il nostro monitor? Oggi io utilizzerò come esempio il mio portatile come vedi nell’immagine qui sotto.

Per prima cosa dobbiamo essere connessi alla stessa rete Wifi di casa, ed eseguire i passaggi:
Naviga su impostazioni e vai sulle App e apri le Funzionalità Facoltative
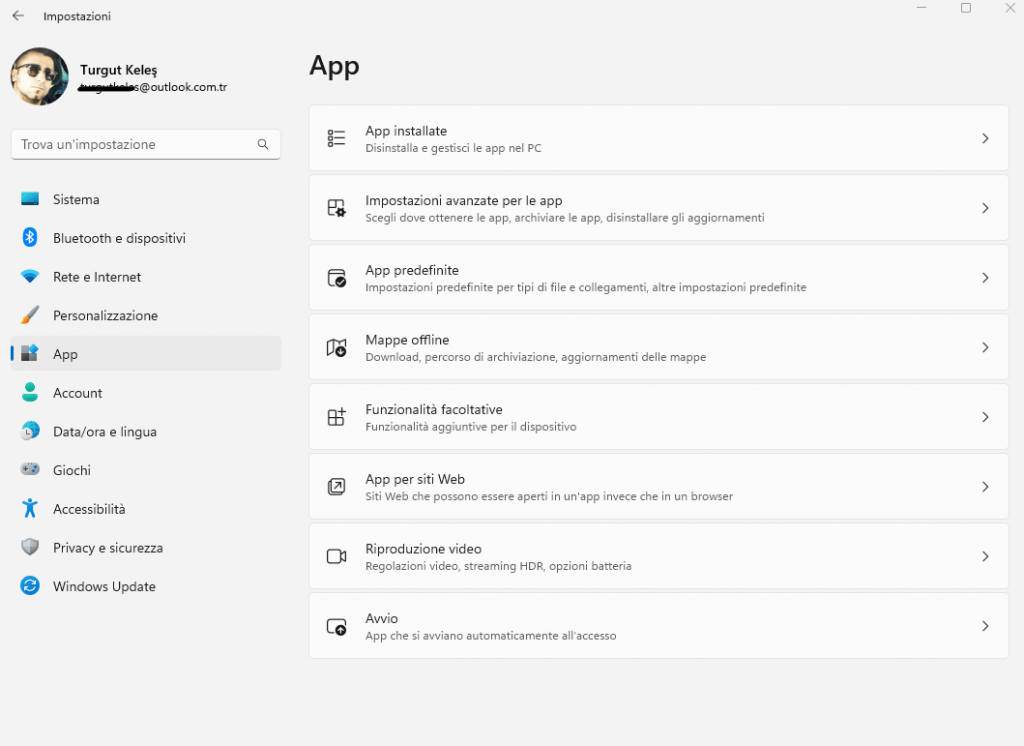
Nella scherma delle funzionalità facoltativa clicca su Visualizza le Funzionalità trova e seleziona Schermo Wireless e clicca avanti per proseguire nell’installazione e clicca su Installa.
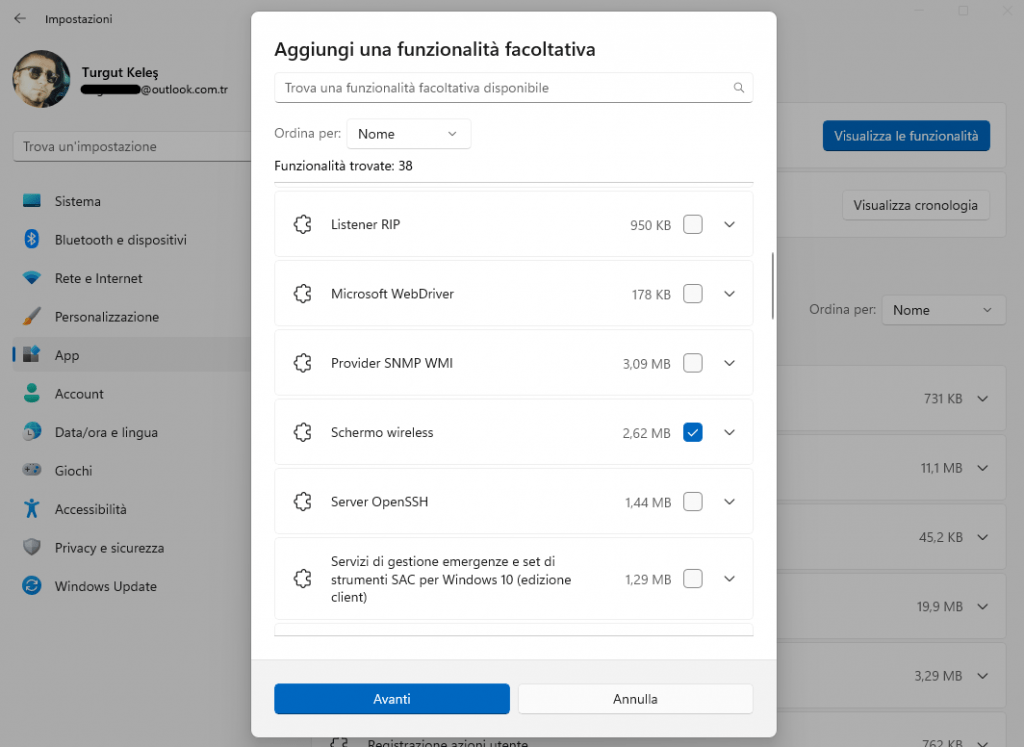
Dopo l’installazione dobbiamo dare il consenso alla condivisione, nel mio caso nel mio portatile ho eseguito gli stessi passaggi anche per proiettare lo schermo del laptop al fisso. Quindi installate la stessa App anche sul portatile. Ora andiamo a configurare i consensi. Andrò ora a seguire questi passaggi sul portatile, quindi andiamo su impostazioni > Sistema > Proiezione su questo PC
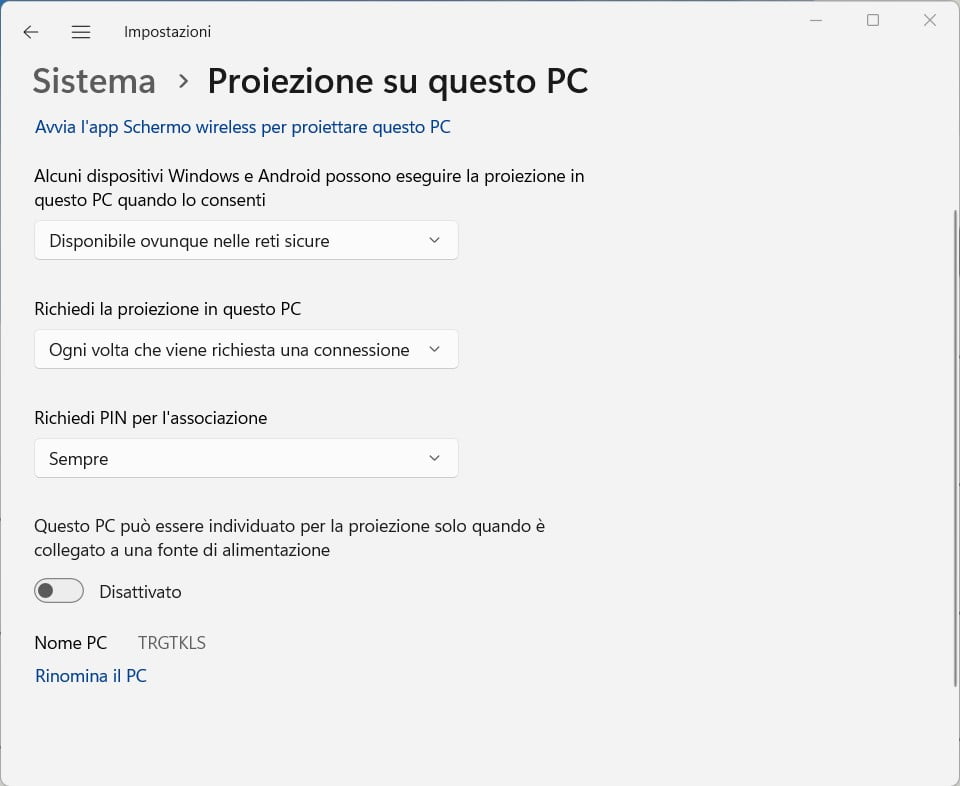
Questa scherma ci permette di dare i consensi per ricevere o dare proiezioni, puoi personalizzare come preferisci. Se stai usando un portatile raccomando di disattivare l’ultima opzione, che permette la proiezione soltanto con il cavo di alimentazione collegato. Ricorda soltanto che se intendi condividere con la richiesta del PIN il pin della condivisione sarà mostrato nella scherma di attesa connessione:
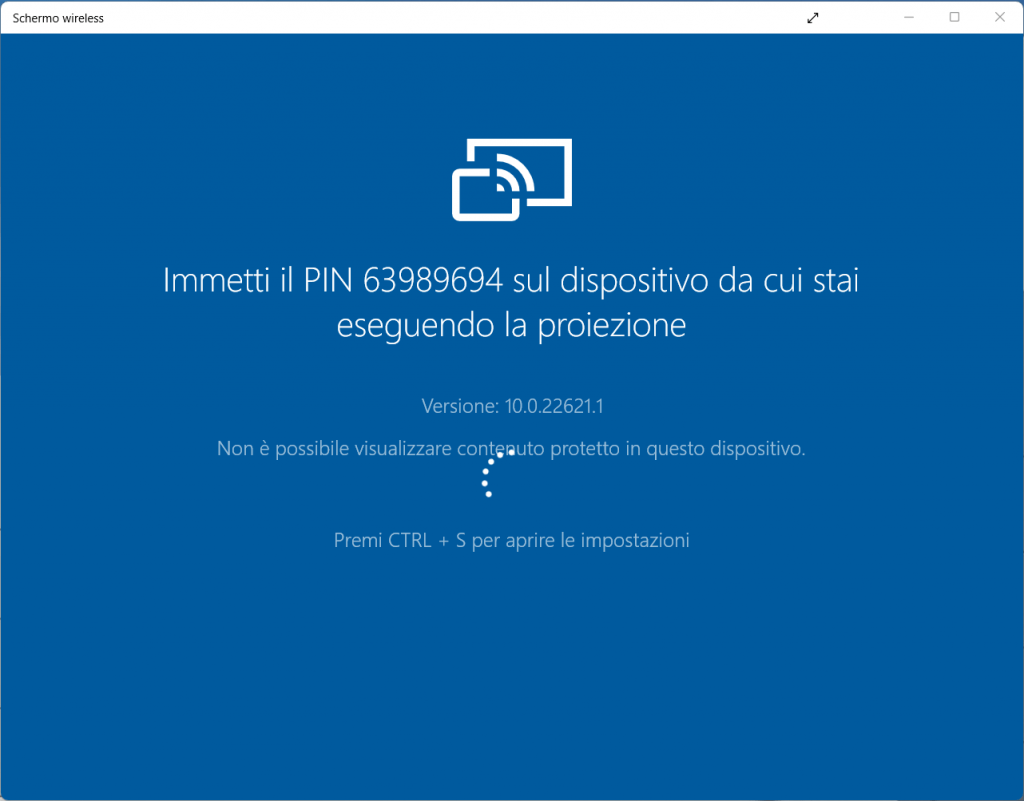
Ora andiamo a connetterci, sul portatile nella schermata di Proiezione su questo PC clicca su Avvia l’app Schermo Wireless per proiettare questo PC.
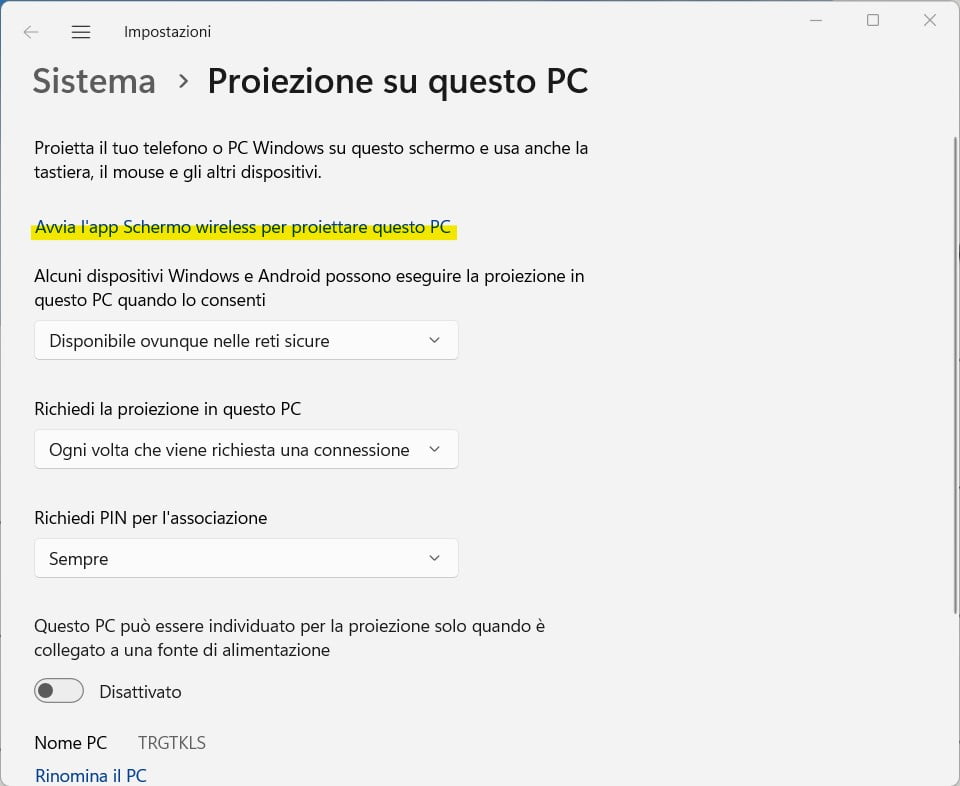
La schermata blu indica che aspettiamo la proiezione dal l’altro pc
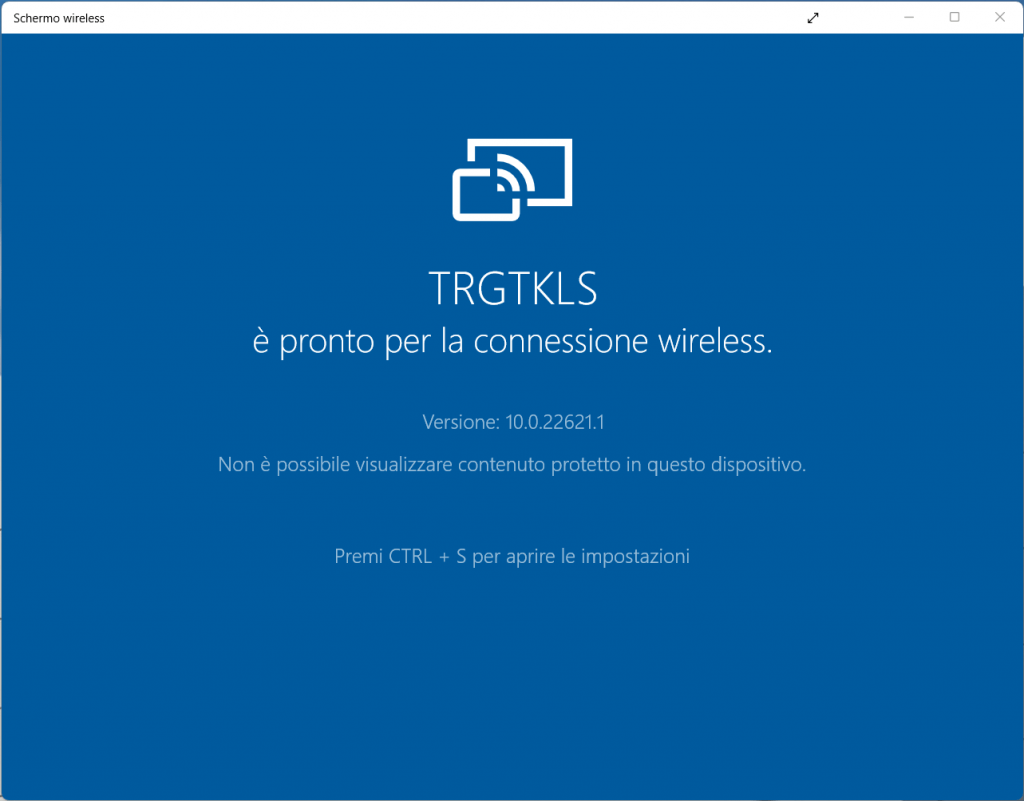
Ora tornando sul nostro pc fisso premi i tasti Windows + K, questa scorciatoia potrebbe essere diverso su versioni di Windows. Potresti provare anche Windows + P. Se nel caso non funziona clicca sull’icona della rete in basso a destra e clicca su Proietta. In un altro modo semplice naviga su impostazioni>sistema>schermo>più schermi e clicca connetti.
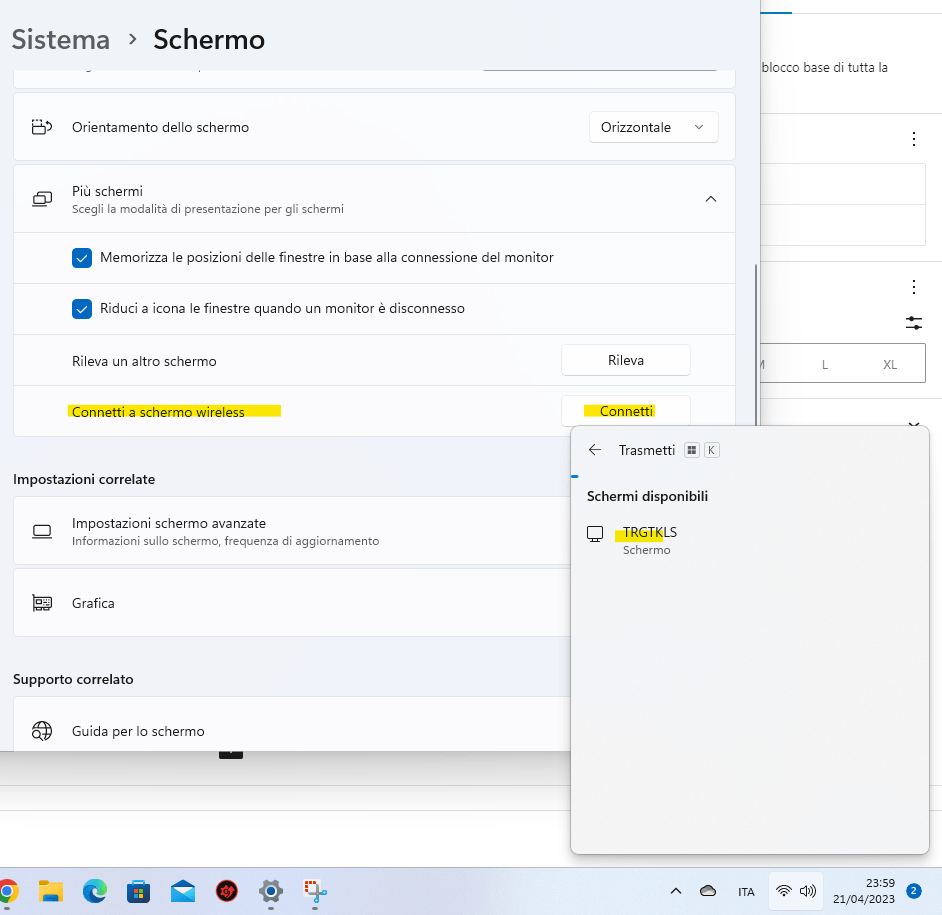
Se hai richiesto che venga inserita il pin, inserisci il pin che compare in attesa di connessione sul portatile per avviare la proiezione. Ed il gioco e fatto, ora sei connesso, però immagino forse che vorresti estendere lo schermo e non duplicare lo stesso schermo almeno per motivi di lavoro, per estendere lo schermo clicca sull’icona della rete in basso a destra e clicca su proietta e scegli Estendi
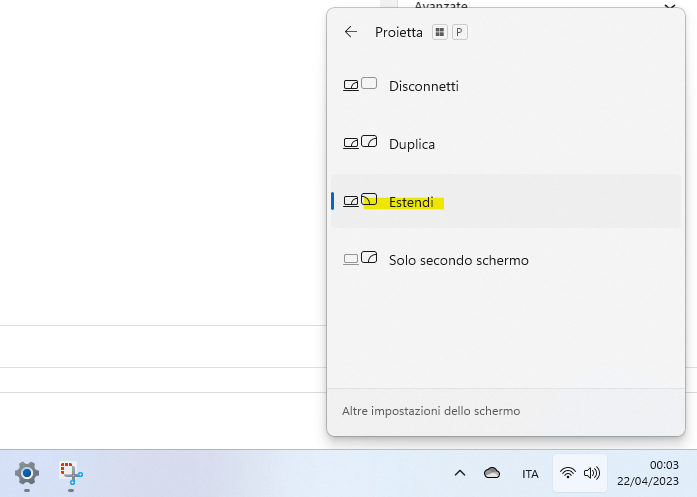
Per spostarti sullo schermo proiettato devi semplicemente spostare il mouse a borda schermo per passare al lato proiettato. Se il cursore del mouse intende a spostarsi sul nuovo schermo dal lato sbagliato.. cioè non è del tutto sbagliato ma per identificazione dello schermo dobbiamo spostare lo schermo 1 e 2. Per eseguire questa modifica vai su Impostazioni > Sistema > Schermo e sposta i numeri in base alla tua impostazione di scrivania.
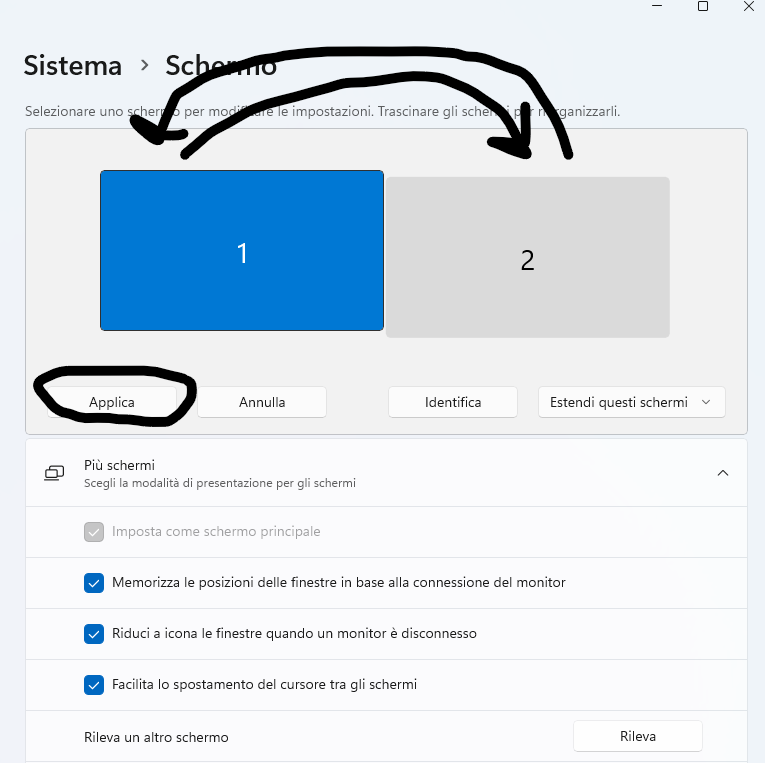
Ora puoi sfruttare al meglio un altro schermo in più, con questo è tutto.. facci sapere come andata.




