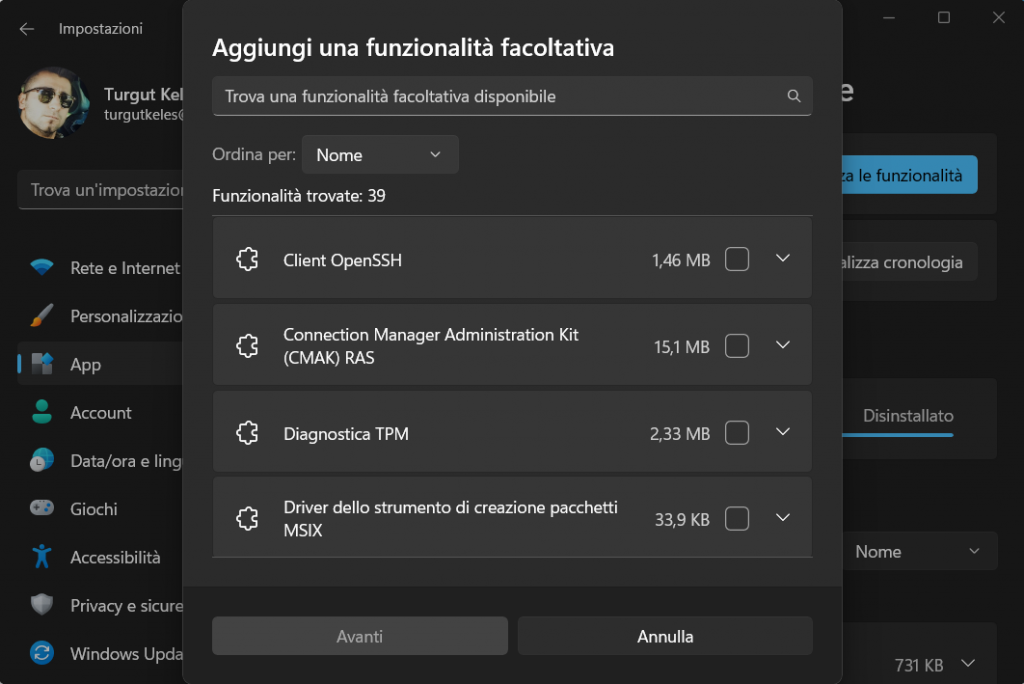Se sei uno sviluppatore web o un amministratore di rete, probabilmente hai familiarità con le connessioni al server remoto utilizzando le chiavi SSH. Le chiavi SSH (Secure Shell Protocol) sono disponibili in coppia di chiavi pubbliche e private che è possibile utilizzare per l’autenticazione con un server remoto utilizzando la comunicazione di crittografia su Internet. In genere, abiliti e configuri il server remoto con SSH e installi la chiave pubblica, quindi quando stabilisci una connessione remota, presenterai la chiave privata (e la passphrase se configurata) per eseguire un’autenticazione sicura.
Di solito, utilizzeresti soluzioni di terze parti, come lo strumento PuttyGen di Putty, per generare chiavi SSH, ma puoi anche utilizzare il generatore di chiavi SSH integrato su Windows 11 (e 10).
In questo guida imparerai i passaggi per creare chiavi SSH su Windows 11. (Queste istruzioni dovrebbero valere anche per Windows 10.)
Genera chiavi SSH su Windows 11
Per generare chiavi SSH su Windows 11, utilizza questi passaggi:
- Aprire Inizio su Windows 11.
- Cercare Prompt dei comandi O PowerShell fare clic con il pulsante destro del mouse sul risultato superiore e selezionare Esegui come amministratore.
- Digita il seguente comando per generare una coppia di chiavi SSH e premi accedere:
ssh-keygen
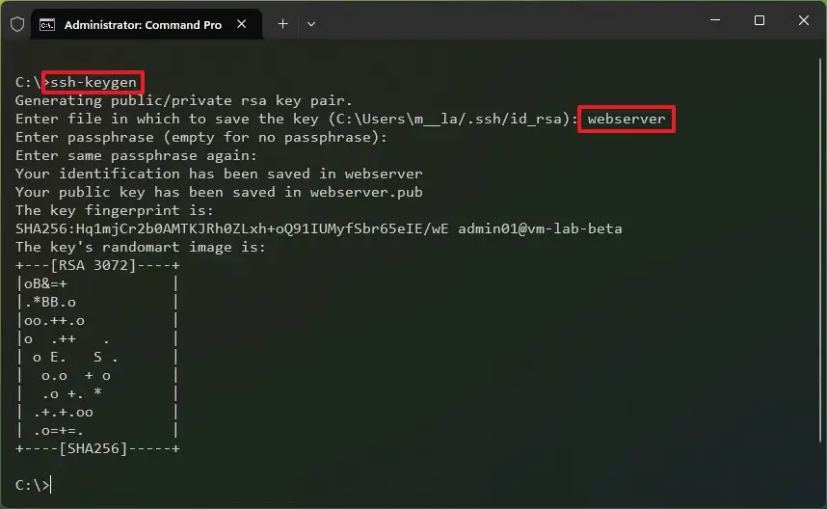
- Confermare un nome descrittivo per il file (ad esempio, webserver) e premere accedere.
- (Facoltativo) Conferma una passphrase per le chiavi SSH.
Nota rapida: La passphrase è un livello di sicurezza per proteggere le chiavi. Se non inserisci una password durante l’autenticazione, non ti verrà chiesto di confermare la passphrase, ma è consigliabile inserirne una.
- Conferma la passphrase ancora una volta e premi Invio.
Una volta completati i passaggi, le chiavi private e pubbliche verranno generate e archiviate nel file “.ssh” all’interno della cartella del tuo profilo (%USERPROFILE%). La chiave privata non includerà un’estensione di file, mentre la chiave pubblica avrà un’estensione “.pub”.
Genera chiavi SSH su Windows 11 (avanzato)
Per generare chiavi SSH utilizzando un tipo specifico, utilizzare questi passaggi:
- Aprire Inizio.
- Cercare Prompt dei comandi O PowerShellfare clic con il pulsante destro del mouse sul risultato superiore e selezionare Esegui come amministratore.
- Digita il seguente comando per generare chiavi SSH pubbliche e private utilizzando un tipo specifico e premi accedere:
ssh-keygen -t ed25519 -C "[email]"
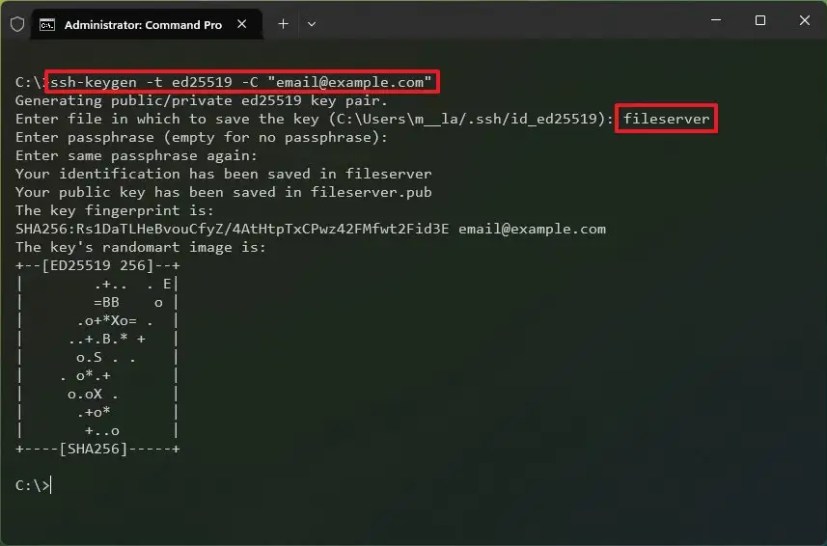
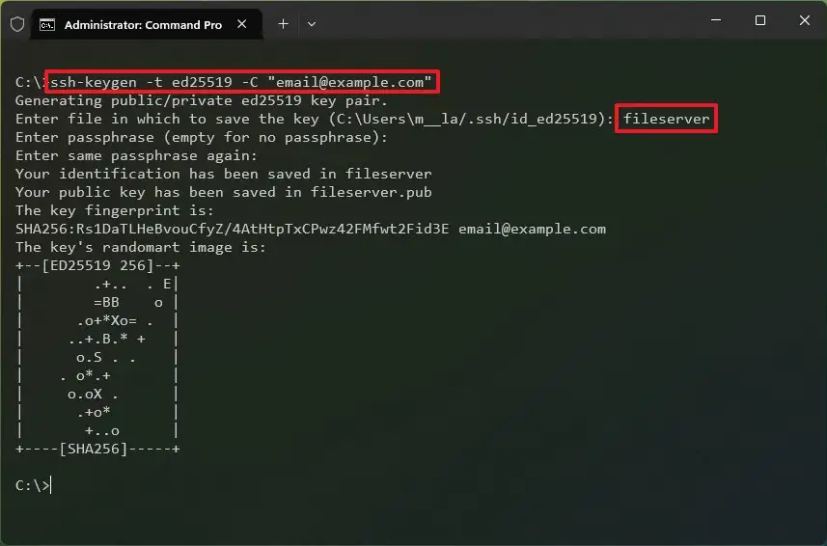
Nota rapida: IL “-T” dice al comando che vuoi specificare un nuovo tipo di chiave. Nel comando, stiamo usando “ed25519” per creare un tipo di chiave EdDSA. L’impostazione predefinita crea chiavi RSA, ma puoi modificarle in DSA, ECDSA, ECDSA-K, ED25519 o ED25519-SK. Se non specifichi il tuo indirizzo email, il comando genererà un indirizzo casuale utilizzando il nome utente del tuo account
"@"nome del computer. - Confermare un nome descrittivo per il file (ad esempio, trgtkls) e premere invio.
- (Facoltativo) Conferma una passphrase per le chiavi SSH.
- Confermare la passphrase ancora una volta e premere accedere.
Dopo aver completato i passaggi, le chiavi SSH saranno disponibili nel file “.ssh” cartella nella cartella del tuo account (%USERPROFILE%).
Se le chiavi SSH non sono presenti nel file C:Usersusername.ssh cartella, lo strumento potrebbe aver archiviato i file nella radice del file C:. Inoltre, se il “.ssh” cartella manca dalla cartella del profilo, puoi creare una nuova cartella manualmente ed eseguire nuovamente il comando, ma questa volta è necessario aggiungere questa configurazione -f %userprofile%/.ssh/id_ed25519. Il comando dovrebbe essere simile a questo: ssh-keygen -t ed25519 -C "[email]" -f %userprofile%/.ssh/id_ed25519
Puoi sempre usare il ssh-keygen /help comando per accedere alle opzioni disponibili con le descrizioni.
Se la “ssh-keygen” command non è disponibile, dovrai installarlo manualmente da Impostazioni > App > Caratteristiche opzionali. Nelle impostazioni, fare clic su “Visualizza funzionalità” pulsante, cerca “Cliente OpenSSH”, e selezionare l’opzione, quindi fare clic su “Prossimo” e clicca su “Installa”.