Come creare un account di posta elettronica su cPanel
L’invio di un messaggio elettronico da un dominio a un altro viene spesso definito invio di un messaggio di posta elettronica o di un messaggio di posta elettronica breve. Naturalmente, il servizio di posta elettronica è molto più complesso di così. Per inoltrare una singola email da un indirizzo email a un altro, sono necessarie numerose procedure complesse. Cominciamo con il requisito principale per l’invio di un messaggio: il mittente o spesso chiamato account di posta elettronica.
Gli account e-mail non vengono creati per impostazione predefinita, il che significa che dovrai crearli e ovviamente gestirli ulteriormente prima di poter effettivamente iniziare a inviare e-mail. Per questo motivo, cPanel fornisce gli strumenti giusti per gestire facilmente tutti gli account e-mail associati ai domini ospitati sul tuo account di hosting Web con noi. Nelle righe seguenti di questo tutorial, esamineremo in dettaglio come funziona il “Account email” di cPanel che ti consente di gestire completamente i tuoi account di posta elettronica.
Una volta effettuato l’accesso al servizio cPanel, dovresti essere in grado di individuare il “Account email” caratteristica in “E-mail” gruppo di funzionalità.
Verrai quindi reindirizzato a una pagina separata chiamata rispettivamente “Account email” dove potrai gestire completamente tutti i tuoi account di posta elettronica.
Crea un nuovo account di posta elettronica
Iniziamo creando un nuovo account di posta elettronica. Il processo è relativamente semplice e per iniziare dovrai fare clic sul pulsante “Creare” che dovrebbe trovarsi nella parte destra della pagina.
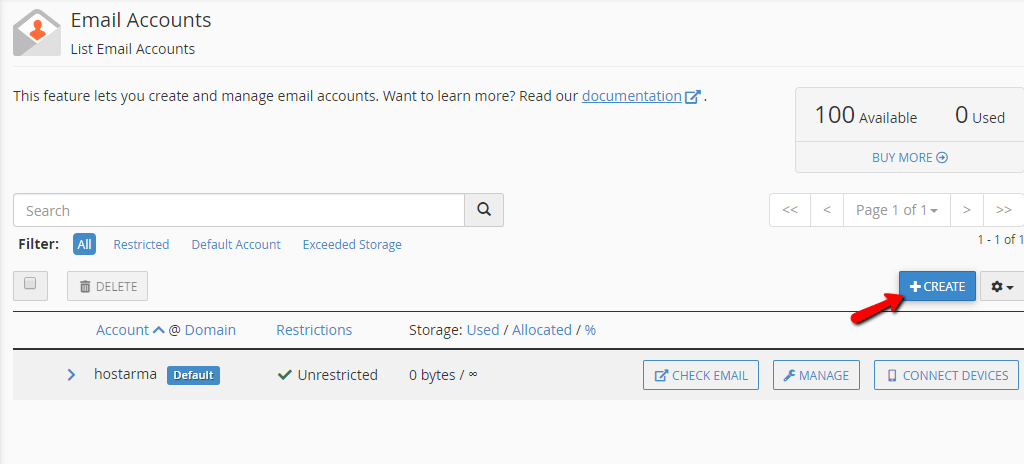
Questa azione ti reindirizzerà a una pagina completamente nuova in cui dovrai configurare alcune impostazioni prima di poter creare il tuo nuovo account e-mail. Esaminiamoli, uno per uno:
- Nome utente – Qui dovresti inserire il nome utente per il tuo account e-mail. Tieni presente che quando crei il tuo nome utente dovrai inserire solo la parte del nome utente prima del “@“. Se hai un solo nome di dominio verrà visualizzato automaticamente, tuttavia se hai più domini/sottodomini associati al tuo account di hosting Web dovrai scegliere il dominio/sottodominio per il quale desideri creare un’e-mail account.
- Sicurezza – Questa opzione ti consentirà di impostare subito la password per il tuo account e-mail o, se preferisci, cPanel ti invierà un’e-mail contenente un collegamento per la configurazione della password che ti consentirà di configurare la password separatamente.
- Parola d’ordine – La password per il tuo account di posta elettronica. Puoi anche usare il “CREARE” che genererà una password complessa per il tuo account di posta elettronica.
- Spazio di archiviazione – Lo spazio su disco totale che verrà utilizzato da questo account e-mail. Tieni presente che per i nostri piani di hosting web condiviso abbiamo una limitazione che puoi consultare nelle nostre pagine dei Termini di utilizzo.
- Crea automaticamente cartelle per l’indirizzamento Plus – È possibile creare un account e-mail con “+” accedi con il suo nome utente. Ad esempio (e-mail protetta). cPanel consente, quando viene rilevato un account di questo tipo, di creare automaticamente una cartella separata. Il nome della cartella sarà in genere la stringa che segue dopo “+“. Nel nostro esempio sarebbe la cartella “documenti”.
- Invia un’e-mail di benvenuto con le istruzioni per configurare un client di posta. – Questa opzione consentirà a cPanel di inviare un’e-mail all’account e-mail creato una volta completata la procedura di creazione. L’e-mail conterrà ulteriori informazioni su come configurare questo account e-mail all’interno di un client di posta elettronica.
- Rimani su questa pagina dopo che ho fatto clic Creare. – Questa opzione ti consentirà di rimanere su questa pagina dopo la creazione dell’account e-mail. Tieni presente che il comportamento predefinito della pagina è rimandarti alla sezione “Account email” pagina.
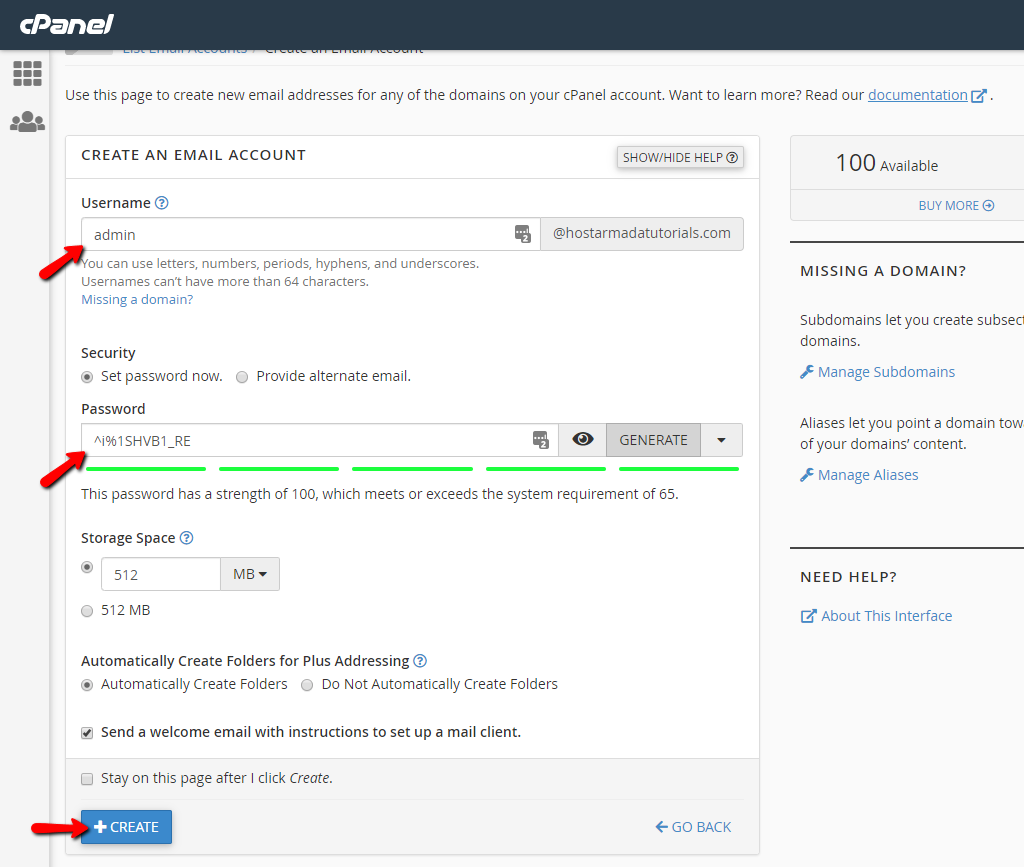
Infine, fare clic su “Creare” nella parte inferiore del modulo in modo che il tuo nuovo account e-mail possa essere creato con successo. Tieni presente che l’interfaccia di questa pagina può variare a seconda della versione di cPanel utilizzata.
Una volta creato, il tuo nuovo account e-mail verrà elencato nell’elenco degli account e-mail nella sezione “Account email” pagina.
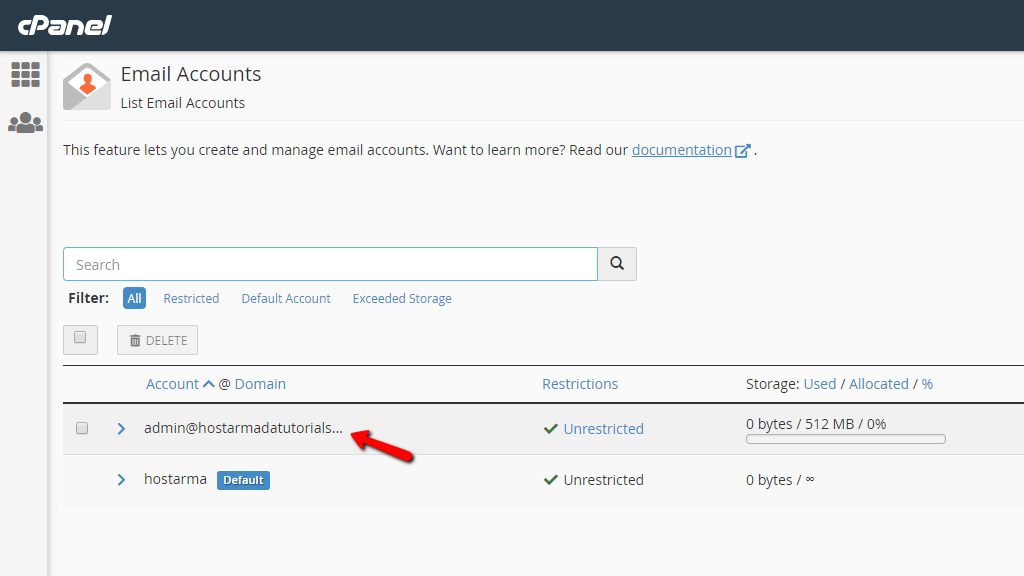
Se per qualche motivo l’account e-mail non è elencato, dovresti controllare eventuali messaggi di errore (in genere visualizzati nell’angolo in alto a destra della pagina come notifica) o contattare il nostro team di supporto tecnico in modo che possano indagare sul problema e risolverlo per te.
Elimina l’account e-mail esistente
Eliminare un account e-mail è ancora più semplice che crearlo. Per eliminare un account di posta elettronica dovrai trovarti sul “Account email” in cui dovresti vedere una tabella strutturata in modo conveniente di tutti gli account di posta elettronica esistenti. In quella tabella, dovresti semplicemente individuare l’account di posta elettronica che desideri eliminare, fare clic sul piccolo simbolo blu situato proprio prima dell’account di posta elettronica e fare clic su IL “ELIMINARE“pulsante.
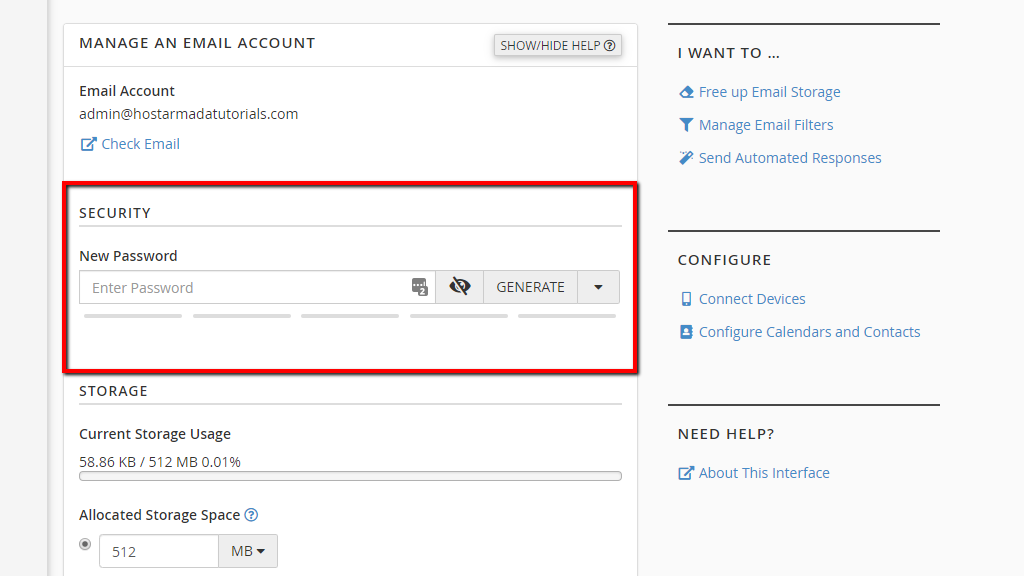
Tieni presente che l’eliminazione di un account e-mail significa che verranno eliminate anche tutte le e-mail archiviate nell’account e-mail. Sebbene il nostro servizio di backup gratuito sia in grado di ripristinarli, dovresti sempre assicurarti di avere una copia scaricata delle e-mail per ogni evenienza.
Una volta eliminato l’account e-mail, cPanel lo indicherà con un messaggio di stato visualizzato nell’angolo in alto a destra della pagina e con ciò il processo di eliminazione è completato.
Gestisci gli account di posta elettronica esistenti
Ora che sai come creare ed eliminare account di posta elettronica è tempo di rivedere le azioni disponibili quando si tratta di gestire i tuoi account di posta elettronica. Per iniziare a gestire i tuoi account di posta elettronica dovrai vederli. Se sei sul “Account email” cPanel, probabilmente vedrai già la visualizzazione tabella opportunamente strutturata che occupa la parte più grande della pagina.
Ogni account e-mail verrà elencato come una riga separata nella visualizzazione tabella e per ciascuno ti verranno presentate informazioni diverse insieme alle azioni disponibili da intraprendere. Sono disponibili le seguenti colonne:
- Conto @ Dominio – In questa colonna verrà elencato l’account e-mail effettivo insieme al nome di dominio a cui è associato. Hai la possibilità di ordinare la tabella in base all’account effettivo o al nome di dominio stesso.
- Restrizioni – Ogni account di posta elettronica vive in un determinato stato che gli consente di ricevere/inviare e-mail o di limitarne l’esecuzione. Naturalmente le restrizioni non si esauriscono con l’invio/ricezione di email, tuttavia forniremo maggiori informazioni in merito nelle prossime righe di questo tutorial.
- Spazio di archiviazione: Utente/Assegnato/% – Informazioni generali sullo spazio di archiviazione utilizzato o assegnato a questo account e-mail. È possibile ordinare gli account e-mail in base allo spazio di archiviazione consumato o a quello allocato.
- Controllare la posta elettronica – Questa opzione ti consentirà di controllare le email di questo account email utilizzando un client Webmail come Roundcube, fornito gratuitamente con tutti i nostri servizi.
- Maneggio – Questo pulsante ti porterà a una pagina separata contenente azioni aggiuntive che ti consentono di gestire ogni singolo account di posta elettronica.
- Connetti dispositivi – Questo pulsante ti indirizzerà a una nuova pagina in cui riceverai informazioni dettagliate su come connettere un dispositivo come un telefono cellulare, un laptop o un tablet a un determinato account e-mail.
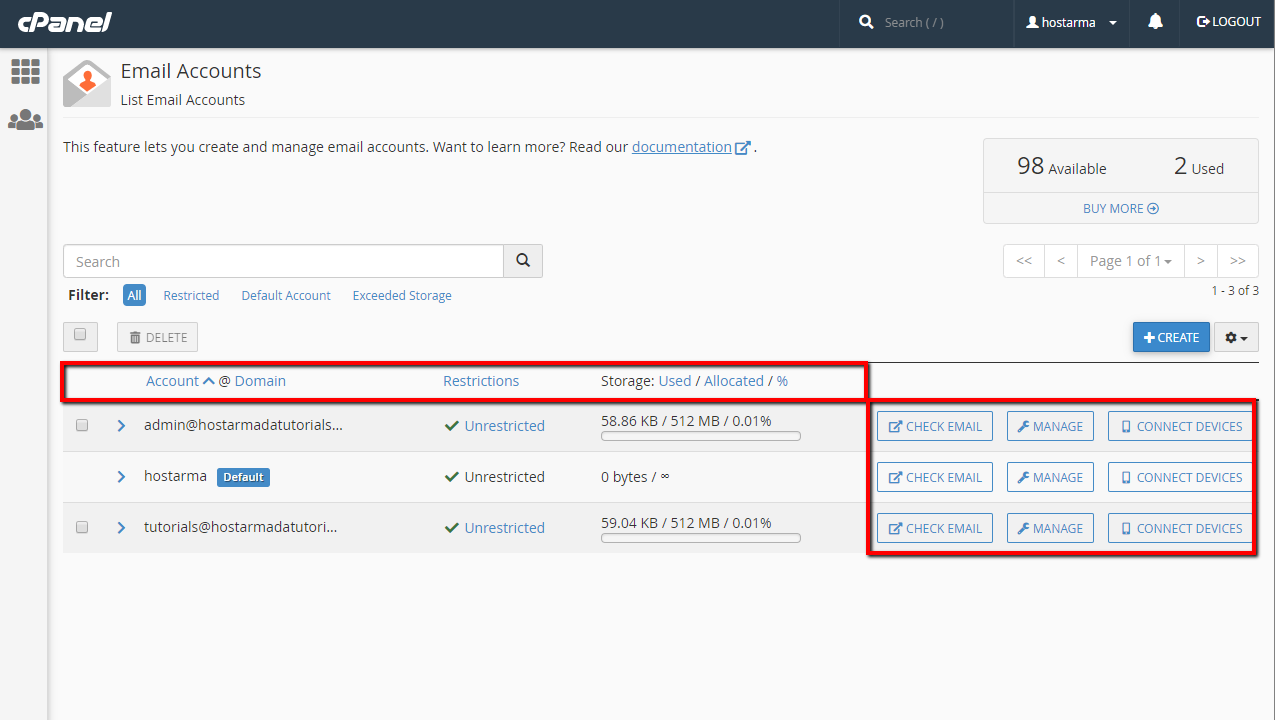
Bene! Ora che hai più familiarità con la pagina Generale della gestione dei tuoi account di posta elettronica, andiamo più in profondità e rivediamo la sezione “Maneggio“. Per accedervi, scegli un account e-mail e fai clic sul pulsante “MANEGGIO“pulsante.
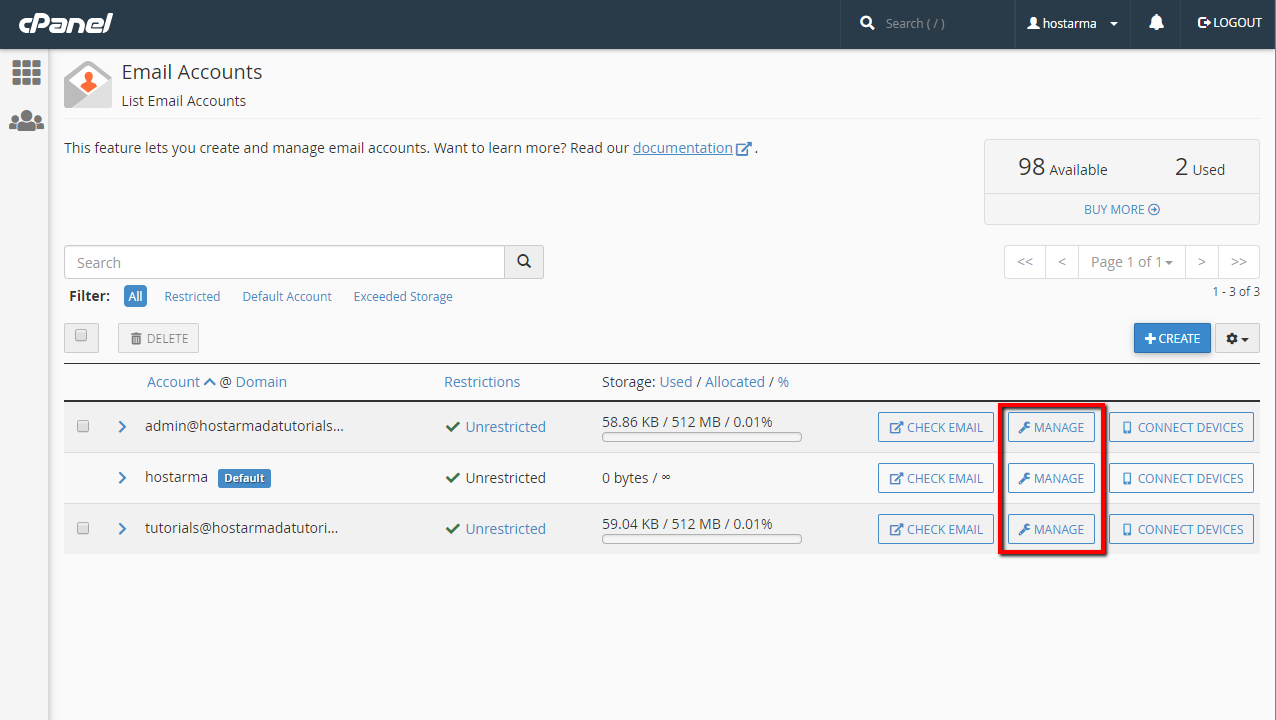
IL “MANAGE” ti porterà a una nuova pagina dedicata all’account di posta elettronica scelto. In quella pagina ti verranno presentate molte opzioni per la gestione del tuo account di posta elettronica.
Innanzitutto, dovresti vedere una piccola sezione che mostra l’account e-mail e l’opzione per controllare le e-mail ad esso associate. Come abbiamo accennato, il controllo delle e-mail per un account e-mail ti porterà a un client Webmail completamente separato chiamato Roundcube, così potrai rivedere tutte le e-mail e gestirle completamente come fai dal tuo client di posta elettronica locale.
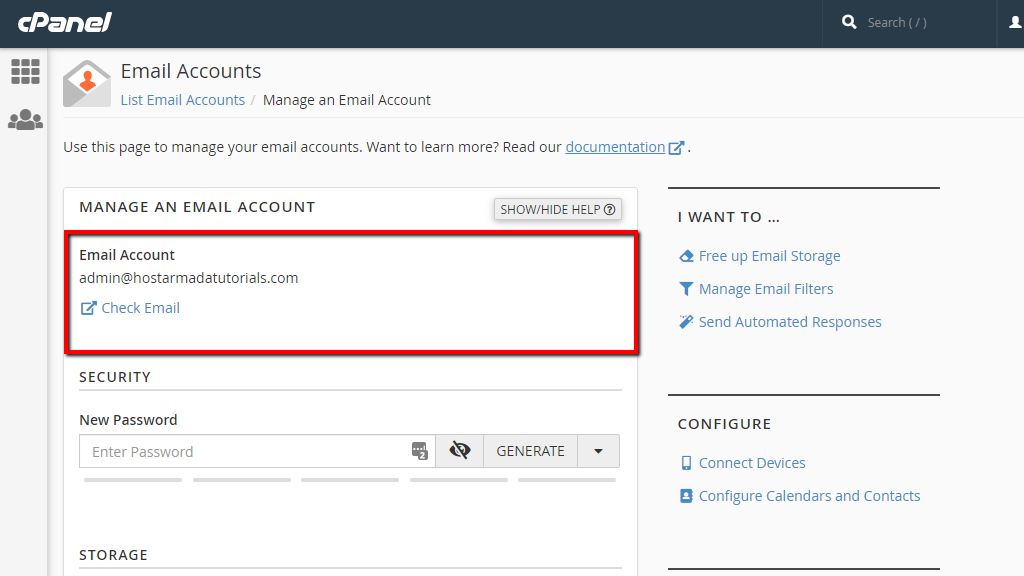
Poi c’è il “SICUREZZA” in cui ti verrà fornita la possibilità di modificare la password per questo account e-mail. Inserisci la nuova password che desideri utilizzare oppure fai clic su “CREARE” affinché cPanel possa generare una nuova password per te.
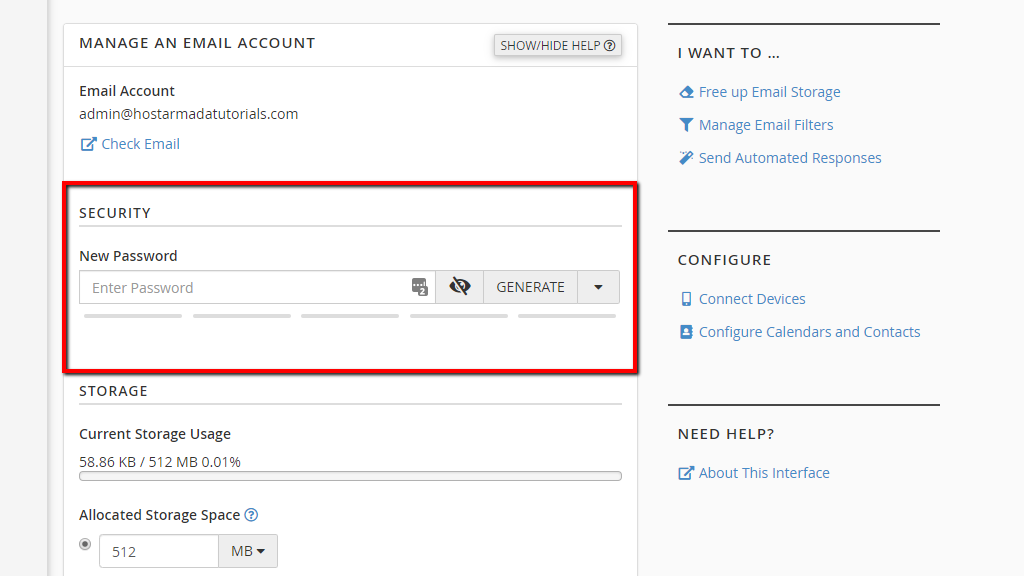
Se ti trovi in quella pagina solo per aggiornare la password di un account e-mail, scorri semplicemente fino alla fine della pagina e fai clic su “AGGIORNA LE IMPOSTAZIONI E-MAIL” per poter impostare la nuova password. Se, tuttavia, sei curioso di sapere quali funzionalità di gestione aggiuntive cPanel ha da offrire per il tuo account di posta elettronica, continua a leggere.
La sezione successiva si chiama “STORAGE” e qui sarai in grado di configurare lo spazio di archiviazione per ciascun account e-mail. Ancora una volta vorremmo sottolineare che l’impostazione di un valore superiore al limite per i nostri server di hosting condiviso potrebbe causare la sospensione del tuo account per questa violazione.
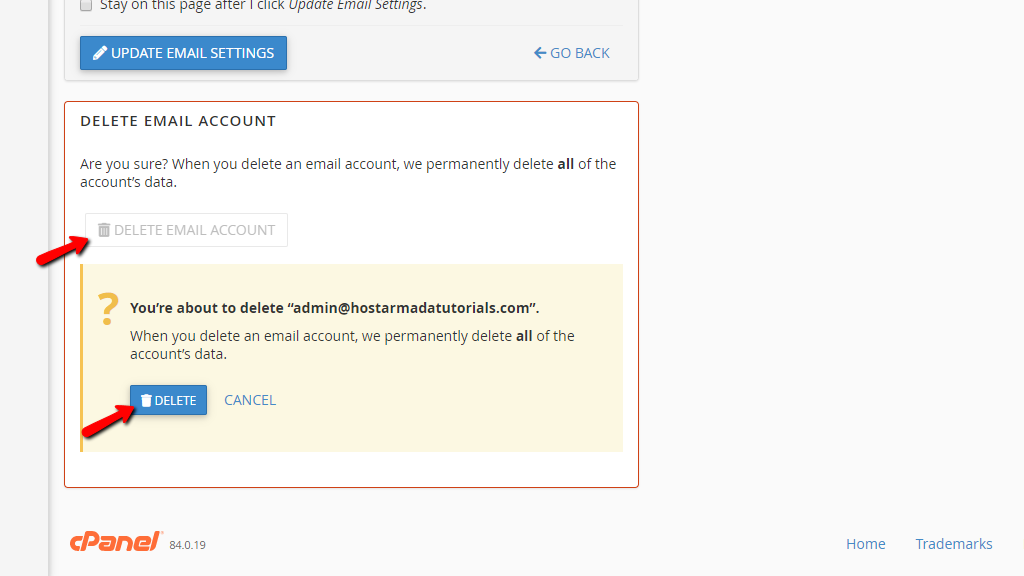
La sezione successiva delle impostazioni si chiama “RESTRIZIONI“. Qui potrai limitare il tuo account e-mail utilizzando le seguenti opzioni di restrizione:
- Ricezione della posta in arrivo – Questa opzione consentirà al tuo account e-mail di rifiutare tutti i messaggi in arrivo. Ciò è particolarmente utile quando desideri che il tuo account e-mail rimanga entro la quota di spazio su disco.
- Invio di e-mail in uscita – Questa opzione impedirà l’invio di messaggi in uscita dal tuo account email. Puoi utilizzare questa opzione nel caso in cui la password del tuo account e-mail venga deturpata e qualcuno stia inviando e-mail non autorizzate utilizzando l’account e-mail.
- Entrando – Questa azione non consentirà i tentativi di accesso al tuo account e-mail.
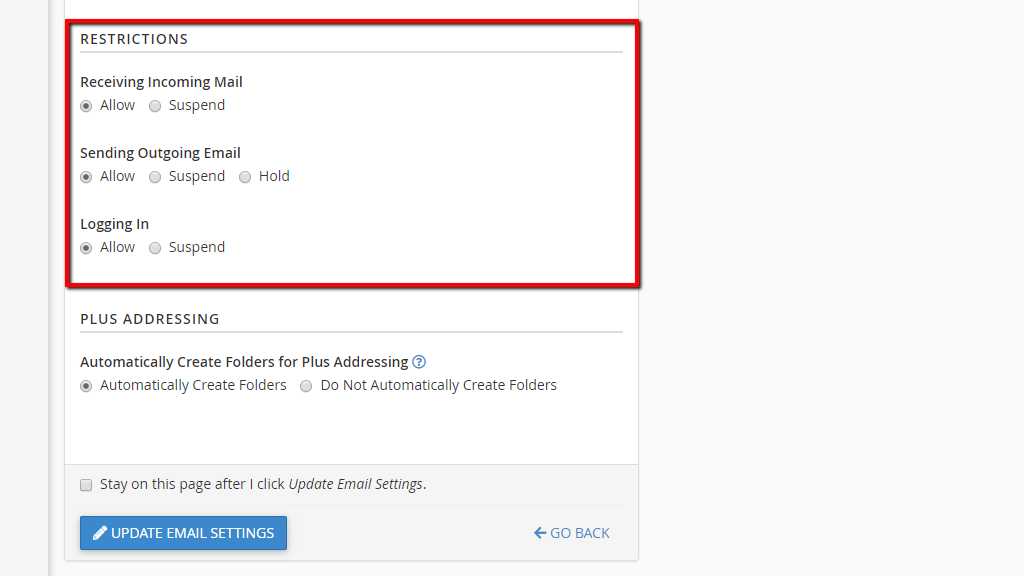
Infine c’è il “PLUS ADRESSING” sezione che, come abbiamo già spiegato, viene utilizzata per istruire cPanel su cosa fare quando un account di posta elettronica con un “+” viene rilevato il segno con il suo nome.
Una volta che sei pronto con tutte le impostazioni, fai clic su “AGGIORNA LE IMPOSTAZIONI PRINCIPALI” situato in fondo alla pagina per salvare le configurazioni effettuate.
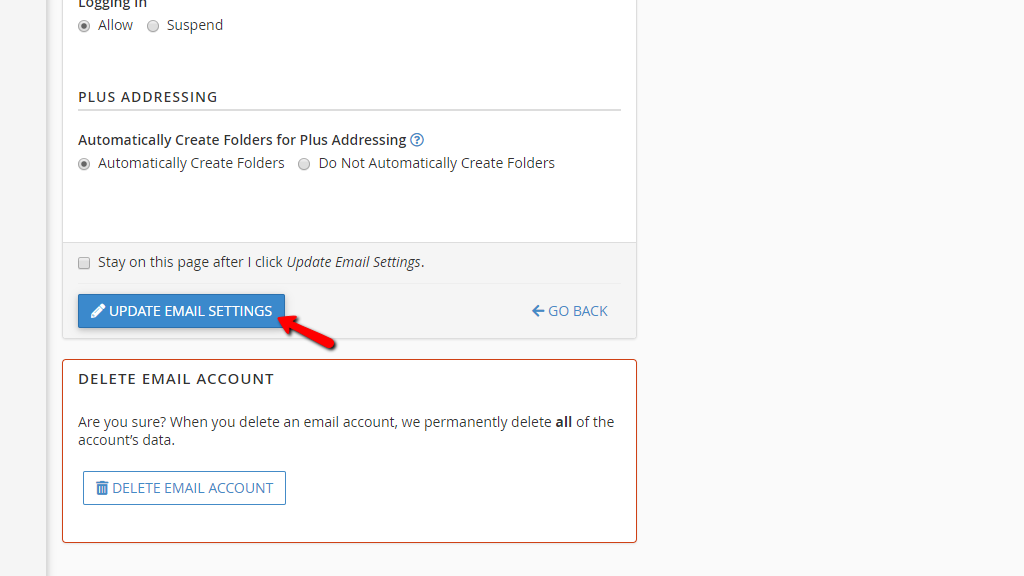
cPanel ti reindirizzerà ancora una volta a “Account email” e indicherà se le modifiche apportate sono state salvate con successo.
Un’ultima sezione è rimasta sul “Gestisci e account di posta elettronica“. Serve per eliminare un account di posta elettronica se l’opzione suggerita in precedenza non è adatta alle tue esigenze. Cliccando su “ELIMINA ACCOUNT E-MAIL” porterà un altro messaggio che chiede conferma e una volta visualizzato il pulsante “ELIMINA” Se si preme nuovamente il pulsante, l’account e-mail verrà eliminato con successo.
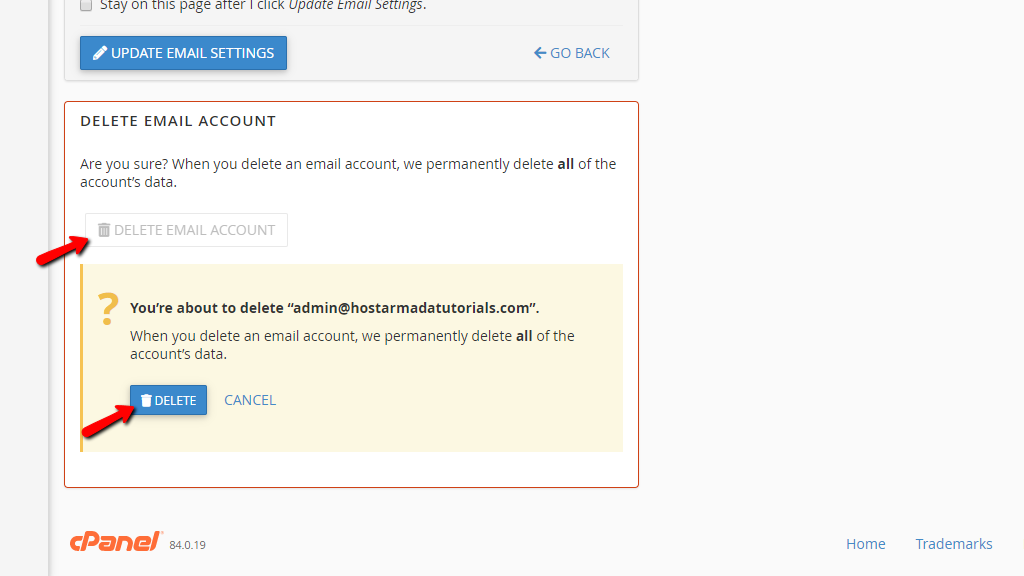
Con ciò inizia il nostro tour sul “Account email” La funzionalità cPanel è completata.




